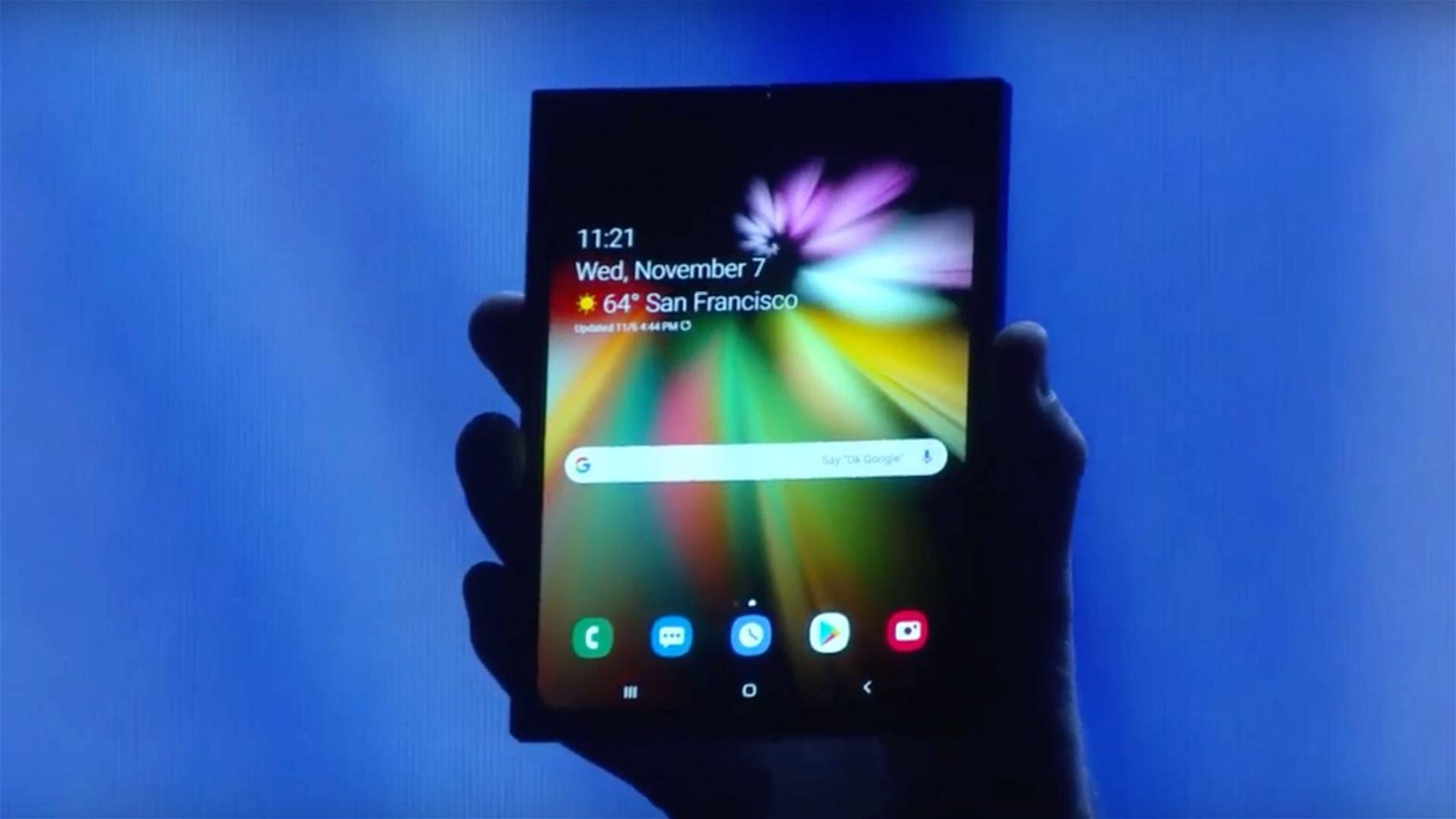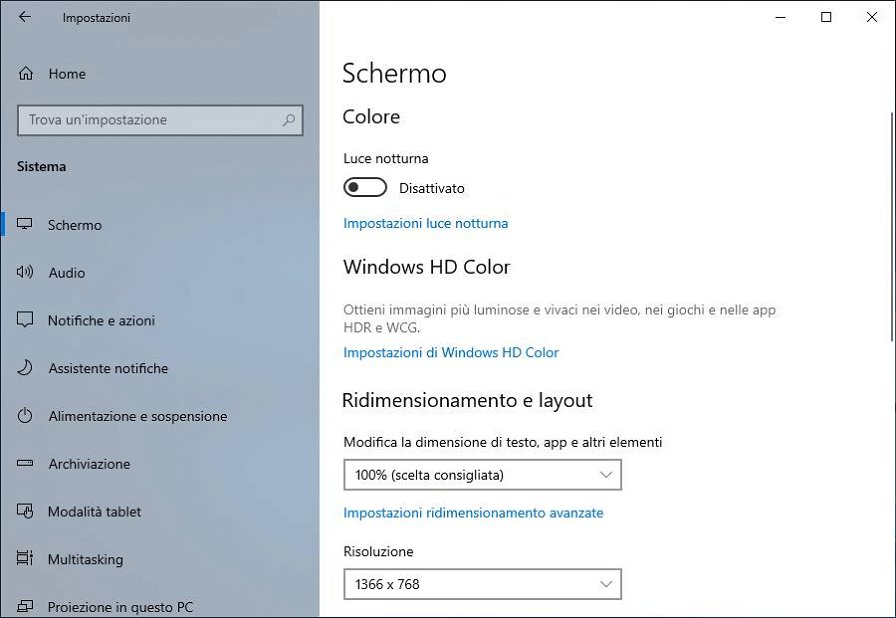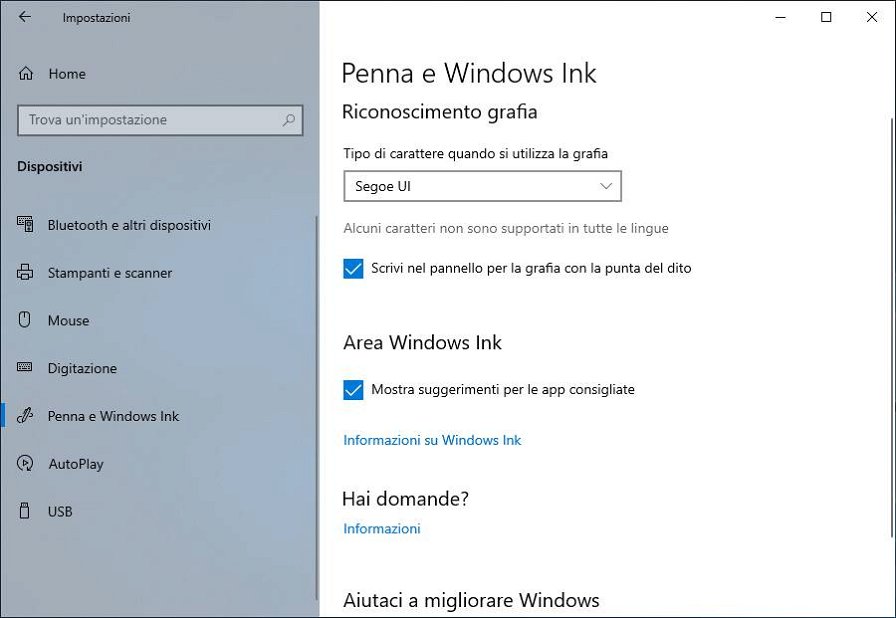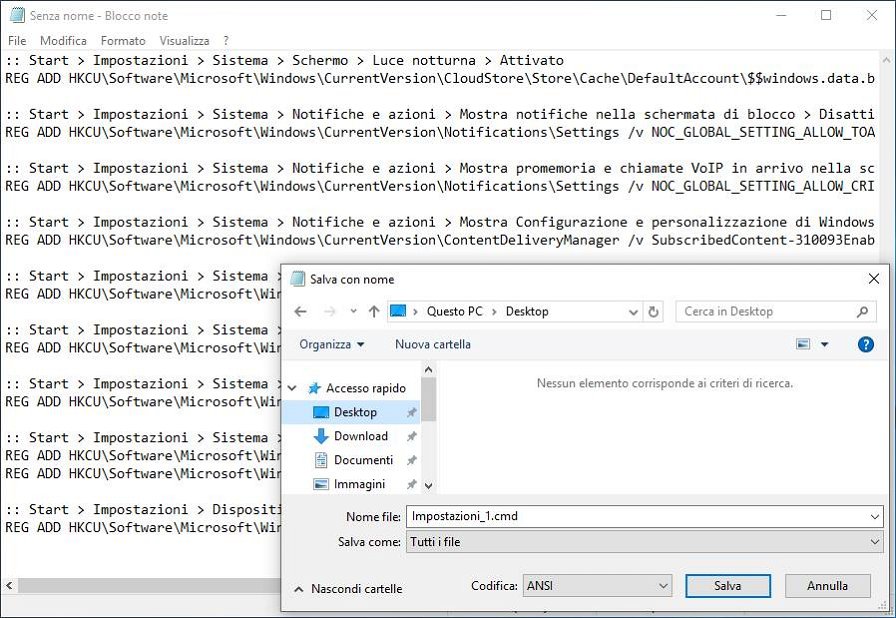Le innumerevoli funzionalità introdotte, le app preinstallate e la miriade di impostazioni presenti in Windows 10, se da una parte lo rendono un SO completo sotto tutti i punti di vista, dall'altra possono farlo apparire appesantito, macchinoso e poco immediato, perlomeno se paragonato al vecchio ma pur sempre apprezzato Windows 7.
Se nonostante tutto avete comunque scelto di passare al nuovo Windows 10 e siete desiderosi di ottimizzarne al meglio le prestazioni, la privacy e l'usabilità, ma non sapete da dove cominciare, allora questa rubrica settimanale fa esattamente al caso vostro e grazie ad essa potrete finalmente trasformare l'ultimo nato di casa Redmond nel SO che avete sempre voluto.
Ad ogni appuntamento forniremo i consigli e le indicazioni necessarie per soddisfare sia le esigenze di chi usa il PC per lavoro sia di chi desidera sfruttare al massimo il proprio sistema in ambito gaming, il tutto accompagnato dai rispettivi comandi che vi permetteranno di modificare in modo completamente automatico, attraverso un comodo file batch, le impostazioni analizzate. Apriamo quindi questa rassegna con l'analisi delle prime due categorie presenti nel menu Impostazioni: Sistema e Dispositivi.
Start > Impostazioni > Sistema
Salvo particolari esigenze, nella categoria Sistema vi consigliamo di fare le modifiche di seguito riportate, lasciando i valori predefiniti nelle restanti impostazioni:
- In Schermo attivate la funzionalità Luce notturna, molto utile nel caso in cui volete usare il PC di notte o comunque prima di coricarvi.
- In Notifiche e azioni disattivate: Mostra notifiche nella schermata di blocco, Mostra promemoria e chiamate VoIP in arrivo nella schermata di blocco, Mostra configurazione e personalizzazione di Windows dopo gli aggiornamenti e Ottieni suggerimenti durante l'uso di Windows. Inoltre, se siete un videogiocatore o se, più semplicemente, desiderate sbarazzarti una volta per tutte delle notifiche delle app (banner e suoni), potete disattivare Ottieni notifiche delle app e da altri mittenti.
- In Multitasking disattivate Mostra occasionalmente suggerimenti nella sequenza temporale.
- Se siete un gamer o se non siete interessati ad usare la condivisione tra dispositivi, in Esperienze condivise potete anche disattivare Consenti alle app di altri dispositivi di aprire e inviare messaggi alle app di questo dispositivo.
Start > Impostazioni > Dispositivi
La categoria Dispositivi non richiede grandi interventi. L'unica impostazione che vi suggeriamo di disattivare è Mostra suggerimenti per le app consigliate, presente in Penna e Windows Ink.
I comandi per il tuo file batch
Dopo che avete fatto un backup di sistema a scopo precauzionale, potete tranquillamente procedere col creare il file batch contenente i comandi per modificare le impostazioni di cui sopra. Tra le seguenti stringhe, copiate quelle più consone alle vostre esigenze e incollatele nel Blocco note:
Start > Impostazioni > Sistema > Schermo > Luce notturna > Attivato
REG ADD HKCU\Software\Microsoft\Windows\CurrentVersion\CloudStore\Store\Cache\DefaultAccount\$$windows.data.bluelightreduction.settings\Current /v Data /t REG_BINARY /d 020000000000000064b4d40100000000434201000201ca1400ca1e00ca3200ca3c0000 /f >NUL
Start > Impostazioni > Sistema > Notifiche e azioni > Mostra notifiche nella schermata di blocco > Disattivato
REG ADD HKCU\Software\Microsoft\Windows\CurrentVersion\Notifications\Settings /v NOC_GLOBAL_SETTING_ALLOW_TOASTS_ABOVE_LOCK /t REG_DWORD /d 0 /f >NUL
Start > Impostazioni > Sistema > Notifiche e azioni > Mostra promemoria e chiamate VoIP in arrivo nella schermata di blocco > Disattivato
REG ADD HKCU\Software\Microsoft\Windows\CurrentVersion\Notifications\Settings /v NOC_GLOBAL_SETTING_ALLOW_CRITICAL_TOASTS_ABOVE_LOCK /t REG_DWORD /d 0 /f >NUL
Start > Impostazioni > Sistema > Notifiche e azioni > Mostra Configurazione e personalizzazione di Windows dopo gli aggiornamenti e occasionalmente quando eseguo l'accesso per segnalare le novità e i suggerimenti > Disattivato
REG ADD HKCU\Software\Microsoft\Windows\CurrentVersion\ContentDeliveryManager /v SubscribedContent-310093Enabled /t REG_DWORD /d 0 /f >NUL
Start > Impostazioni > Sistema > Notifiche e azioni > Ottieni suggerimenti durante l'uso di Windows > Disattivato
REG ADD HKCU\Software\Microsoft\Windows\CurrentVersion\ContentDeliveryManager /v SubscribedContent-338389Enabled /t REG_DWORD /d 0 /f >NUL
Start > Impostazioni > Sistema > Notifiche e azioni > Ottieni notifiche delle app e da altri mittenti > Disattivato
REG ADD HKCU\Software\Microsoft\Windows\CurrentVersion\PushNotifications /v ToastEnabled /t REG_DWORD /d 0 /f >NUL
Start > Impostazioni > Sistema > Multitasking > Mostra occasionalmente suggerimenti nella sequenza temporale > Disattivato
REG ADD HKCU\Software\Microsoft\Windows\CurrentVersion\ContentDeliveryManager /v SubscribedContent-353698Enabled /t REG_DWORD /d 0 /f >NUL
Start > Impostazioni > Sistema > Esperienze condivise > Consenti alle app di altri dispositivi (inclusi telefoni e tablet collegati) di aprire e inviare messaggi alle app di questo dispositivo e viceversa > Disattivato
REG ADD HKCU\Software\Microsoft\Windows\CurrentVersion\CDP /v CdpSessionUserAuthzPolicy /t REG_DWORD /d 0 /f >NUL
REG ADD HKCU\Software\Microsoft\Windows\CurrentVersion\CDP /v RomeSdkChannelUserAuthzPolicy /t REG_DWORD /d 0 /f >NUL
Start > Impostazioni > Dispositivi > Penna e Windows Ink > Mostra suggerimenti per le app consigliate > Disattivato
REG ADD HKCU\Software\Microsoft\Windows\CurrentVersion\PenWorkspace /v PenWorkspaceAppSuggestionsEnabled /t REG_DWORD /d 0 /f >NUL
Salvate infine il testo aggiungendo al nome del file l'estensione .cmd, ad esempio: Impostazioni_1.cmd. Adesso vi basterà fare un doppio clic sul file appena salvato o, meglio ancora, eseguirlo come amministratore tramite il tasto destro del mouse, quindi riavviare il PC per rendere effettive le modifiche apportate.
Ad ogni impostazione la sua chiave di registro
Le impostazioni di Windows 10 sono generalmente memorizzate in specifiche chiavi all'interno del registro di sistema. Se desiderate aggiungere al vostro file batch i comandi necessari a modificare tali impostazioni, potete ricorrere al tool gratuito Regshot, che vi consentirà di scattare rapidamente un'istantanea del registro e di confrontarla con una seconda, effettuata dopo aver apportato le volute modifiche al sistema.