- 7,066
- 2,219
- CPU
- I5-3570K 4.1 GHz
- Dissipatore
- Macho HR-02
- Scheda Madre
- MSI Z77A-G45 Thunderbolth
- HDD
- Samsung 830 256GB; WD Blue 1TB; WD Red 4TB
- RAM
- Corsair Vengeance 2x8 GB 1600 MHz
- GPU
- PALIT 980ti Superjetstream
- Audio
- Asus Xonar DX
- Monitor
- Hannspree 27" 1440p
- PSU
- XFX 550W
- Case
- Corsair Obsidian 650 d - modded
- OS
- Windows 10
COS E’ UN NAS?
Un NAS – network attacched storage – è un dispositivo per condividere file sulla propria rete, in modo che siano visibili, modificabili e/o consultabili da tutti i dispositivi che ne fanno parte. Impostando adeguatamente le porte di comunicazione del proprio router, è anche possibile accedere ai sopracitati file dall’esterno della rete, via rete dati mobile del telefono o tramite un altro pc anche fisicamente posto dall’altra parte del mondo.
COME E’ FATTO UN NAS
Nas preassemblato
In commercio esistono già dei dispositivi preassemblati che svolgono più che egregiamente il loro lavoro. Case famose e affidabili di produzione sono Synology, Q-Nap, ZyXEL, Western Digital e D-Link.
Più o meno tutti i dispositivi entry level, che a mio avviso coprono tutte le esigenze di un utente consumer che vuole condividere i file sulla sua rete domestica, si equiparano e hanno le stesse features.
Generalmente hanno almeno 2 bay per i dischi rigidi, hanno un loro sistema operativo onboard per gestire l’archiviazione dei dati, possono riprodurre filmati in streaming sulla rete, sopportano il protocollo bit-torrent e possono creare vari tipi di raid per gestire meglio i file sugli hdd.

Nas assemblato
Generalmente chi si assembla un NAS, non lo fa con pezzi hw nuovi e recenti, ma decide di riutilizzare il vecchio hw, magari non più vendibile o dal quale ci ricaverebbe pochissimo, per assemblare un sistema homemade affidabile, silenzioso e solitamente più performante di un nas entry level.
Il NAS in questione, così come quello preassemblato ovviamente, sarà composto da una scheda madre, un processore, ram, disco rigido, alimentatore e scheda di rete gigabit (se la mobo non ne è dotata). Eventuale scheda audio e scheda video sono inutili, dato che la gestione del nas è fatta in remoto. La vga potrebbe servire durante l’installazione dell’os, ma non è necessario che poi rimanga all’interno della macchina.

CHE COMPONENTI UTILIZZARE?
Essendo una guida per realizzare il proprio NAS casalingo, ovviamente è d’obbligo parlare dei componenti hw da riciclare per questa macchina. Non tutti i processori infatti sono indicati per assemblare un NAS, ne ovviamente potete pensare di utilizzare quel vecchio ali itek che prende polvere in cantina. E’ comunque un computer che rimarrà acceso h24, quindi deve essere silenzioso, fresco e evitare di esplodere perché la PSU non riesce a rimanere accesa più di 30h!
Hard disk
L’hdd è il cuore del NAS. E’ infatti il protagonista del sistema, dato che è lui che viene messo in condivisione sulla rete ed è sempre lui che dovrà gestire il carico di letture e scritture magari da 2 o 3 dispositivi in contemporanea. Dovrà essere fresco, silenzioso (sono 2 parole che ritroveremo spesso) e di una certa qualità, per evitare che vi abbandoni prematuramente per un lavoro troppo pesante.
Scordatevi quindi di andare al risparmio, meglio optare per un hdd degno di chiamarsi tale, che riesumare quel vecchio maxtor sata/pata che pensavate di non utilizzare più. I dischi di cui sto parlando, sono hdd progettati appositamente per rimanere in funzione h24, freschi e poco rumorosi. Non costano molto di più rispetto agli hdd classici e generalmente hanno qualche anno in più di garanzia.
Personalmente io consiglio dei WD Red, dato che li ho personalmente provati e utilizzati. In alternativa abbiamo gli HGST Deskstar NAS ma non li ho mai utilizzati. Reperendo info qua e la, risultano si affidabili ma forse un po’ più rumorosi rispetto ai wd red.
Se invece non volete proprio comprare almeno l’hdd nuovo, assicuratevi che l’hdd che intendete usare non sia un wd green, seagate o maxtor. Non sono proprio adatti per il lavoro continuo.
N.B. Dato il recente abbassamento dei prezzi per gli ssd, vi consiglio caldamente di adottarne uno, magari usato o recuperato dalla vecchia configurazione, per rendere meglio gestibile il sistema. E’ un componente in più, vero, ma non scalda, è piccolo, può essere appoggiato dove volete senza bisogno di uno slot a lui dedicato, e avrete un sistema flessibile in caso di bug al so.
Processore
Abbiamo parlato prima di consumi, calore e silenziosità. Ovviamente avere un processore fresco farà si che la ventola del dissipatore giri meno veloce e soprattutto non assorbirà un grosso quantitativo di corrente dall’ali. Spesso per ridurre ancora di più i consumi, si underclokkano abbassando la tensione applicata, frequenza e di conseguenza anche la temperatura dei core.
Evitate di usare pentium 4 o pentium D, dato che si scaldano facilmente e la ventola del dissi andrebbe a manetta.
Ram
Un nas non ha necessariamente bisogno di molta ram. Sarebbero sufficienti 256 MB per le applicazioni comuni ma, dato che stiamo parlando di computers da riciclare non COSI’ vecchi, posso ipotizzare che a vostra disposizione abbiate almeno 1 banco da 1 GB o, molto più facilmente, almeno 2. Questi saranno più che sufficienti per il lavoro che andrà a svolgere…l’unico accorgimento è che siano ben funzionanti, quindi un memtest prima dell’installazione è bene farlo.
Alimentatore
Ipotizzando di utilizzare 2 dischi da 1 TB, un ssd, un i3 e 2 banchi da 1 Gb di ram, abbiamo un consumo stimato di circa 180-200W. Vi consiglio dunque di usare come base questo valore di potenza assorbita, ed aggiungere 30W circa per ogni hdd aggiuntivo che andrete ad utilizzare.
Come già detto prima. L’alimentatore sarà acceso h24, quindi deve essere un alimentatore decente e con tutte le protezioni del caso. In attesa che l’amico @Falco75 completi la nuova guida sugli alimentatori (in questo momento sta combattendo al tempio di Athena contro Pegasus, quindi è un po' impegnato), consiglio questi:
- LC-Power LC6350 V2.3
- Be Quiet! System Power B8
- FSP Fortron He-400+
Scheda Madre e rete
La scheda madre non deve avere particolari requisiti, a parte la scheda di rete. Se parliamo di una scheda madre un po’ datata, è possibile che non abbia una scheda di rete gigabit integrata, ma sia solo da 100 Mb/s. Questo fatto, pur non essendo particolarmente penalizzante, è però di molto limitante rispetto alla velocità di condivisione dei file. Ho parlato solo di condivisione file perché, avendo un raspberry pi con scheda megabit, posso assicurarvi che non c’è lag nelle riproduzioni streaming dei video in fullHD. Semplicemente c’è da aspettare un pochino di più affinchè parta la riproduzione.
Apro una parentesi sulla velocità della rete. Generalmente i modem router che si hanno in casa NON hanno le porte lan in gigabit ma solo in megabit. Questo problema può essere bypassato in 2 modi: acquistando modem-router con porte Gb (spesso non possibile a causa del tipo di connessione fornita dal provider che potrebbe necessitare del modem fornito dal gestore) oppure acquistando per una ventina di euro uno switch gigabit, al quale collegare tutti i dispositivi wired della casa, per poi essere a sua volta collegato al modem.
N.B. Le velocità di trasmissione dati sono quasi sempre espresse in megabit/gigabit al secondo: Mbps – Mb/s – Gbps – Gb/s. Per ottenere il transfer rate teorico in megabyte della rete, bisognerà quindi dividere per 8 la velocità di trasferimento. Nel caso di una rete megabit avremo 100/8 = 12.5 MB/s (megabyte al secondo) mentre nel caso di una rete gigabit avremo 1000/8 = 125 MB/s. Come si può facilmente notare, nel caso di una rete megabit gli hdd stessi saranno castrati a quel transfer rate. Cosa che invece non accade con la rete gigabit, dato che un hdd 5400 rpm ha un transfer rate di circa 115-120 MB/s.
Se la vostra mobo non ha quindi una schede di rete gigabit integrata, potrete sempre comprarne una pcie per una quindicina di euro.
Altra nota da fare riguarda i cavi ethernet. Per utilizzare una connessione gigabit occorrono cavi cat5e.
Case, ventole, dissipatore
Purtroppo un sistema fanless non è assolutamente consigliabile. Gli hdd, anche se in idle, comunque scaldano un pochino e una ventola da 120 mm in estrazione non fa male per nulla. Bastano anche pochi giri/min, quindi dovremmo avere solo un lieve ronzio di sottofondo. Del resto anche i NAS preassemblati ne sono dotati, per cui…
Come dissipatore è ampiamente sufficiente quello in dotazione al processore. Se volete ancor più silenziosità, basterà prenderne uno aftermarket in base al vostro socket.
Il case invece è abbastanza personale come scelta. Se non avete problemi di spazio, potete tranquillamente riciclare il vecchio case della soffitta. Se invece il vostro nas fungerà anche da mediaserver accanto al televisore, potreste non voler avere in bella vista lo scassone bianco che andava di moda negli anni 90. In questo caso, il mondo informatico si è adeguato anche a questa esigenza e bene o male tutte le case offrono case piccolini anche esteticamente belli dal lasciare in vista. Ovviamente più il case è piccolo, meno hdd potranno essere ospitati e la mobo dovrà avere le dimensioni giuste per entrarci.
Alcuni validi esempi:
- Cooler master
- Corsair
- Bitfenix
SISTEMA OPERATIVO
I sistemi operativi generalmente utilizzati sono: FreeNAS, ubuntu server, windows server. Quello più comunemente usato e più facile da usare è FreeNAS, ma una qualsiasi distro linux va bene. Semplicemente basta installare anche altri sw come samba server o transmission-daemon e avremo il nostro sistema pronto.
FreeNAS
Installazione e configurazione iniziale
Iniziamo con 3 semplici passaggi:
- Scaricate l’ultima versione stabile, 17/08/2016, FreeNAS-9.10.1
- Scaricate Rufus
- Create una usb bootabile con Rufus usando ovviamente la iso di freenas appena scaricata
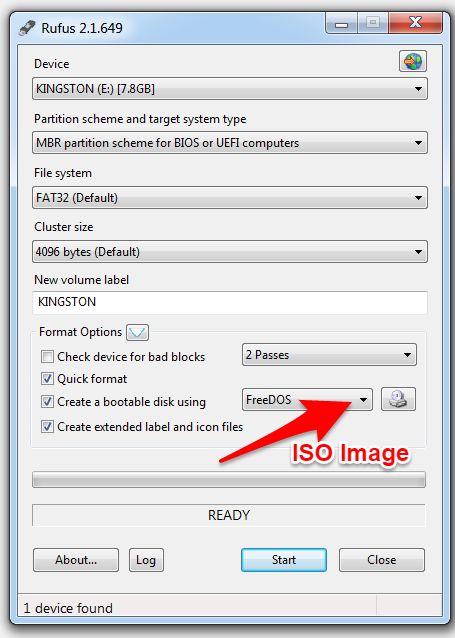
Inserite la chiavetta nel nas e bootate da essa. Potete anche installare freenas su una chiavetta USB, che ovviamente non può essere la stessa che avete usato per il boot. Se decidete di installare su USB, l’accorgimento che dovrete avere è quello di inserire la chiavetta SOLO al termine del caricamento, quando apparirà il menù di installazione.
Dopo il post apparirà una schermata del genere:

Attendete il caricamento del sw e selezionate l’opzione 9 in questa schermata (questo è il momento di inserire la chiavetta USB nel caso):

Completata l’installazione selezionando “embedded OS on HDD/Flash/USB” e selezionado poi la destinazione dell’OS. Se non volete commettere errori, lasciate collegato solo l’hdd dove volete installare freenas o la chiavetta USB.
Seguite le istruzioni a schermo, dopodichè spegnete il nas e ricollegate tutti gli hdd che vi occorrono.

Collegate il nas allo switch/router, riavviate il nas e passiamo ora a configurare la rete per interfacciare il NAS con il resto dei pc.
Selezionate 2, selezionate che volete usare il DHPC e premete no quando vi chiede di configurare l’IPv6.
Entrate nell’interfaccia dello switch/router e riservate l’indirizzo IP che il dispositivo avrà assegnato al NAS, in modo tale che non cambi mai. Una volta fatto, scrivete l’indirizzo ip nella barra del browser e dovrebbe apparirvi una pagina simile:

Inserire come username admin e come password freenas. Vi troverete quindi davanti alla webgui, che sarà da usare ogni volta che vorrete modificare qualche parametro. Volendo potete salvare l’indirizzo tra i preferiti.
Smanettate un pochino nelle varie sezioni, dove potrete cambiare username e password di accesso, il “nome” del server e il dominio, il fuso orario, l’ora, etc etc. Il tutto è abbastanza intuitivo, per cui possiamo procedere oltre.

Altre interfacce di rete
Freenas può gestire più reti contemporaneamente. Non so quanto possa servire in una rete domestica, ma è giusto sottolineare questa potenzialità. Nel menù apposito “gestione interfaccia” possiamo aggiungere o eliminare le interfacce di rete con le relative impostazioni.
Impostazioni dei dischi rigidi e RAID
L’os non supporta adeguatamente file system diversi da UFS, che è il suo file system nativo (Unix).
Usare hdd con altri fyle system può portare a problemi e perdite di dati. Il consiglio è quindi di utilizzare dischi vuoti in modo da farli inizializzare dal sistema.
Andate nel menù di gestione dei dischi. Potete anche inserire un disco a sistema avviato, basta far rifare la scansione degli hdd. Selezionate il disco che vi interessa e impostate le varie opzioni come più vi aggrada. Selezionate l’opzione “unformatted” e procedete nella sezione di formattazione.
Selezionate come detto prima UFS, date un nome al disco (senza spazi) e selezionate il “punto di mount”. Espandete il menù, slezionate GPT, selezionate UFS e date il nome che più preferite.
Potete anche creare un raid, ipoteticamente il più utile che andrete a creare è il raid 1. Nel sottomenù formatta, selezionate le impostazioni per il raid 1 e seguite i passaggi.
Condivisione dei dischi in una rete windows
Per condividere i dischi su un arete windows possiamo usare il protocollo samba. Andiamo nelle impostazioni samba (servizi, CIFS/SMB), abilitatelo, impostate i vari setting come nome che apparirà nelle risorse di rete, il nome della rete (di default è WORKGROUP), la descrizione, abilitate “Abilita large read/write" e "Enable use sendfile” e salvate.
Recatevi quindi nella sezione delle condivisioni, così da poter selezionare le cartelle da condividere in rete. Potete anche impostare una blacklist di IP, per poter escludere alcuni pc dalla condivisione.
Impostazione dell’UPnP
Abilitate il servizio nell’apposita sezione, scrivete il nome che volete dare al server, selezionate l’interfaccia che usate abitualmente e lasciate la porta così com’è. In Cartella Database selezionate la cartella dove sarà salvato il file Fuppes.db dopodichè selezionate la cartella con i file multimediali da condividere. Selezionate protocollo DLNA e inserite l’ip del nas in “dispositivo”.
Abilitate l’interfaccia web, aprite il link, e ricostruite il database.
Configurazione Transmission
Transmission è un client bittorrent integrato nell’OS. Come per tutti gli altri servizi, andate nella relativa scheda ed abilitatelo. Ricordatevi di aprire le porte sul router (le stesse ovviamente che vedete nei setting), selezionate la cartella di download dei file (ricordandovi che occupano molto spazio anche i file temp).
Create una cartella di configurazione per i file .torrent e i file di configurazione. Abilitate il port forwarding, abilitate il peer exchange e abilitate l'hash table distribuita. Lasciate Preferred in cifratura, e in User Mask, inserite 0000. Idem per la porta 9091 e le altre impostazioni.
Configurate transmission tramite la webgui e vi consiglio caldamente di installare transmission remote GUI per poter selezionare i file torrent dal pc e farli scaricare direttamente sul nas.
Un NAS – network attacched storage – è un dispositivo per condividere file sulla propria rete, in modo che siano visibili, modificabili e/o consultabili da tutti i dispositivi che ne fanno parte. Impostando adeguatamente le porte di comunicazione del proprio router, è anche possibile accedere ai sopracitati file dall’esterno della rete, via rete dati mobile del telefono o tramite un altro pc anche fisicamente posto dall’altra parte del mondo.
COME E’ FATTO UN NAS
Nas preassemblato
In commercio esistono già dei dispositivi preassemblati che svolgono più che egregiamente il loro lavoro. Case famose e affidabili di produzione sono Synology, Q-Nap, ZyXEL, Western Digital e D-Link.
Più o meno tutti i dispositivi entry level, che a mio avviso coprono tutte le esigenze di un utente consumer che vuole condividere i file sulla sua rete domestica, si equiparano e hanno le stesse features.
Generalmente hanno almeno 2 bay per i dischi rigidi, hanno un loro sistema operativo onboard per gestire l’archiviazione dei dati, possono riprodurre filmati in streaming sulla rete, sopportano il protocollo bit-torrent e possono creare vari tipi di raid per gestire meglio i file sugli hdd.

Nas assemblato
Generalmente chi si assembla un NAS, non lo fa con pezzi hw nuovi e recenti, ma decide di riutilizzare il vecchio hw, magari non più vendibile o dal quale ci ricaverebbe pochissimo, per assemblare un sistema homemade affidabile, silenzioso e solitamente più performante di un nas entry level.
Il NAS in questione, così come quello preassemblato ovviamente, sarà composto da una scheda madre, un processore, ram, disco rigido, alimentatore e scheda di rete gigabit (se la mobo non ne è dotata). Eventuale scheda audio e scheda video sono inutili, dato che la gestione del nas è fatta in remoto. La vga potrebbe servire durante l’installazione dell’os, ma non è necessario che poi rimanga all’interno della macchina.

CHE COMPONENTI UTILIZZARE?
Essendo una guida per realizzare il proprio NAS casalingo, ovviamente è d’obbligo parlare dei componenti hw da riciclare per questa macchina. Non tutti i processori infatti sono indicati per assemblare un NAS, ne ovviamente potete pensare di utilizzare quel vecchio ali itek che prende polvere in cantina. E’ comunque un computer che rimarrà acceso h24, quindi deve essere silenzioso, fresco e evitare di esplodere perché la PSU non riesce a rimanere accesa più di 30h!
Hard disk
L’hdd è il cuore del NAS. E’ infatti il protagonista del sistema, dato che è lui che viene messo in condivisione sulla rete ed è sempre lui che dovrà gestire il carico di letture e scritture magari da 2 o 3 dispositivi in contemporanea. Dovrà essere fresco, silenzioso (sono 2 parole che ritroveremo spesso) e di una certa qualità, per evitare che vi abbandoni prematuramente per un lavoro troppo pesante.
Scordatevi quindi di andare al risparmio, meglio optare per un hdd degno di chiamarsi tale, che riesumare quel vecchio maxtor sata/pata che pensavate di non utilizzare più. I dischi di cui sto parlando, sono hdd progettati appositamente per rimanere in funzione h24, freschi e poco rumorosi. Non costano molto di più rispetto agli hdd classici e generalmente hanno qualche anno in più di garanzia.
Personalmente io consiglio dei WD Red, dato che li ho personalmente provati e utilizzati. In alternativa abbiamo gli HGST Deskstar NAS ma non li ho mai utilizzati. Reperendo info qua e la, risultano si affidabili ma forse un po’ più rumorosi rispetto ai wd red.
Se invece non volete proprio comprare almeno l’hdd nuovo, assicuratevi che l’hdd che intendete usare non sia un wd green, seagate o maxtor. Non sono proprio adatti per il lavoro continuo.
N.B. Dato il recente abbassamento dei prezzi per gli ssd, vi consiglio caldamente di adottarne uno, magari usato o recuperato dalla vecchia configurazione, per rendere meglio gestibile il sistema. E’ un componente in più, vero, ma non scalda, è piccolo, può essere appoggiato dove volete senza bisogno di uno slot a lui dedicato, e avrete un sistema flessibile in caso di bug al so.
Processore
Abbiamo parlato prima di consumi, calore e silenziosità. Ovviamente avere un processore fresco farà si che la ventola del dissipatore giri meno veloce e soprattutto non assorbirà un grosso quantitativo di corrente dall’ali. Spesso per ridurre ancora di più i consumi, si underclokkano abbassando la tensione applicata, frequenza e di conseguenza anche la temperatura dei core.
Evitate di usare pentium 4 o pentium D, dato che si scaldano facilmente e la ventola del dissi andrebbe a manetta.
Ram
Un nas non ha necessariamente bisogno di molta ram. Sarebbero sufficienti 256 MB per le applicazioni comuni ma, dato che stiamo parlando di computers da riciclare non COSI’ vecchi, posso ipotizzare che a vostra disposizione abbiate almeno 1 banco da 1 GB o, molto più facilmente, almeno 2. Questi saranno più che sufficienti per il lavoro che andrà a svolgere…l’unico accorgimento è che siano ben funzionanti, quindi un memtest prima dell’installazione è bene farlo.
Alimentatore
Ipotizzando di utilizzare 2 dischi da 1 TB, un ssd, un i3 e 2 banchi da 1 Gb di ram, abbiamo un consumo stimato di circa 180-200W. Vi consiglio dunque di usare come base questo valore di potenza assorbita, ed aggiungere 30W circa per ogni hdd aggiuntivo che andrete ad utilizzare.
Come già detto prima. L’alimentatore sarà acceso h24, quindi deve essere un alimentatore decente e con tutte le protezioni del caso. In attesa che l’amico @Falco75 completi la nuova guida sugli alimentatori (in questo momento sta combattendo al tempio di Athena contro Pegasus, quindi è un po' impegnato), consiglio questi:
- LC-Power LC6350 V2.3
- Be Quiet! System Power B8
- FSP Fortron He-400+
Scheda Madre e rete
La scheda madre non deve avere particolari requisiti, a parte la scheda di rete. Se parliamo di una scheda madre un po’ datata, è possibile che non abbia una scheda di rete gigabit integrata, ma sia solo da 100 Mb/s. Questo fatto, pur non essendo particolarmente penalizzante, è però di molto limitante rispetto alla velocità di condivisione dei file. Ho parlato solo di condivisione file perché, avendo un raspberry pi con scheda megabit, posso assicurarvi che non c’è lag nelle riproduzioni streaming dei video in fullHD. Semplicemente c’è da aspettare un pochino di più affinchè parta la riproduzione.
Apro una parentesi sulla velocità della rete. Generalmente i modem router che si hanno in casa NON hanno le porte lan in gigabit ma solo in megabit. Questo problema può essere bypassato in 2 modi: acquistando modem-router con porte Gb (spesso non possibile a causa del tipo di connessione fornita dal provider che potrebbe necessitare del modem fornito dal gestore) oppure acquistando per una ventina di euro uno switch gigabit, al quale collegare tutti i dispositivi wired della casa, per poi essere a sua volta collegato al modem.
N.B. Le velocità di trasmissione dati sono quasi sempre espresse in megabit/gigabit al secondo: Mbps – Mb/s – Gbps – Gb/s. Per ottenere il transfer rate teorico in megabyte della rete, bisognerà quindi dividere per 8 la velocità di trasferimento. Nel caso di una rete megabit avremo 100/8 = 12.5 MB/s (megabyte al secondo) mentre nel caso di una rete gigabit avremo 1000/8 = 125 MB/s. Come si può facilmente notare, nel caso di una rete megabit gli hdd stessi saranno castrati a quel transfer rate. Cosa che invece non accade con la rete gigabit, dato che un hdd 5400 rpm ha un transfer rate di circa 115-120 MB/s.
Se la vostra mobo non ha quindi una schede di rete gigabit integrata, potrete sempre comprarne una pcie per una quindicina di euro.
Altra nota da fare riguarda i cavi ethernet. Per utilizzare una connessione gigabit occorrono cavi cat5e.
Case, ventole, dissipatore
Purtroppo un sistema fanless non è assolutamente consigliabile. Gli hdd, anche se in idle, comunque scaldano un pochino e una ventola da 120 mm in estrazione non fa male per nulla. Bastano anche pochi giri/min, quindi dovremmo avere solo un lieve ronzio di sottofondo. Del resto anche i NAS preassemblati ne sono dotati, per cui…
Come dissipatore è ampiamente sufficiente quello in dotazione al processore. Se volete ancor più silenziosità, basterà prenderne uno aftermarket in base al vostro socket.
Il case invece è abbastanza personale come scelta. Se non avete problemi di spazio, potete tranquillamente riciclare il vecchio case della soffitta. Se invece il vostro nas fungerà anche da mediaserver accanto al televisore, potreste non voler avere in bella vista lo scassone bianco che andava di moda negli anni 90. In questo caso, il mondo informatico si è adeguato anche a questa esigenza e bene o male tutte le case offrono case piccolini anche esteticamente belli dal lasciare in vista. Ovviamente più il case è piccolo, meno hdd potranno essere ospitati e la mobo dovrà avere le dimensioni giuste per entrarci.
Alcuni validi esempi:
- Cooler master
- Corsair
- Bitfenix
SISTEMA OPERATIVO
I sistemi operativi generalmente utilizzati sono: FreeNAS, ubuntu server, windows server. Quello più comunemente usato e più facile da usare è FreeNAS, ma una qualsiasi distro linux va bene. Semplicemente basta installare anche altri sw come samba server o transmission-daemon e avremo il nostro sistema pronto.
FreeNAS
Installazione e configurazione iniziale
Iniziamo con 3 semplici passaggi:
- Scaricate l’ultima versione stabile, 17/08/2016, FreeNAS-9.10.1
- Scaricate Rufus
- Create una usb bootabile con Rufus usando ovviamente la iso di freenas appena scaricata
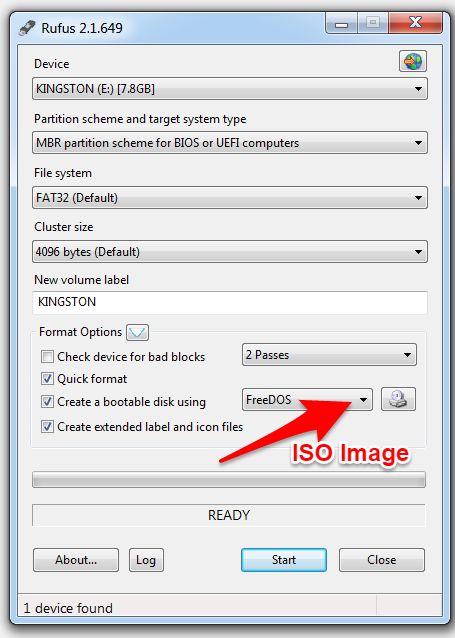
Inserite la chiavetta nel nas e bootate da essa. Potete anche installare freenas su una chiavetta USB, che ovviamente non può essere la stessa che avete usato per il boot. Se decidete di installare su USB, l’accorgimento che dovrete avere è quello di inserire la chiavetta SOLO al termine del caricamento, quando apparirà il menù di installazione.
Dopo il post apparirà una schermata del genere:

Attendete il caricamento del sw e selezionate l’opzione 9 in questa schermata (questo è il momento di inserire la chiavetta USB nel caso):

Completata l’installazione selezionando “embedded OS on HDD/Flash/USB” e selezionado poi la destinazione dell’OS. Se non volete commettere errori, lasciate collegato solo l’hdd dove volete installare freenas o la chiavetta USB.
Seguite le istruzioni a schermo, dopodichè spegnete il nas e ricollegate tutti gli hdd che vi occorrono.

Collegate il nas allo switch/router, riavviate il nas e passiamo ora a configurare la rete per interfacciare il NAS con il resto dei pc.
Selezionate 2, selezionate che volete usare il DHPC e premete no quando vi chiede di configurare l’IPv6.
Entrate nell’interfaccia dello switch/router e riservate l’indirizzo IP che il dispositivo avrà assegnato al NAS, in modo tale che non cambi mai. Una volta fatto, scrivete l’indirizzo ip nella barra del browser e dovrebbe apparirvi una pagina simile:

Inserire come username admin e come password freenas. Vi troverete quindi davanti alla webgui, che sarà da usare ogni volta che vorrete modificare qualche parametro. Volendo potete salvare l’indirizzo tra i preferiti.
Smanettate un pochino nelle varie sezioni, dove potrete cambiare username e password di accesso, il “nome” del server e il dominio, il fuso orario, l’ora, etc etc. Il tutto è abbastanza intuitivo, per cui possiamo procedere oltre.

Altre interfacce di rete
Freenas può gestire più reti contemporaneamente. Non so quanto possa servire in una rete domestica, ma è giusto sottolineare questa potenzialità. Nel menù apposito “gestione interfaccia” possiamo aggiungere o eliminare le interfacce di rete con le relative impostazioni.
Impostazioni dei dischi rigidi e RAID
L’os non supporta adeguatamente file system diversi da UFS, che è il suo file system nativo (Unix).
Usare hdd con altri fyle system può portare a problemi e perdite di dati. Il consiglio è quindi di utilizzare dischi vuoti in modo da farli inizializzare dal sistema.
Andate nel menù di gestione dei dischi. Potete anche inserire un disco a sistema avviato, basta far rifare la scansione degli hdd. Selezionate il disco che vi interessa e impostate le varie opzioni come più vi aggrada. Selezionate l’opzione “unformatted” e procedete nella sezione di formattazione.
Selezionate come detto prima UFS, date un nome al disco (senza spazi) e selezionate il “punto di mount”. Espandete il menù, slezionate GPT, selezionate UFS e date il nome che più preferite.
Potete anche creare un raid, ipoteticamente il più utile che andrete a creare è il raid 1. Nel sottomenù formatta, selezionate le impostazioni per il raid 1 e seguite i passaggi.
Condivisione dei dischi in una rete windows
Per condividere i dischi su un arete windows possiamo usare il protocollo samba. Andiamo nelle impostazioni samba (servizi, CIFS/SMB), abilitatelo, impostate i vari setting come nome che apparirà nelle risorse di rete, il nome della rete (di default è WORKGROUP), la descrizione, abilitate “Abilita large read/write" e "Enable use sendfile” e salvate.
Recatevi quindi nella sezione delle condivisioni, così da poter selezionare le cartelle da condividere in rete. Potete anche impostare una blacklist di IP, per poter escludere alcuni pc dalla condivisione.
Impostazione dell’UPnP
Abilitate il servizio nell’apposita sezione, scrivete il nome che volete dare al server, selezionate l’interfaccia che usate abitualmente e lasciate la porta così com’è. In Cartella Database selezionate la cartella dove sarà salvato il file Fuppes.db dopodichè selezionate la cartella con i file multimediali da condividere. Selezionate protocollo DLNA e inserite l’ip del nas in “dispositivo”.
Abilitate l’interfaccia web, aprite il link, e ricostruite il database.
Configurazione Transmission
Transmission è un client bittorrent integrato nell’OS. Come per tutti gli altri servizi, andate nella relativa scheda ed abilitatelo. Ricordatevi di aprire le porte sul router (le stesse ovviamente che vedete nei setting), selezionate la cartella di download dei file (ricordandovi che occupano molto spazio anche i file temp).
Create una cartella di configurazione per i file .torrent e i file di configurazione. Abilitate il port forwarding, abilitate il peer exchange e abilitate l'hash table distribuita. Lasciate Preferred in cifratura, e in User Mask, inserite 0000. Idem per la porta 9091 e le altre impostazioni.
Configurate transmission tramite la webgui e vi consiglio caldamente di installare transmission remote GUI per poter selezionare i file torrent dal pc e farli scaricare direttamente sul nas.
Ultima modifica:

