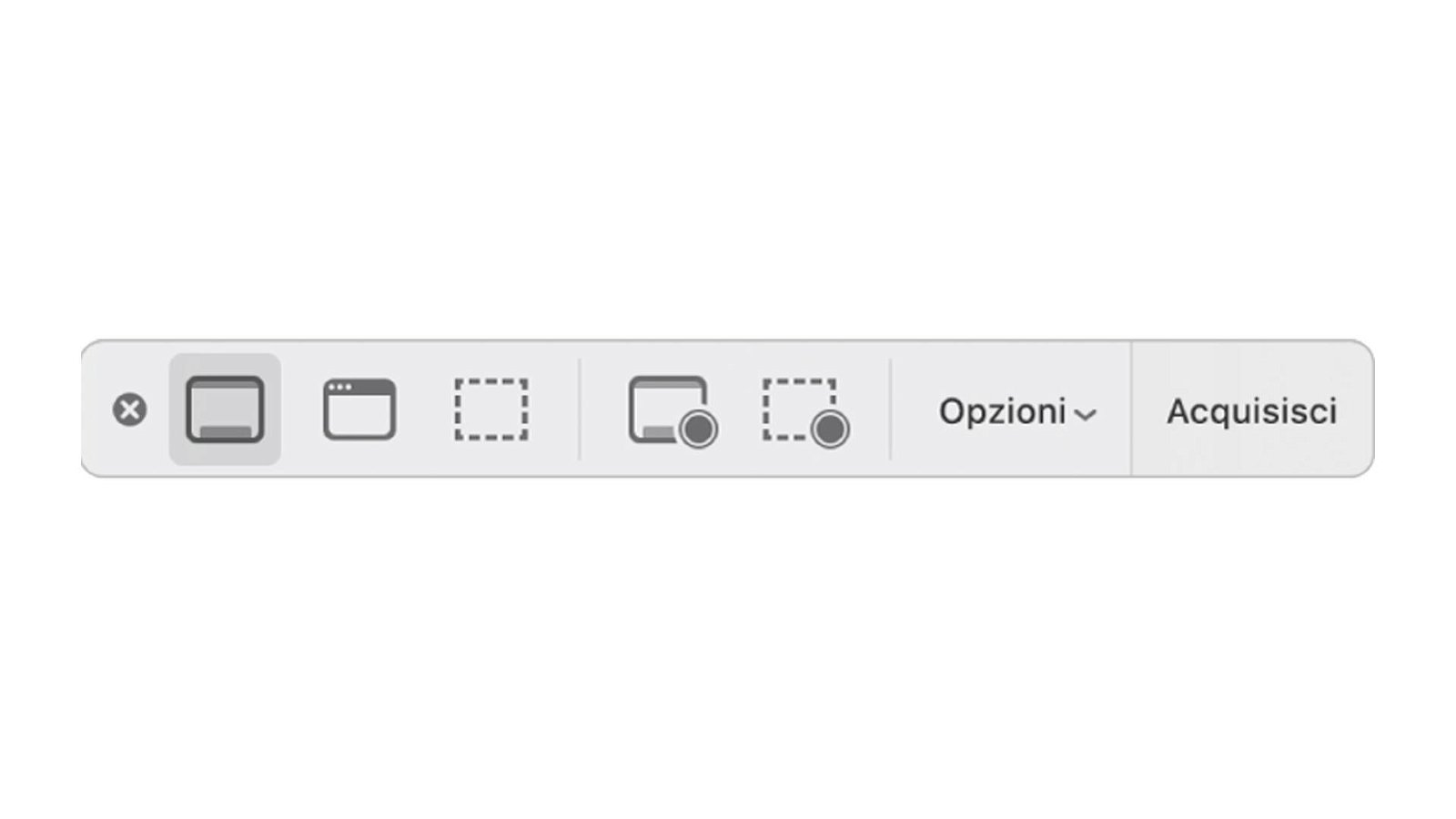In questa guida vi spiegheremo come fare uno screenshot su un Mac dotato, ovviamente, di macOS. Ci rendiamo conto che molti utilizzatori datatati di Mac siano pienamente in grado di effettuare uno screenshot, ma nel caso in cui voi non siate dei super esperti, questa guida fa proprio al caso vostro.
Innanzitutto cosa significa fare uno screenshot? Lo screenshot su un PC o Mac, abbreviato spesso anche come screen, è il salvataggio di un'immagine che rappresenta quello che visualizziamo sullo schermo. Salvare un’immagine del proprio schermo è utile per conservare informazioni da consultare in un secondo momento, come una schermata del proprio Mac oppure un’impostazione, o anche per condividere con una seconda persona un’informazione, una finestra o un errore, per farsi aiutare.
Catturare un’istantanea su Mac è molto semplice. In questa guida vi mostreremo cinque diverse opzioni per poter eseguire uno screenshot su Mac: tre sono dedicate all’utilizzo delle scorciatoie per catturare e salvare un’immagine che comprende l’intero schermo, una porzione di schermo e un menu o una finestra nello specifico; la quarta è sempre una scorciatoia da tastiera che però si limita a incollare nella propria clipboard l’istantanea catturata e la quinta consente di utilizzare un’applicazione di sistema installata sui Mac.
Trovare i tasti giusti per fare uno screenshot su Mac tramite scorciatoia
Per sfruttare le comode scorciatoie da tastiera che permettono di catturare un’istantanea su Mac, è necessario come prima cosa capire dove si trovano i tasti utili. Le combinazioni variano a seconda dello screenshot scelto - se lo schermo interno, una porzione di schermo o una finestra - ma in generale ci servirà trovare la posizione dei tasti “cmd” (ovvero command), “shift”, “ctrl”, la barra spaziatrice e i numeri 3 e 4. Non fatevi scoraggiare dal numero di tasti richiesti poiché non si utilizzano tutti insieme e in ogni caso queste scorciatoie si imparano davvero in fretta.
Catturare e salvare uno screenshot con le scorciatoie da tastiera
Come anticipato, è possibile fare uno screenshot e salvare l’immagine corrispondente in formato PNG tramite delle semplici scorciatoie da tastiera. Queste cambiano secondo tre opzioni differenti: salvare l’intero schermo, una porzione di schermo o una singola finestra.
Per catturare e salvare un’istantanea dell’interno schermo
- Tenere premuti questi tre tasti: “shift” + “cmd” + “3”
- Attendere che lo screenshot venga salvato sulla scrivania in formato PNG con il nome “Istantanea [data] [ora].png”.
Per catturare e salvare una porzione di schermo
- Tenere premuti questi tre tasti: “shift” + “cmd” + “4”
- Trascinare il mirino per stabilire l’inizio della selezione e, tenendo premuto il mouse, spostare il cursore per delineare la parte di schermo da catturare. Dopodiché lasciare il pulsante del mouse per acquisire l’istantanea
- Attendere che lo screenshot venga salvato sulla scrivania in formato PNG con il nome “Istantanea [data] [ora].png”.
Per fare uno screenshot su Mac a una finestra o un menu e salvarlo
- Tenere premuti questi quattro tasti: “shift” + “cmd” + “4” + barra spaziatrice
- Il puntatore si trasformerà in un’icona a forma di fotocamera, fare quindi click sulla finestra o sul menu da acquisire
- Attendere, anche in questo caso, che lo screenshot venga salvato.
In tutti e tre i casi le istantanee vengono salvate in automatico sulla scrivania. È possibile modificare la posizione predefinita di salvataggio aprendo l'applicazione "Istantanea schermo" e recandosi nel menu "Opzioni".
Fare uno screenshot su Mac e aggiungerlo negli appunti
Spesso abbiamo la necessità di effettuare uno screenshot veloce su Mac senza salvare il file corrispondente, ma semplicemente aggiungerlo alla nostra clipboard per poterlo incollare in una chat, un sito o altrove. Sempre tramite le scorciatoie da tastiera, è possibile catturare lo schermo intero, una porzione o una singola finestra su Mac e trovare poi l'istantanea nei nostri appunti, pronta per essere incollata. Si utilizzano le stesse scorciatoie spiegate sopra, aggiungendo però il quarto tasto "ctrl" alla combinazione.
Per copiare uno screenshot su Mac dell'intero schermo
- Tenere premuti questi tasti: "shift" + "cmd" + "ctrl" + "3". In questo modo uno screenshot dell'intero schermo sarà immediatamente aggiunto alla nostra clipboard
- Incollare lo screenshot acquisito nel posto desiderato utilizzando la scorciatoia "command" + "v", oppure premendo col tasto destro e poi selezionando "Incolla".
Per copiare uno screenshot su Mac di una porzione di schermo
- Tenere premuti questi tasti: "shift" + "cmd" + "ctrl" + "4"
- Trascinare il mirino per stabilire l’inizio della selezione e, tenendo premuto il mouse, spostare il cursore per delineare la parte di schermo da catturare. Dopodiché lasciare il pulsante del mouse per acquisire l’istantanea
- Incollare lo screenshot acquisito nel posto desiderato utilizzando la scorciatoia "command" + "v", oppure premendo col tasto destro e poi selezionando "Incolla".
Per copiare uno screenshot su Mac relativo a una finestra
- Tenere premuti questi tasti: “shift” + “cmd” + "ctrl" + “4” + barra spaziatrice
- Il puntatore si trasformerà in un’icona a forma di fotocamera, fare quindi click sulla finestra o sul menu da acquisire
- Incollare lo screenshot acquisito nel posto desiderato utilizzando la scorciatoia "command" + "v", oppure premendo col tasto destro e poi selezionando "Incolla".
Fare screenshot su Mac tramite l'applicazione "Istantanea schermo"
Un'altra opzione, nel caso in cui non abbiate abbastanza dimestichezza con le scorciatoie da tastiera, è utilizzare l'applicazione "Istantanea schermo" preinstallata su macOS. Questa si può aprire cercandola tramite ricerca spotlight - con "cmd" + barra spaziatrice - oppure utilizzando il Launchpad o la scorciatoia "shift" + "cmd" + "5".
In questo modo vi verranno mostrati degli strumenti che consentono di catturare uno screenshot dell'intero schermo, di una finestra oppure di una parte di schermo. Da qui, inoltre, è possibile anche avviare la registrazione di un video dell'intero schermo o di una parte di schermo. Una volta selezionata l'opzione giusta, basterà premere su "Acquisisci" per salvare sulla scrivania lo screenshot.
In quest'applicazione, come anticipato prima, sono presenti anche delle Opzioni che permettono di modificare la cartella di salvataggio degli screenshot su Mac, oppure impostare un ritardo temporizzato per i video, mostrare il puntatore del mouse o i click e molto altro.