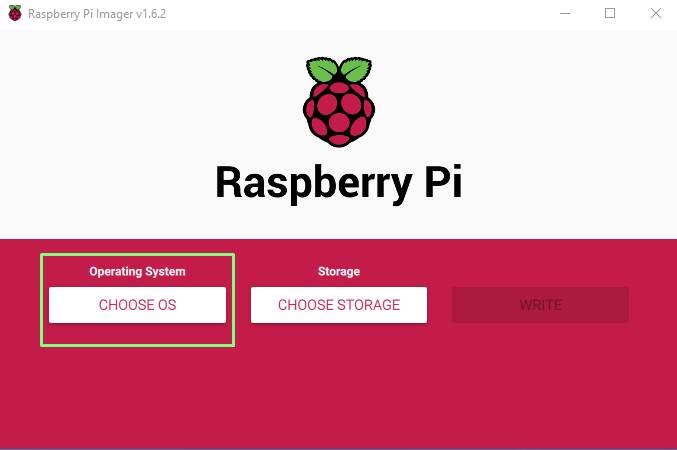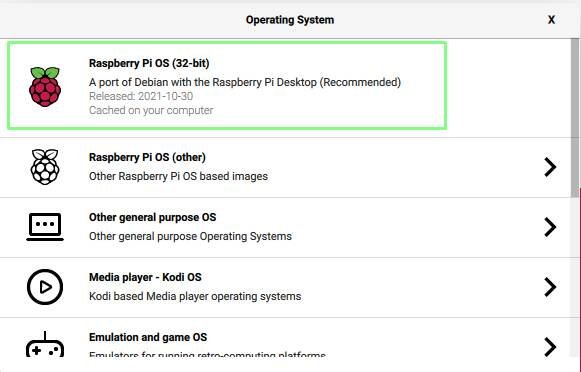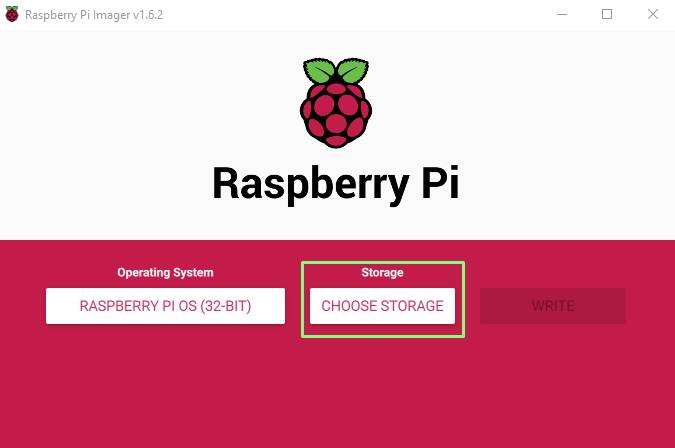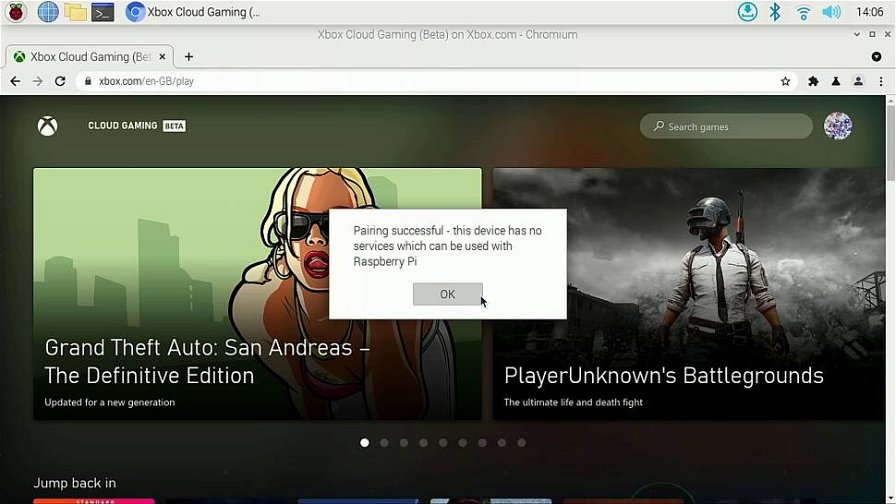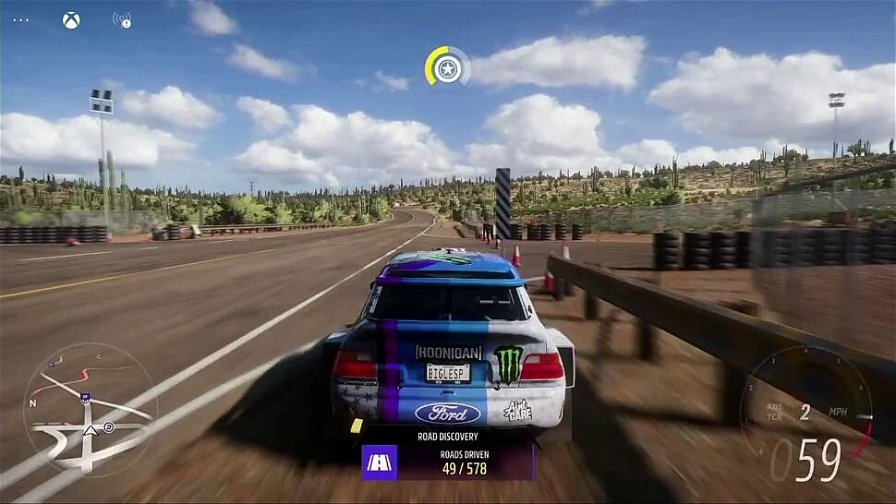Comprare una delle console di ultima generazione sta diventando sempre più difficile: tra carenza di componenti e acquirenti che si danno allo shopping aggressivo (per poi rivendere a prezzi folli), trovare il prodotto che riesca a soddisfare tutte le nostre esigenze videoludiche è diventato ormai un grande problema. Anche per questo motivo le aziende come Microsoft hanno reso disponibili dei servizi di "cloud gaming", che danno la possibilità a chiunque di giocare gli ultimi titoli disponibili su PC, grazie alla sottoscrizione di un semplice abbonamento a Xbox Game Pass. Tutto ciò che è necessario è una buona connessione a internet, e Microsoft vi darà l'accesso a tutta la libreria di giochi.
Nella sua versione Ultimate, Xbox Game Pass offre l'accesso a Xbox Cloud Gaming, la piattaforma che consente di giocare in cloud da PC o smartphone ai titoli inclusi nell'abbonamento. In questa guida però non vedremo come effettuare lo streaming usando il notebook, ma come giocare su Xbox Cloud Gaming con un Raspberry Pi 4. Dall'ultimo aggiornamento di Raspberry OS il browser Chromium supporta l'accelerazione hardware, rendendo quindi possibile utilizzare questo computer tascabile per giocare ovunque ci si trovi, effettuando solamente delle piccole modifiche.
Lista della spesa
- Raspberry Pi 4 4GB;
- Micro SD 16 GB;
- Tastiera, mouse e schermo FHD;
- Cavo Ethernet;
- Raffreddamento ausiliario per il Raspberry Pi 4 (potete anche utilizzare un ventilatore, volendo, ma vi consigliamo il dissipatore di Pimoroni progettato appositamente per questo dispositivo);
- Xbox Game Pass Ultimate;
- Controller Xbox (o comunque uno compatibile, basta che sia USB);
Installazione di Raspberry Pi OS Bullseye
- Scaricate e installate il software Raspberry Pi Imager;
- Fate click su "Choose OS";
- Dal menu che è appena apparso, selezionate "Raspberry Pi OS (32-bit)";
- Successivamente fate click su "Choose Storage" e selezionate la vostra microSD;
- Clickate su "Write" e attendete qualche minuto affinché il programma scarichi e installi il sistema operativo sulla microSD;
- Rimuovete la scheda, inseritela nel Raspberry Pi, accendetelo e posizionatevi sul Desktop;
- Aprite il terminale e inviate i seguenti comandi per aggiornare il software:
sudo apt updatesudo apt upgrade -y
Overclock del Raspberry Pi 4
Ricordate che nella lista dei componenti necessari vi era anche un qualcosa che raffreddasse il Raspberry? Ottimo. Adesso vedremo un po' come spingerlo fino alla frequenza di lavoro di 2 GHz, giusto per assicurarci di avere la miglior esperienza possibile.
- Spegnete il Raspberry Pi e collegate il dissipatore. Dopo averlo riacceso, aprite il terminale e digitate il seguente comando per andare a modificare il file config.txt:
sudo nano /boot/config.txt
- Scorrete fino alla fine del file, create una nuova riga e inserite il seguente commento, per ricordarvi a cosa serve la successiva parte di codice:
#Overclock a 2 GHz
- Inserite le seguenti righe di codice per effettuare l'overclock. Una volta aggiunte al file, premete CTRL + x, poi Y e date Invio per salvare le modifiche ed uscire.
arm_freq=2000gpu_freq=750over_voltage=6force_turbo=1
- Riavviate il Raspberry per rendere effettive le modifiche.
Avviare Xbox Cloud Gaming (Beta) sul Raspberry Pi 4
L'ultima versione del sistema operativo per Raspberry ha già installato Chromium (v92), il cui punto di forza sta, come abbiamo già detto, nel supporto all'accelerazione hardware. I (pochi) passi rimasti da fare sono i seguenti:
- Collegate il vostro joypad in una delle porte USB del Raspberry Pi;
- Aprite il browser, collegatevi all'indirizzo https://xbox.com ed eseguite l'accesso (vi consigliamo di abilitare il login automatico per risparmiare tempo le prossime volte);
- Fate click su "Play" per avviare il servizio Cloud Gaming;
- Selezionate un gioco qualsiasi utilizzando il controller e iniziate a giocare;
Avviare Xbox Cloud Gaming direttamente al boot
Per evitare di collegare mouse e tastiera ed effettuare l'accesso ogni volta che avrete voglia di giocare, è possibile configurare il Raspberry in modo tale da far partire la piattaforma di gioco automaticamente all'accensione del dispositivo.
- Aprite il terminale nella directory /home/pi e create un file, denominandolo "xbox.sh":
nano xbox.sh
- Inserite una riga di codice nella quale viene specificato il linguaggio di programmazione utilizzato (in questo caso bash), e una seconda riga per mettere il sistema in pausa per 5 secondi prima di andare avanti:
#!/bin/bashsleep 5
- Nella prossima linea di codice utilizzeremo xrandr per assicurarci che il display utilizzi forzatamente la risoluzione 1080p:
xrandr -s 1920x1080
- Inserite quest'ultima riga di codice, che fa in modo che tutti i comandi vengano eseguiti e Xbox Cloud Gaming venga avviato automaticamente:
Exec=chromium-browser --start-fullscreen https://xbox.com/en-GB/play &
- Premete CTRL + x, poi Y e Invio per salvare le modifiche e uscire;
- Convertite il file appena creato in un file eseguibile:
chmod +x xbox.sh
- Create un altro file e denominatelo "xbox.desktop", che si avvierà quando viene aperto il desktop:
sudo nano /etc/xdg/autostart/xbox.desktop
- All'interno di questo file .desktop inserite le due seguenti righe di codice, che servono a descrivere il file e a eseguire il file con i comandi creato in precedenza:
[Desktop Entry]Exec=/home/pi/xbox.sh
- Ancora una volta, premete CTRL + x, poi Y e infine Invio per salvare le modifiche e uscire;
- Riavviate il Raspberry Pi per applicare le modifiche;
Se avete seguito correttamente tutti i passaggi, al prossimo avvio il Raspberry Pi dovrebbe proiettarvi direttamente nella piattaforma di Cloud Gaming, senza nessuna autenticazione necessaria. Fatto ciò, buon divertimento!