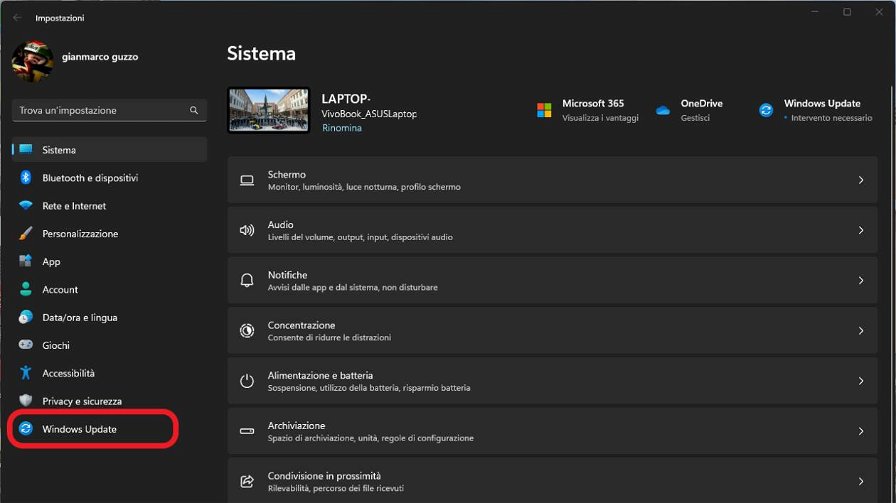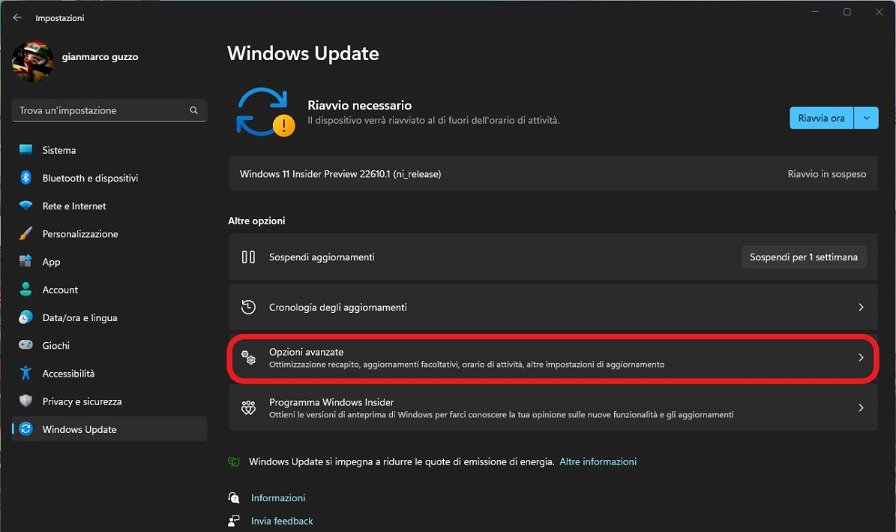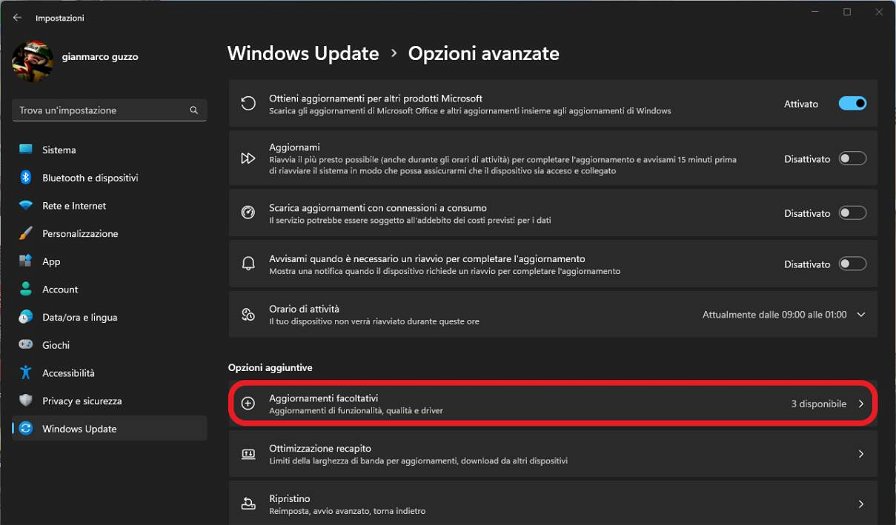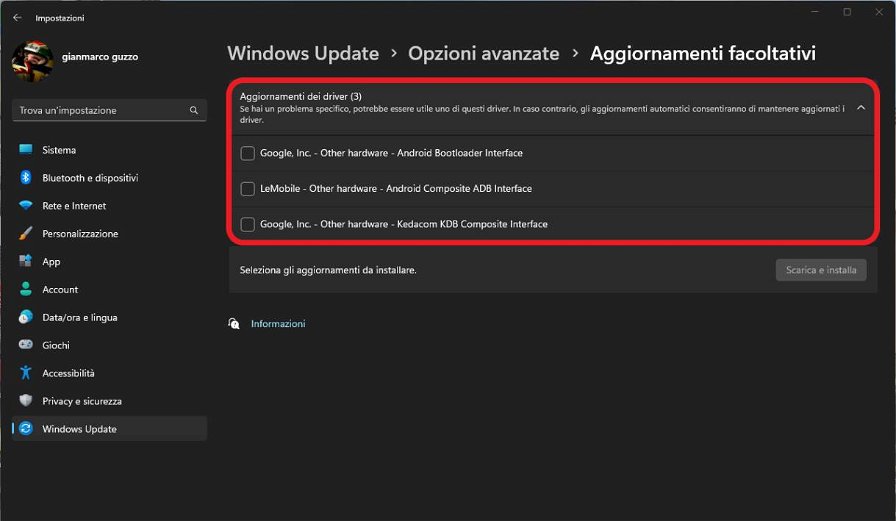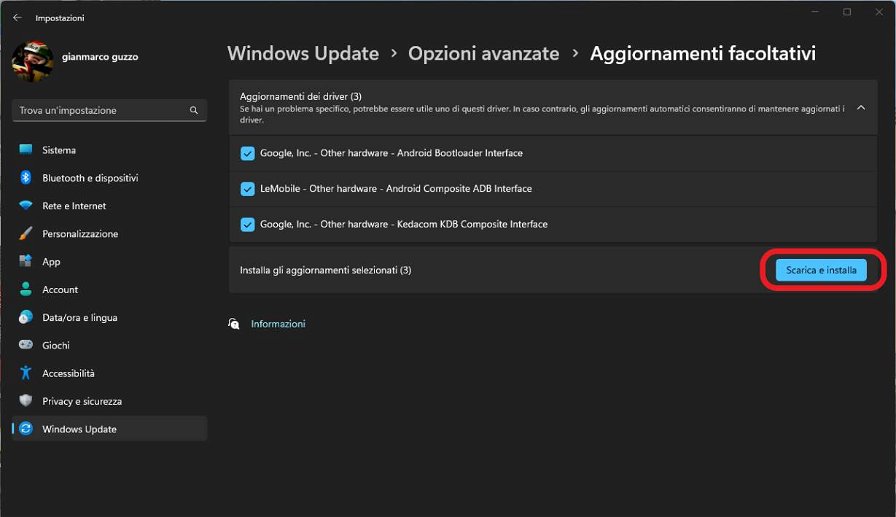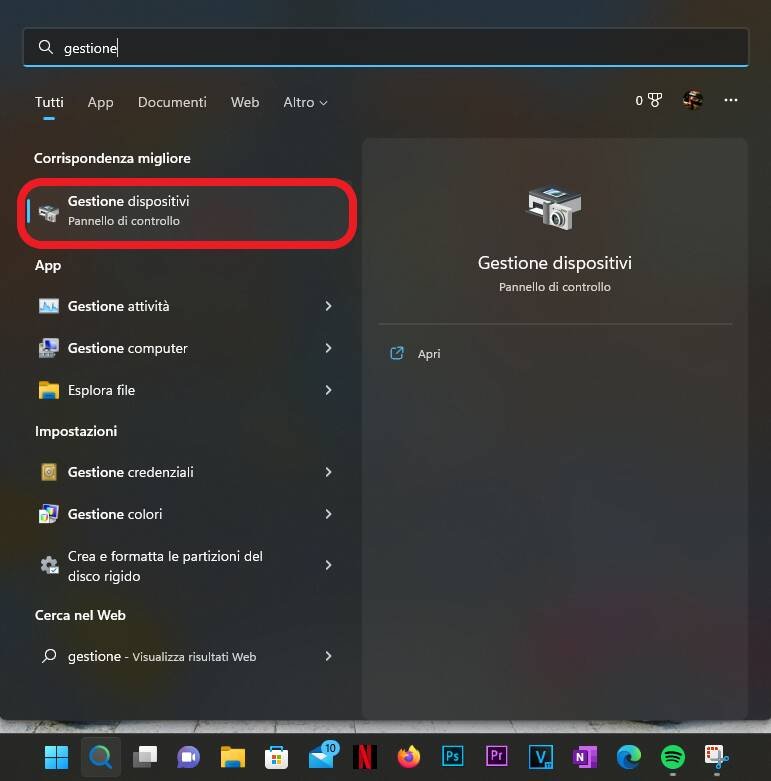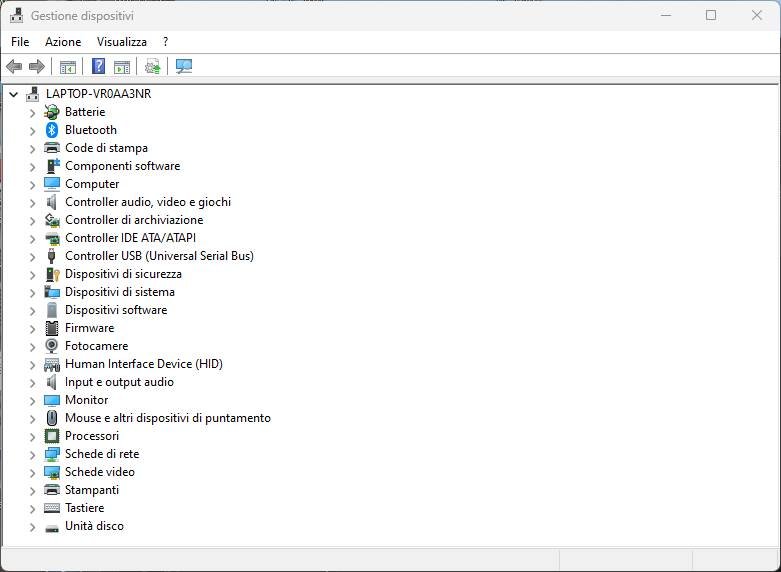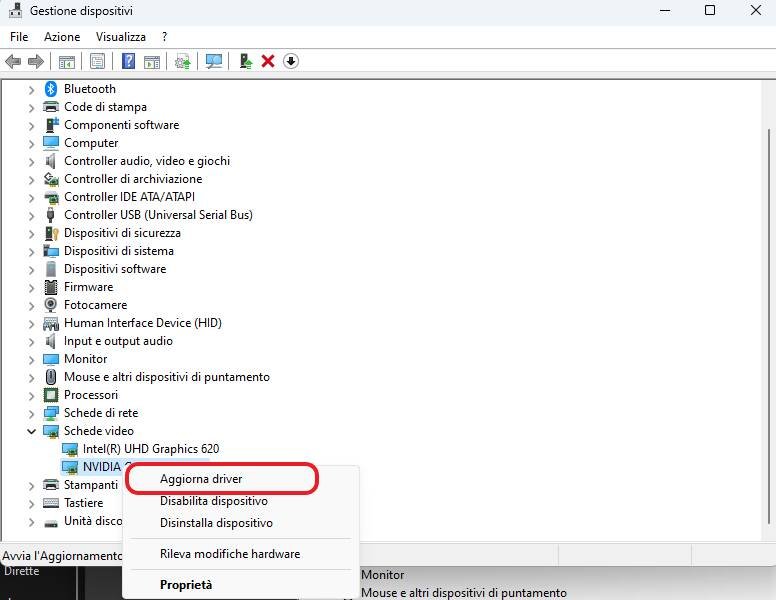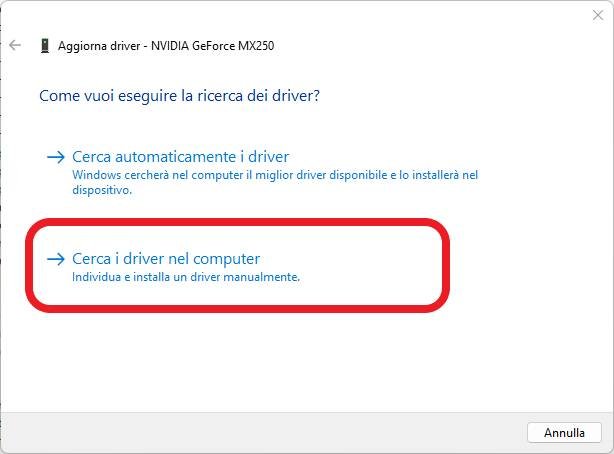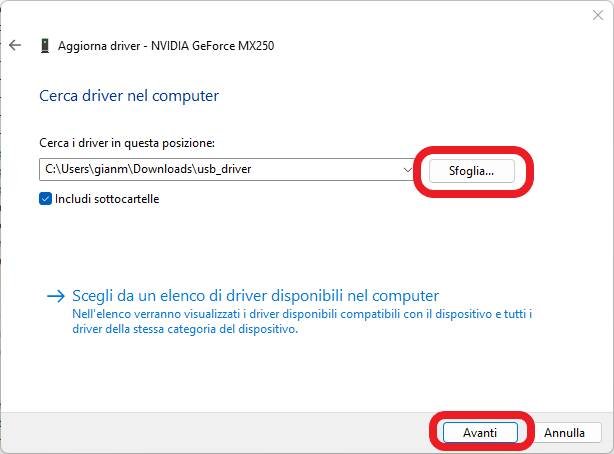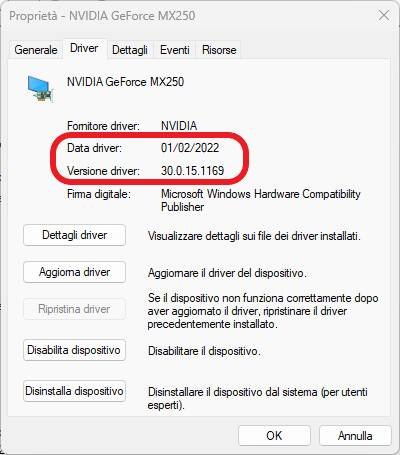Con il termine driver in informatica si indica l'insieme di procedure software, che permette a un sistema operativo di pilotare un dispositivo hardware. Tramite essi, quindi, vengono messi in comunicazione i vari dispositivi fisicamente collegati a un computer. Ad esempio, per il corretto funzionamento di una scheda video e per poterla sfruttare alla massima potenza, bisognerà avere il driver corretto che metta in relazione la CPU e tutti gli altri componenti di un PC per farli performare al massimo delle potenzialità.
I driver sono quindi uno strumento indispensabile, visto che grazie ad essi si possono usare tutte le periferiche esterne come mouse, tastiera, webcam e microfono. Con il passare degli anni, lo sviluppo di Windows ha portato a una gestione quasi completamente automatica dei driver, che oggi vengono aggiornati automaticamente tramite Windows Update. Un tempo però la corretta installazione e ricerca di un driver dava non pochi grattacapi e, in alcuni casi, la situazione è così anche oggi.
Ci sono infatti alcune situazioni in cui il sistema di casa Microsoft non riesce ad installare in maniera autonoma i driver, e quindi sarà necessaria un’installazione manuale. Lo scopo di questa guida è proprio quello di mostrarvi come installare manualmente i driver su Windows 11, il più recente sistema operativo targato Microsoft. Nello specifico, vedremo come installare i driver in maniere differenti, a seconda delle competenze ed esigenze dei vari utenti.
Installazione manuale tramite Impostazioni
- Aprite le impostazioni di Windows
- Cliccate su “Windows Update”
- Cliccate su “Opzioni Avanzate”
- Nella sezione cercate la voce “Aggiornamenti Facoltativi”
- Selezionate i driver facoltativi che volete installare
- Cliccate su “Scarica e Installa”
Una volta eseguiti questi passi, il driver sarà automaticamente scaricato e installato da Windows Update.
Installare i driver tramite Gestione Dispositivi
Se non si riesce in alcun modo ad installare i driver tramite Windows Update, allora andranno installati manualmente. Solitamente quest’operazione è relegata all’installazione di dispositivi un po' più datati, o poco conosciuti. I driver da installare tramite questa modalità si trovano di norma sui siti ufficiali dei principali produttori di hardware: vi sconsigliamo vivamente di utilizzare siti di terzi, che potrebbero riservare più di qualche sorpresa.
Per installare i driver tramite Gestione Dispositivi, seguite questi passaggi:
- Andate su “Start”
- Cercate “Gestione Dispositivi” digitandolo nella barra di ricerca e aprite l’applicazione
- Vi troverete di fronte ad una schermata del genere. A questo punto cercate la categoria del vostro dispositivoNota: Il dispositivo potrebbe comparire con accanto un piccolo badge giallo o rosso, che indica un eventuale problema o assenza del driver
- Una volta trovato il dispositivo che si vuole aggiornare, cliccate su di esso con il tasto destro e selezionate la voce “Aggiorna Driver”
- A questo punto vi troverete di fronte a due possibilità di scelta. Quella che vi interessa è la ricerca del driver nelle cartelle del computer
- Ora selezionate la cartella in cui si trova il driver tramite il pulsante “sfoglia” e spuntate la casellina immediatamente sotto per consentire la ricerca nelle sottocartelle
- Cliccate su “Avanti” per dare inizio alla ricerca. Se l’installazione andrà a buon fine sullo schermo comparirà un messaggio di conferma della corretta installazione
- Per terminare l’installazione cliccate su “Chiudi”
Installare i driver della scheda video manualmente su Windows 11
Sia Windows 10 che Windows 11 riescono a configurare automaticamente la maggior parte delle schede video e ad aggiornarle tramite Windows Update. Può succedere però che il driver in questione non funzioni nella maniera desiderata, o che non sia l'ultima versione disponibile e che, di conseguenza, manchino alcune ottimizzazioni che permettono alla scheda video di fornire le massime prestazioni. In questi casi sarà per forza necessaria un’installazione manuale del driver. Prima di tutto bisognerà scaricare l’ultima versione del driver compatibile con la vostra scheda Intel, Nvidia o AMD Radeon e poi procedere all’installazione guidata del driver.
Ricordiamo che nel caso di schede custom e di notebook con scheda grafica dedicata, i produttori realizzano solitamente dei driver specifici per i prodotti. Vi consigliamo quindi di consultare anche eventualmente i siti dei produttori nella sezione di supporto ai clienti. Di seguito trovate i collegamenti ai siti dei principali produttori di schede.
Controllare la versione del driver installata su Windows 11
Per controllare la versione del driver installata sul proprio dispositivo:
- Andate su “Start”
- Cercate “Gestione Dispositivi” digitandolo nella barra di ricerca e aprite l’applicazione
- Controllate che non siano presenti errori riguardanti i driver
- Cercate il dispositivo che volete controllare e selezionatelo con il tasto destro
- Nel menù a tendina cliccate su “Proprietà”
- Cliccate sul tab “Driver”
- Controllate che la versione del driver combaci con quella che volevate installare
Se tutto combacia allora avrete installato correttamente il driver del vostro dispositivo.