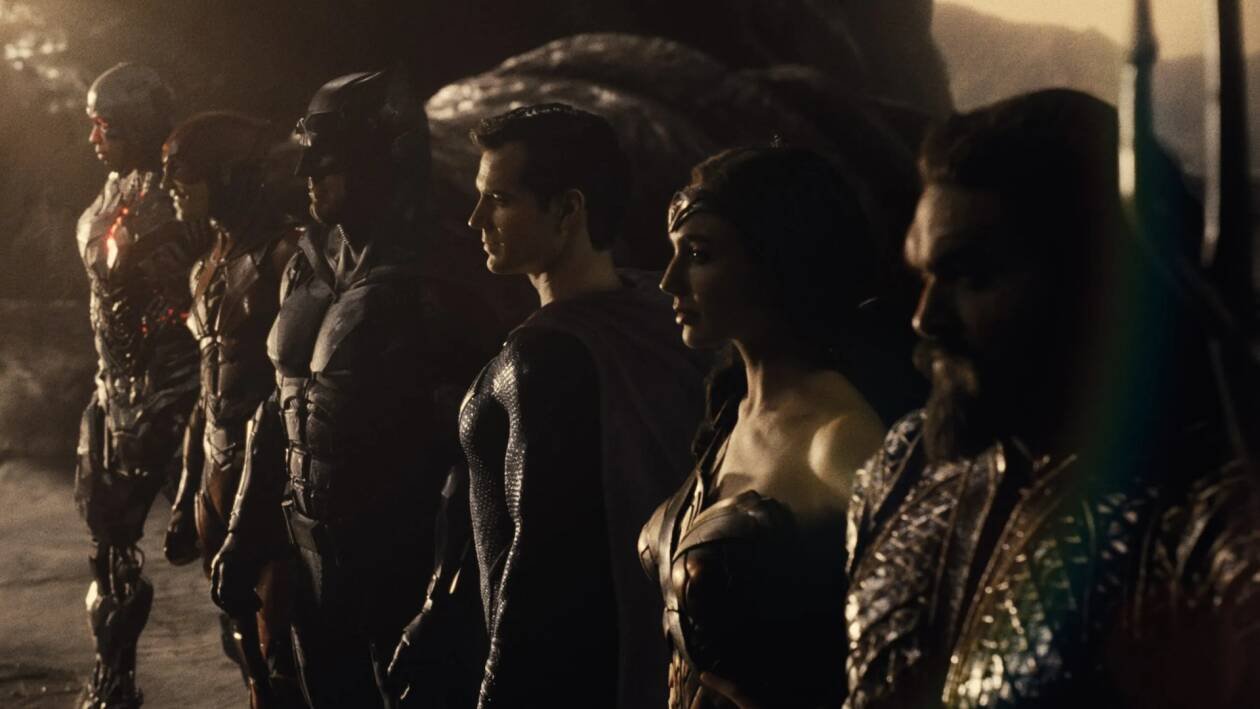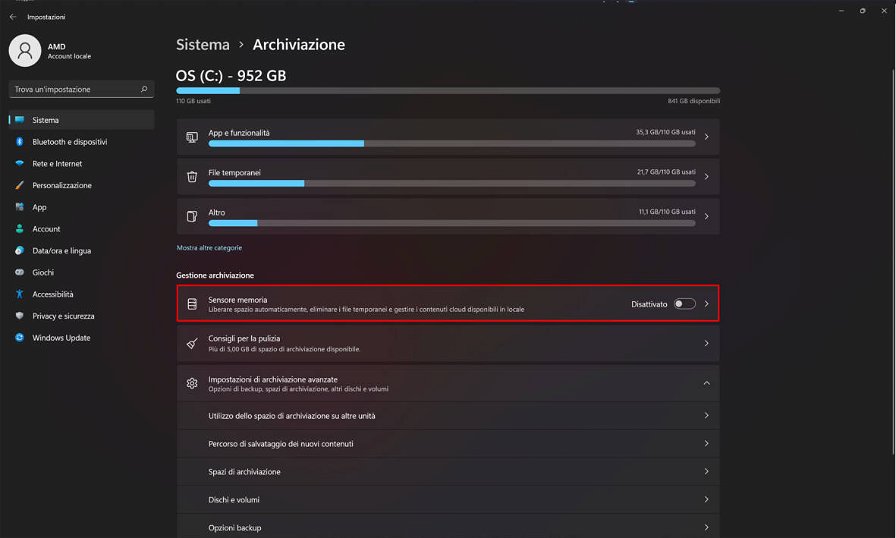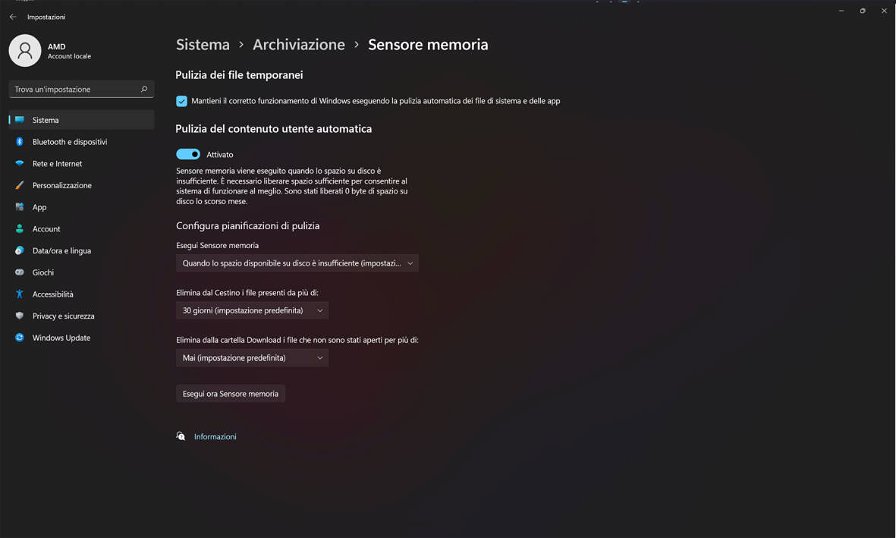Esattamente come per la precedente versione, Windows 11 offre un semplice strumento che permette di eliminare file temporanei o inutilizzati quando lo spazio sul computer sta per esaurirsi. Parliamo di "Sensore memoria", un'utile funzionalità con cui è possibile monitorare ed eliminare automaticamente tutto ciò che non è più necessario al fine di liberare facilmente spazio, come ad esempio i file temporanei di sistema e delle app, quelli presenti nel cestino e altri potenzialmente non più necessari posizionati nella cartella Download.
Con "Sensore memoria" è inoltre possibile impostare i file archiviati nella cartella OneDrive in file solo online, così da guadagnare ulteriormente dei gigabyte sul proprio hard disk o SSD. Se quindi vi trovate nella condizione in cui il vostro sistema è pieno zeppo di file, anche vecchi, che non siete riusciti a gestire nel corso del tempo e siete contemporaneamente a corto di spazio, in questa guida vi illustreremo come abilitare e utilizzare l'utility su Windows 11, nonché impostare delle regole automatizzate che elimineranno periodicamente i file non necessari.
Come abilitare e impostare Sensore memoria su Windows 11
- Accedete alle impostazioni di Windows 11: è possibile farlo cercandole attraverso la barra di ricerca del menù start o la combinazione di tasti "Windows + i".
- Cliccate adesso sulla sezione "Archiviazione".
- Ora attivate ora il toggle relativo alla funzionalità "Sensore memoria".
Una volta attivata l'utility, è possibile personalizzarne il comportamento intervenendo nell'automazione delle regole:
- Sempre nella schermata delle impostazioni relative all'archiviazione, fate clic su "Sensore memoria".
- Mettete innanzitutto la spunta sull'opzione "Mantieni il corretto funzionamento di Windows eseguendo la pulizia automatica dei file di sistema e delle app".
- Attivate adesso il toggle della funzione "Pulizia del contenuto utente automatica".
- Sotto "Configura pianificazioni di pulizia", impostate l'opzione "Esegui Sensore memoria" selezionando la voce "Quando lo spazio disponibile su disco è insufficiente" dal menù a tendina.
- Se lo ritenete necessario, potete anche automatizzare lo svuotamento del cestino impostando un intervallo di tempo che va da 1 a 60 giorni.
- Lo stesso è possibile fare con la cartella Download, in questo caso vi consigliamo tuttavia di prestare più attenzione per evitare di eliminare inavvertitamente possibili documenti importanti.
- Attraverso il menù a tendina relativo all'impostazione "OneDrive", è invece possibile stabilire dopo quanto giorni i file devono essere convertiti in "solo online" al fine di liberare spazio su disco. Una volta che i file saranno stati interamente caricati sul cloud, sarà ovviamente necessaria una connessione a internet per potervi accedere.
Completata la configurazione personalizzata delle regole, la funzionalità Sensore memoria di Windows 11 verrà automaticamente eseguita ogni volta che lo spazio a disposizione è in esaurimento. Se avete necessità di liberare spazio senza aspettare che l'utility si attivi in automatico, è possibile eseguirla subito attraverso il tasto "Esegui ora Sensore memoria" posto in basso nella schermata.