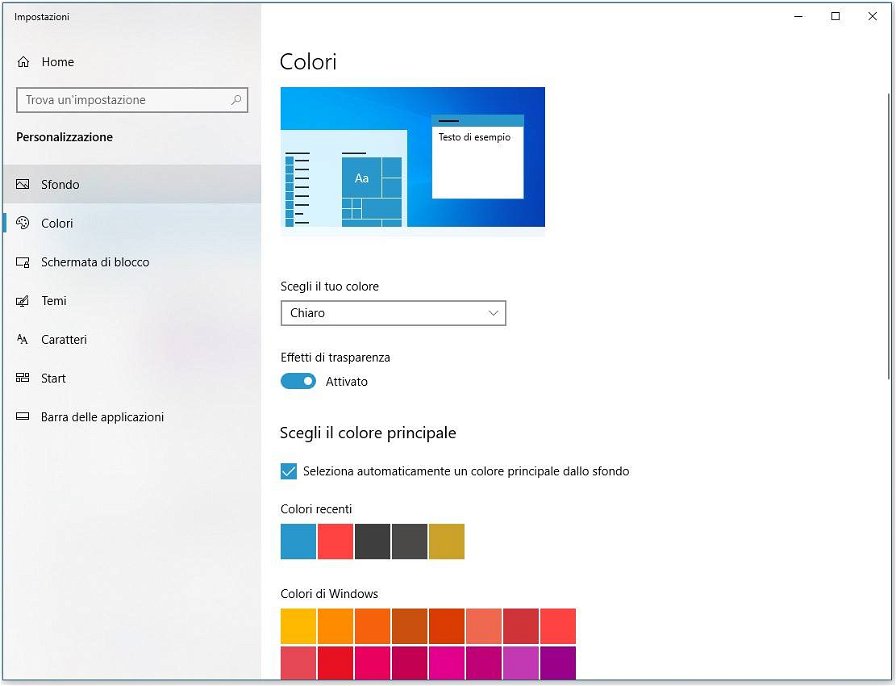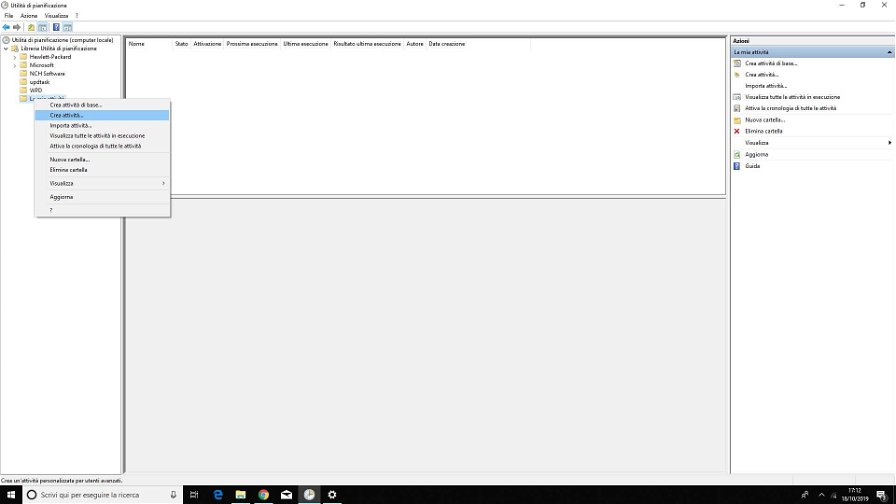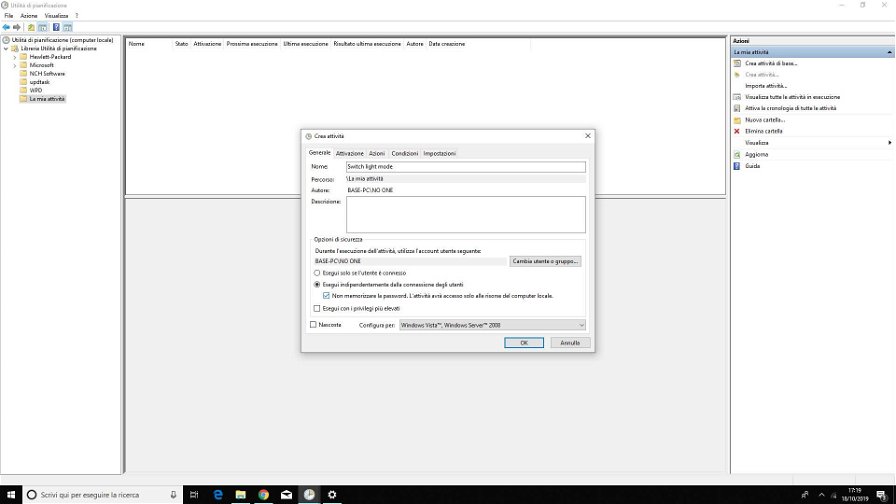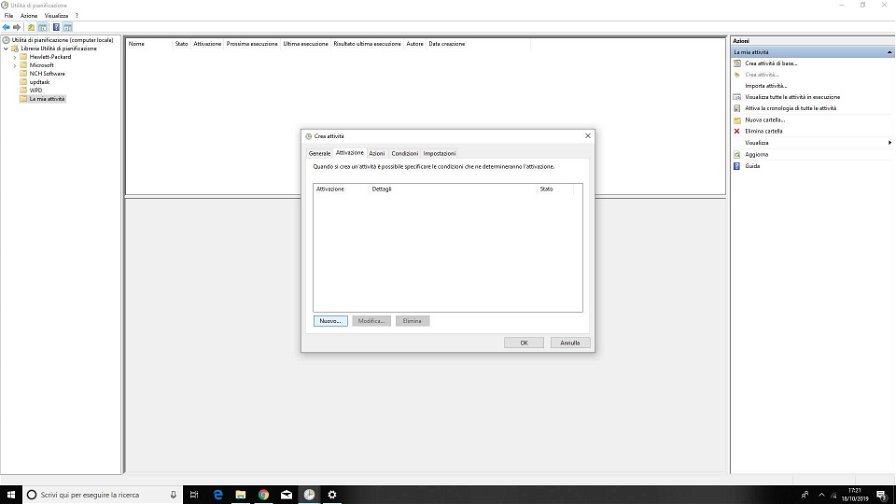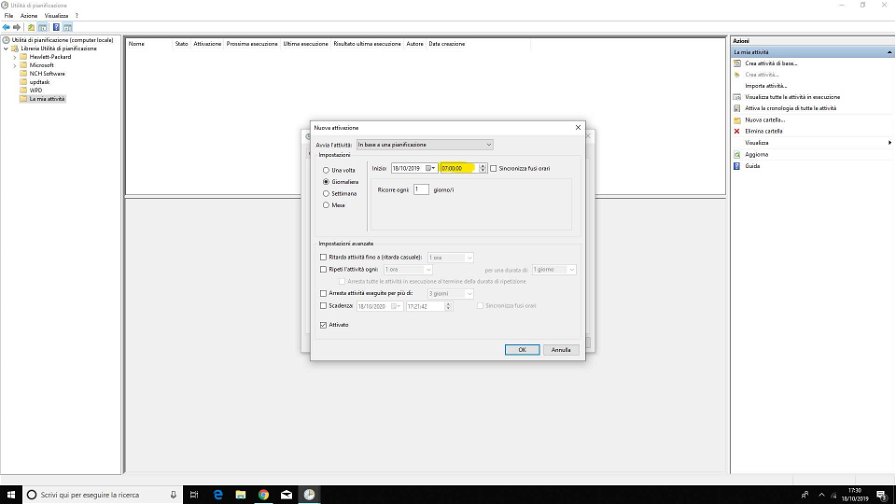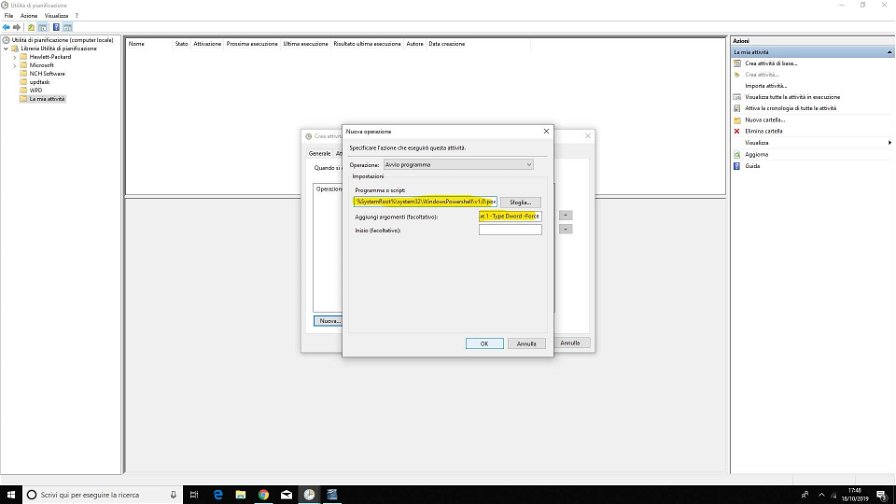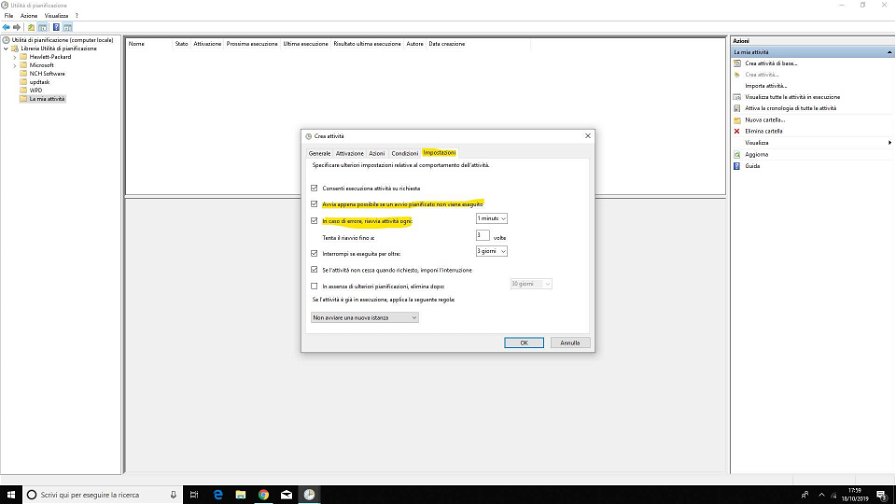Tra la moltitudine di impostazioni di Windows 10 vi sono due modalità colore, una chiamata "light" e una "dark", in italiano "chiaro" e "scuro".
La prima è indicata per le ore diurne e applica colori più luminosi e tenui ad app ed elementi del desktop come il menù start, la barra degli strumenti e il centro notifiche, mentre la seconda è più adatta per ambienti con scarsa luminosità ambientale.
Windows 10 permette di selezionare una delle due modalità solo manualmente, e non è possibile al momento impostare il passaggio automatico tra i due schemi di colore a una determinata ora del giorno.
Se volete che ciò avvenga però, potete creare un processo automatico usando Pianifica Attività e qualche semplice comando con PowerShell al fine di modificare il Registro di sistema.
ATTENZIONE: modificare i file di registro è pericoloso e potrebbe causare danni irreversibili al vostro sistema operativo se fatto scorrettamente, consigliamo perciò di fare un backup completo del vostro PC prima di procedere.
Come passare dalla modalità scura a quella chiara e viceversa su Windows 10
Per passare dal colore chiaro a quello scuro automaticamente in Windows 10 bisogna seguire i seguenti passaggi:
- Aprire il menù Start
- Cercare e cliccare su Utilità di Pianificazione
- Espandere Libreria Utilità di Pianificazione a pieno schermo
- Cliccare col tasto destro del mouse su Libreria Utilità di Pianificazione e cliccare su nuova cartella
- Digitare un nome per la cartella (ad esempio La mia attività) e cliccare OK. Creando una nuova cartella manterrete le vostre attività separate, cosa che facilita la gestione delle operazioni.
- Cliccare col tasto destro del mouse su "La mia attività" e selezionare "Crea attività..."
- Cliccare sulla scheda Generale
- Nel campo Nome digitare un nome descritto per l'azione da compiere, ad esempio "attiva_modalità_chiara"
- Sotto Opzioni di sicurezza selezionare "Esegui indipendentemente dalla connessione degli utenti"
- Selezionate "Non memorizzare la password"
- Cliccare la casella Attivazione
- Cliccare su Nuovo
- Accanto ad Avvia attività selezionare "In base a una pianificazione"
- Sotto alla sezione Impostazioni selezionare Giornaliera
- Stabilire l'orario da cui partirà la modalità chiara
- Cliccare OK
- Cliccare la scheda Azioni
- Cliccare su Nuova...
- Usando l'azione "Avvio programma", sotto Impostazioni, copiate e incollate il seguente percorso:
%SystemRoot%\system32\WindowsPowershell\v1.0\powershell.exe
- Nella casella affianco ad "Aggiungi argomenti (facoltativo)" copiare ed incollare il seguente comando Powershell
New-ItemProperty -Path HKCU:\SOFTWARE\Microsoft\Windows\CurrentVersion\Themes\Personalize -Name SystemUsesLightTheme -Value 1 -Type Dword -Force;New-ItemProperty -Path HKCU:\SOFTWARE\Microsoft\Windows\CurrentVersion\Themes\Personalize -Name AppsUseLightTheme -Value 1 -Type Dword -Force
Questo comando cerca di creare DWORD SystemUsesLightTheme e AppsUseLightTheme nel registro e impostarne i valori a 1, al fine di disabilitare la modalità scura e attivare quella chiara su applicazioni e desktop.
- Premere OK
- Cliccare su Impostazioni in alto a destra e apporre la spunta su "Avvia appena possibile se un avvio pianificato non viene eseguito" (ciò avvierà l'azione anche se il PC era spento all'ora prevista).
- Porre la spunta su "In caso di arresto riavvia attività ogni" e assicuratevi di impostare 1 minuto e solo 3 tentativi di riavvio.
- Premere OK
Completata questa procedura il PC attiverà automaticamente la modalità chiara ogni giorno all'ora indicata. Per attivare la modalità scura è sufficiente seguire gli stessi passaggi ad eccezione del punto 8, in cui scriverete "attiva_modalità_scura", e del punto in cui dovrete copiare ed incollare il seguente comando:
New-ItemProperty -Path HKCU:\SOFTWARE\Microsoft\Windows\CurrentVersion\Themes\Personalize -Name SystemUsesLightTheme -Value 0 -Type Dword -Force; New-ItemProperty -Path HKCU:\SOFTWARE\Microsoft\Windows\CurrentVersion\Themes\Personalize -Name AppsUseLightTheme -Value 0 -Type Dword -Force
In questo caso il comando cerca di creare DWORD SystemUsesLightTheme e AppsUseLightTheme nel registro e impostarne i valori a 0, al fine di disabilitare la modalità chiara e attivare quella scura su applicazioni e desktop.