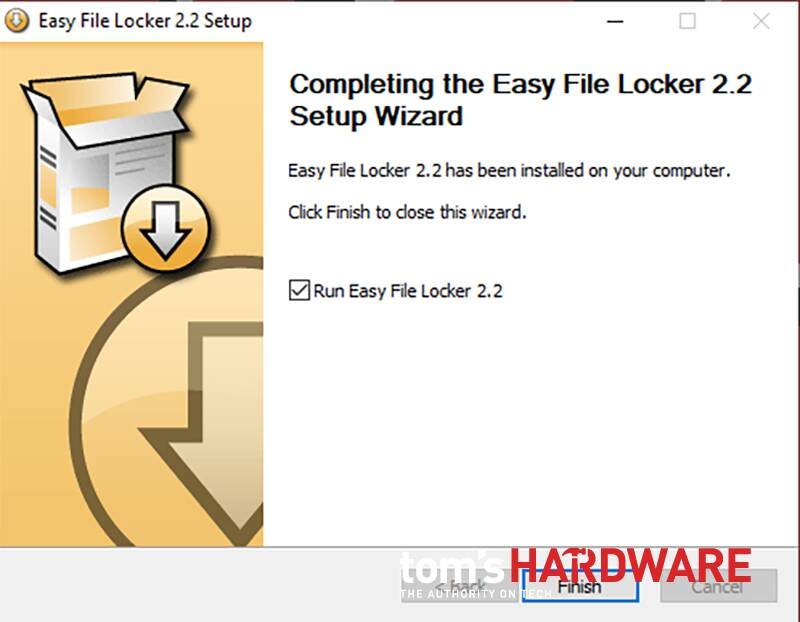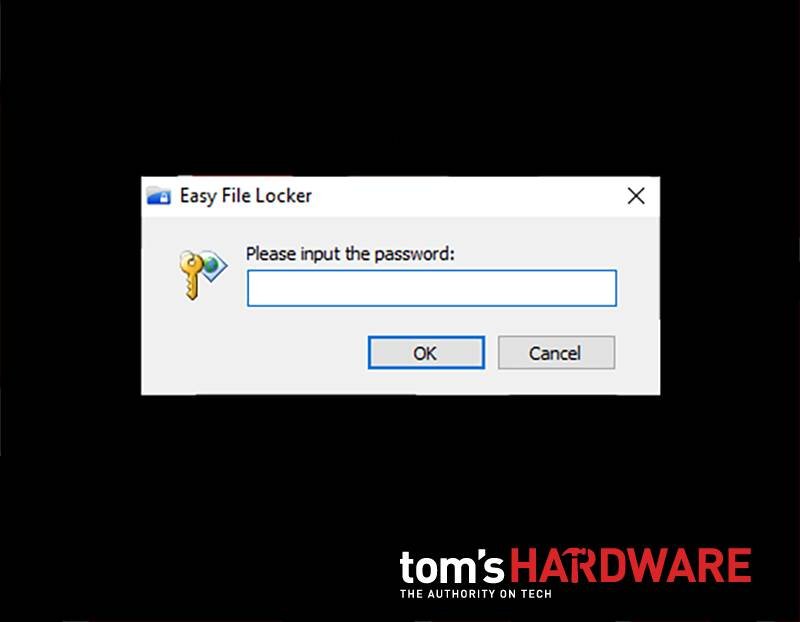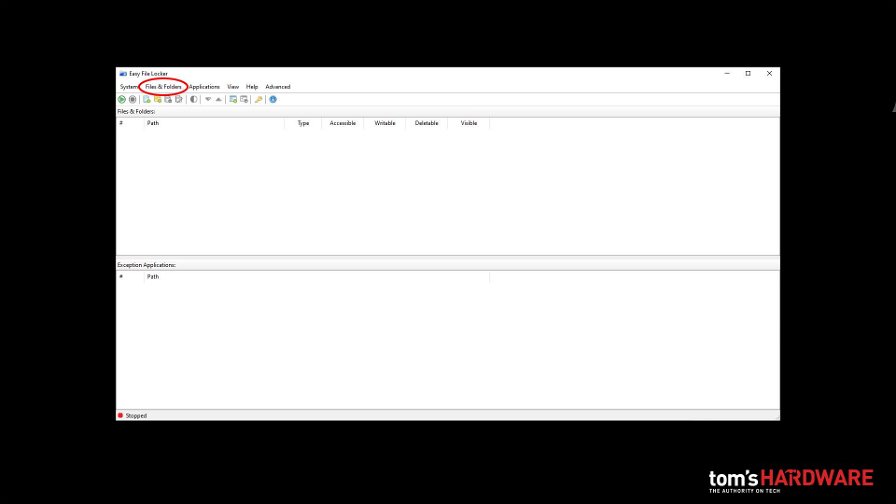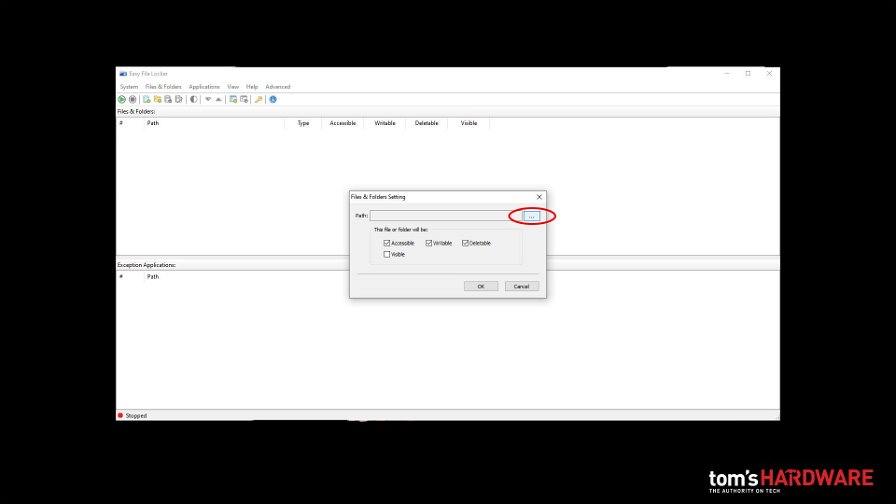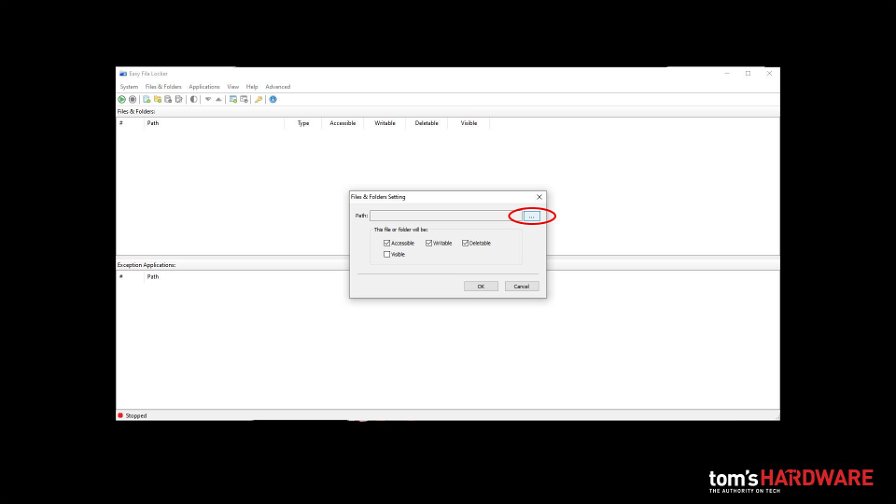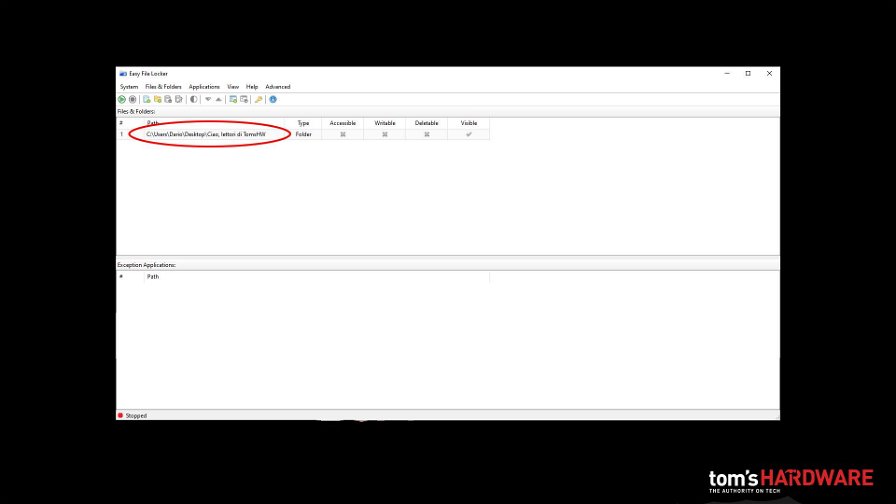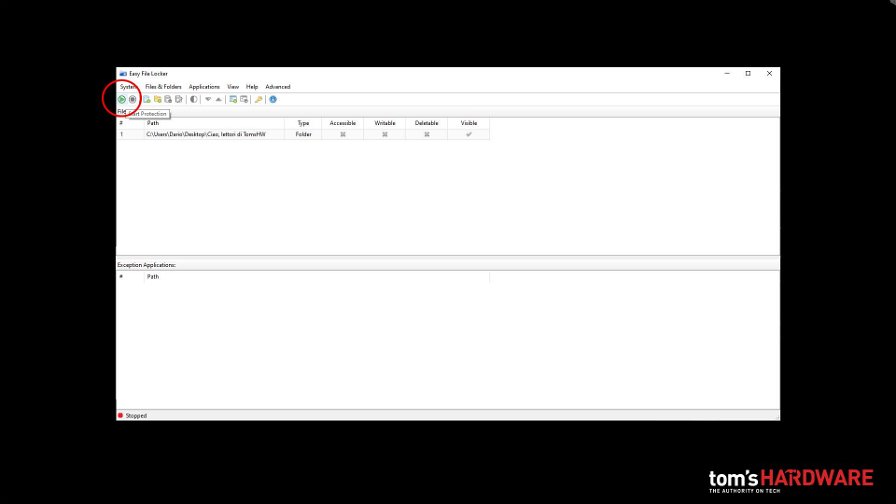Windows 10 e Windows 11 presentano un buon sistema di crittografia integrata, BitLocker. I principali vantaggi di BitLocker sono l'essere integrato nel sistema operativo e che consente un accesso agevole al disco criptato. Ma sia la community che gli esperti di cybersicurezza hanno più volte sottolineato che questo sistema ha un punto debole: qualora si affidi la chiave di crittografia a un TPM terzo, vi è il rischio che terze parti (soprattutto enti e istituzioni governative, come ipotizza l'esperto di sicurezza Bruce Schneier in un post sul suo blog) possano costringere il produttore del TPM a fornire una backdoor con cui oltrepassare la crittografia del sistema. Anche se è possibile impostare BitLocker per sostituire la chiave di crittografia con una password scelta da noi, il processo è arzigogolato e si rischia di compromettere il sistema operativo.
La crittografia del disco è un sistema di protezione invasivo ed estensivo che, per la maggioranza degli utenti, potrebbe presentare più fastidi che vantaggi. Oltre a poter intaccare le performance di un disco, la crittografia protegge i file solo da coloro che non possono accedere agli account presenti sul PC. In questa guida vi suggeriamo il metodo più semplice per proteggere con password cartelle e file in Windows 11 e Windows 10 sul vostro PC, in maniera semplice ed efficace. Tra le tante soluzioni per impedire l'accesso e/o la modifica di cartelle/file abbiamo optato per il più facile ed economico: l'uso del software Easy File Locker, un'applicazione freeware che consente di impostare in pochi minuti un sistema di verifica password per l'accesso. Vediamo come si fa.
Come Proteggere con password file e cartelle in Windows 11 e Windows 10
Per prima cosa, scarichiamo e installiamo Easy File Locker. È un programma freeware sviluppato da XOSLAB, un gruppo di programmatori che si pone l'obiettivo di fornire strumenti facili da usare e leggeri per proteggere la privacy dell'utente e dei loro sistemi operativi.
Effettuata l'installazione, eseguiamo il programma. Sfortunatamente Easy File Locker è solo in lingua inglese, ma la sua semplicità non dovrebbe porvi problemi. Al primo avvio, il programma vi chiederà di impostare una password. Immettetela e cliccate "Ok". Cercate di inventarne una sicura e, se temete di dimenticarla, salvatela in un luogo sicuro. La password vi sarà richiesta ogni volta che vorrete eseguire Easy File Locker.
Selezionate la voce "Files & Folders". Se desiderate proteggere un singolo file, selezionate "Add File"; se desiderate proteggere una cartella, selezionate "Add Folder". La procedura è identica per entrambi.
Scegliete il vostro file o la vostra cartella cliccando sul pulsante "..." o scrivendo il percorso in cui questi si trovano.
Selezionate le ulteriori opzioni di protezione. In particolare le voci "Accessible" e "Visible" determinano la possibilità di accesso al file o alla cartella e la sua visibilità nel percorso indicato. La voce "Accesible" determina anche la possibilità di selezionare le voci "Writable" e "Deletable". Queste impostazioni si riferiscono a come la cartella/file si comporta quando è bloccata: se non le deselezionate, chiunque sarà in grado di leggere, scrivere o anche eliminare i file, anche se sono bloccati.
La voce "Visibile", infine, regola se l'icona del file o della cartella sia visibile o meno dopo essere stata protetta. Se deciderai di togliere la spunta, il file o la cartella non saranno visibili in Windows Explorer e risulteranno nascosti. Ti suggeriamo di lasciare il file come visibile, per sapere sempre dove si trova. Fatte la scelte del caso, clicca su "Ok".
Ripetete questi step per ogni file e ogni cartella che desiderate proteggere con password. Easy File Locker presenta una lista dei file e delle cartelle protetti, che riporta anche le voci selezionate. A questo punto, potete chiudere Easy File Locker. I file e le cartelle protetti e visibili non saranno accessibili, neanche da voi.
Come sbloccare file e cartelle con password in Windows 11 e Windows 10
Se desiderate interrompere momentaneamente la protezione e accedere al file e alla cartella, dovrete eseguire nuovamente Easy File Locker.
Lanciate l'eseguibile e inserite la password che avete impostato in precedenza. Cliccate sul pulsante stop presente nella toolbar di Easy File Locker. Potete anche selezionare la voce "Stop protection" nel menù "System". L'accesso ai file e alle cartelle sarà nuovamente operativo.
Cliccate sul pulsante play oppure sulla voce "Start protection" nel menù "System" quando avrete finito di visualizzare e/o modificare i file e/o le cartelle protette.
Dovrete ripetere questa procedura ogni volta che vorrete accedere ai vostri file e alle vostre cartelle protette su Windows 10 e Windows 11.