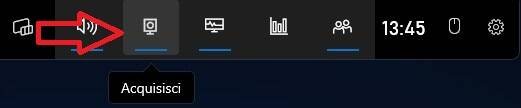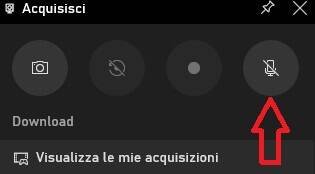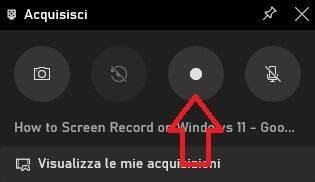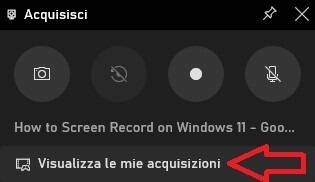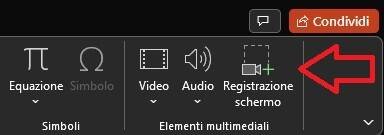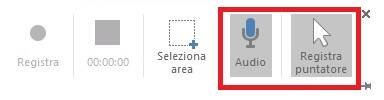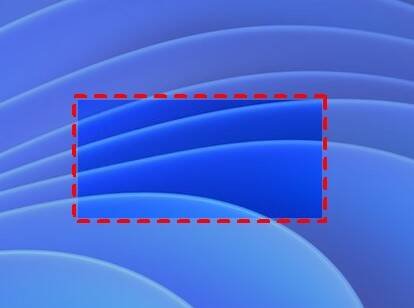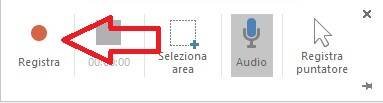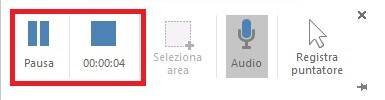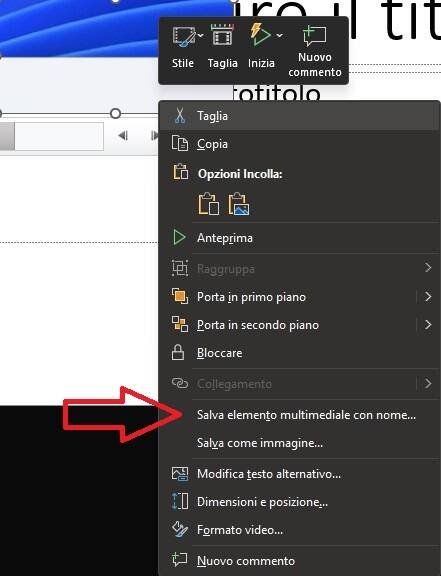Vi sarà sicuramente capitato di dover registrare lo schermo del vostro computer, per esempio per mostrare una procedura a un'altra persona. Ma come si registra la schermo di un PC con Windows 11? Per fortuna, a differenza di qualche anno fa, esistono degli strumenti integrati adatti allo scopo, oltre a software di terze parti validi e famosi che offrono anche qualche opzione in più.
Come registrare lo schermo con Xbox Game Bar
Windows 11 fa affidamento su Xbox Game Bar, applicazione solitamente dedicata all'ambito gaming, per registrare lo schermo. Per avviarla potete usare la scorciatoia da tastiera Windows+G, o cercarla direttamente dalla barra delle applicazioni. Una volta avviata, Xbox Game Bar apparirà nella parte superiore dello schermo: a questo punto cliccate sull'icona "Fotocamera" per aprire la finestra Acquisisci.
Nella finestra Acquisisci è possibile selezionare l'opzione di registrazione dello schermo. Tuttavia, prima di farlo è necessario attivare (o disattivare) il microfono. Se si desidera parlare mentre si registra lo schermo, assicuratevi che l'icona Microfono non sia barrata con una linea.
Quando si è pronti a registrare, potete cliccare sul pulsante "Registra", che ha la forma di un cerchio pieno. A questo punto, inizierà la registrazione. Quando desiderate terminare, cliccate sul pulsante "Stop", che sostituisce il precedente "Registra" con un quadrato pieno.
Per trovare la registrazione, fare clic su "Visualizza le mie acquisizioni" nella parte inferiore della finestra Acquisisci.
Come registrare lo schermo con Microsoft PowerPoint
Microsoft PowerPoint non è un software integrato direttamente in Windows 11, ma fa parte della suite Office. Per registrare lo schermo, prima di tutto avviate il programma, cliccate sulla scheda "Inserisci" e selezionate "Registrazione schermo" dal gruppo Media.
PowerPoint scomparirà e apparirà una piccola barra nella parte superiore dello schermo. A destra della barra del menu, è possibile scegliere se registrare l'audio e/o il cursore.
Successivamente, è necessario selezionare l'area dello schermo che si desidera registrare. Per impostazione predefinita, il cursore assume la forma di una croce quando viene visualizzata la barra dei menu, quindi fare clic e trascinate il mouse per selezionare l'area che si desidera registrare, la quale sarà delineata da una linea rossa tratteggiata.
Per avviare la registrazione, non dovrete fare altro che cliccare sull'opzione "Registra" nella barra dei menu.
La schermata inizierà a essere registrata. È anche possibile mettere in pausa la registrazione facendo clic sull'opzione "Pausa", per poi riprenderla cliccando su "Riproduci", che appare solo se si mette in pausa la schermata. In alternativa, se la registrazione è terminata fate clic su "Stop".
Al termine della registrazione, questa apparirà nella slide attuale di PowerPoint. Per scaricarla, fate clic con il tasto destro del mouse su di essa e selezionate "Salva elemento multimediale con nome" dal menu contestuale.
Catturare lo schermo con un software di terze parti
Oltre ai programmi Microsoft, è possibile registrare quello che avviene sul vostro schermo anche tramite applicazioni di terze parti, che vi raccomandiamo di scaricare, se possibile, direttamente dal sito ufficiale del produttore o sviluppatore, in modo da non effettuare il download di file potenzialmente malevoli. Tra le tante disponibili vi segnaliamo il famoso OBS (Open Broadcaster Software) oppure Screenpresso, che trovate a questo indirizzo.