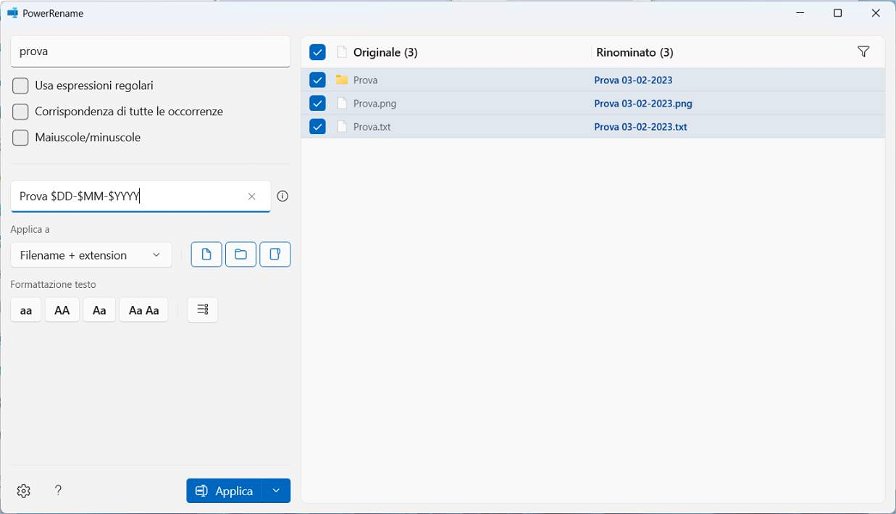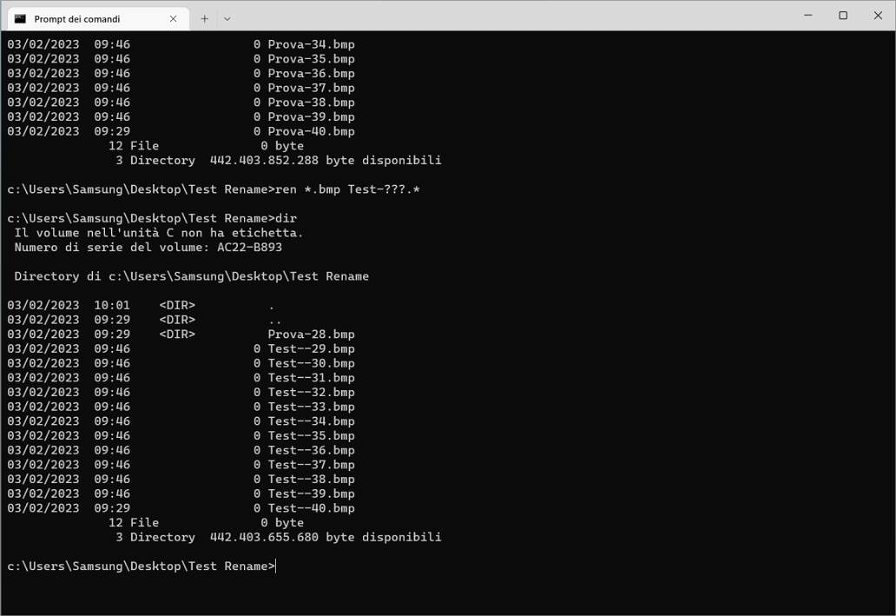Rinominare un grosso numero di file su Windows è spesso un'operazione che richiede del tempo. Se da un lato il sistema operativo di Microsoft vi consente di selezionare tutto e assegnare un nome progressivo a ciascun elemento, dall'altro non è possibile farlo con una singola operazione se si vuol assegnare a ciascun file un nome diverso, magari con date specifiche e altre variabili. Fortunatamente esistono dei metodi per fare ciò attraverso Power Toys Rename, una pratica funzione dell'utility di Power Toys che consente di risparmiare del tempo prezioso. In questa guida illustreremo sia come rinominare in gruppo i file tramite Esplora Risorse, prompt dei comandi e PowerShell, che con la funzione offerta da PowerToys.
Rinominare più file con Esplora Risorse
Per rinominare contemporaneamente dei file tramite Esplora Risorse, basterà selezionare gli elementi interessati assegnando un nome. L'interfaccia provvederà in seguito a rinominare i file aggiungendo tra parentesi un numero progressivo:
- Aprite Esplora Risorse e recatevi nella cartella interessata;
- Selezionate il gruppo di file che volere rinominare;
- Cliccate con il tasto destro del mouse per aprire il menù contestuale, quindi selezionate "Rinomina", in alternativa potete fare clic sul tasto "Rinomina" nella barra multifunzione o premere F2 nella tastiera;
- Assegnate un nome a un file e date quindi Invio;
- Tutti i file selezionati saranno ora rinominati con lo stesso nome e un numero progressivo tra parentesi;
- Se avete fatto degli errori o avete cambiato idea, potete anche fare uso della combinazione di tasti CTRL+Z per annullare e rifare tutto da capo.
Rinominare più file con PowerToys Rename
La funzione Rename di PowerToys consente di effettuare una ridenominazione avanzata, aggiungendo ad esempio a ogni file una specifica data o un altro parametro:
- Se non lo avete già fatto, scaricate e installate PowerToys dal sito ufficiale;
- Avviate il software come amministratore e selezionate dall'elenco a sinistra la funzione "PowerRename", quindi abilitatela attraverso il relativo toggle che trovate subito in cima alla pagina;
- Accanto la voce "Mostra Power Rename in", aprite il menu e controllate che sia impostata l'opzione "Menu di scelta rapida predefinito ed esteso", in modo da aggiungere la funzione ai menù contestuali di Windows;
- Attivando il toggle su "Abilita completamento automatico per i campi di ricerca e sostituzione", riceverete dei suggerimenti durante la ridenominazione dei file, mentre, nel campo sottostante, potrete impostare il numero massimo di suggerimenti che compaiono;
- "Mostra stringhe usate di recente" vi mostrerà i nomi più utilizzati recentemente, abilitando invece "Usa libreria Boost" avrete a disposizione suggerimenti per sintassi più avanzate.
- Per rinominare un gruppo di file, fate clic con il tasto destro sulla selezione, scegliendo quindi "Rinomina speciale" nel menu contestuale che compare.
- Nella finestra che si apre, fate ora uso della barra di ricerca, posta in alto a sinistra, per cercare e selezionare rapidamente il gruppo di file a cui volete assegnare un determinato nome. Se il nome dei file utilizza caratteri o numeri progressivi, mettete la spunta sull'opzione "Usa espressioni regolari".
- Nel campo "Sostituisci con", posto sempre a sinistra, immettete ora il nome che volete utilizzare per rinominare i file;
- Facendo clic sul pulsante "Enumera elementi", accanto ai tasti per la formattazione testo, potrete anche aggiungere dei numeri sequenziali;
- Per aggiungere una data, dovrete inserire nel campo del nome il simbolo "$" davanti alle lettere "D" per indicare il giorno, "M" per il mese e infine "Y" per l'anno. Il numero di lettere inserito determinerà il formato della data: se ad esempio volete utilizzare dei valori a due cifre per i giorni e i mesi, e a quattro cifre per l'anno, la serie di lettere da inserire sarà "$DD-$MM-$YYYY".
- Terminate le modifiche, fate clic su "Applica" per procedere alla ridenominazione dei file.
Rinominare più file con il terminale di Windows
Prompt dei comandi
- Aprite il terminale digitando "cmd" nella ricerca del menu Start, avviandolo con i permessi di amministrazione.
- Digitate il percorso della cartella, ad esempio cd c:\Users\nomeutente\Pictures (la lettera può variare in base all'unità di archiviazione).
- Digitate il comando dir, premendo successivamente su "Invio", per elencare i file contenuti nella cartella.
- Per rinominare i file singolarmente, inserite il comando ren seguito dal nome e dal formato del file da rinominare, insieme al nuovo nome (Es. ren immagine.jpg immagine2.jpg), dando infine "Invio" per applicare le modifiche.
- Per rinominare i file in gruppo, inserite invece il comando ren *estensionefile ???-nome-file*, sostituendo "estensionefile" con l'estensione corretta degli elementi e "nome-file" con il nome con cui ridenominarli, separando le parole con un trattino "-" per gli spazi (gli asterischi servono a selezionare tutti i file con l'estensione indicata, con i punti interrogativi si indicheranno invece i caratteri del vecchio nome da mantenere, escludeteli se non vi serve questa opzione). Es. ren *.txt ???-documento1*. Premete sempre "Invio" per confermare l'operazione.
PowerShell
Nel caso preferiate il terminale Windows di nuova generazione, rispetto al più classico prompt, anche PowerShell permette di rinominare i file singolarmente e in gruppo:
- Aprite PowerShell digitandone il nome sulla ricerca del menu Start e avviandolo come amministratore.
- Recatevi nella cartella desiderata, utilizzando il medesimo comando per cmd (Es. cd c:\Users\nomeutente\Pictures).
- Utilizzate il comando ls (dir se avete Windows 10) per elencare i file contenuti.
- Per rinominare singolarmente i file, inserite il comando Rename-item seguito dal nome e dal formato del file da rinominare, insieme al nuovo nome (Es. Rename-item immagine.jpg immagine2.jpg).
- Per rinominare dei file in gruppo, inserite invece il comando ls | %{Rename-Item $_ -NewName ("NEW-FILE-NAME-{0}.EXTENSION" -f $nr++)} (sostituite "NEW-FILE-NAME" con il nuovo nome, mentre al posto di "EXTENSION" inserite l'estensione di tutti i file da rinominare.
- Date "Invio" dopo ogni comando per confermare le modifiche.