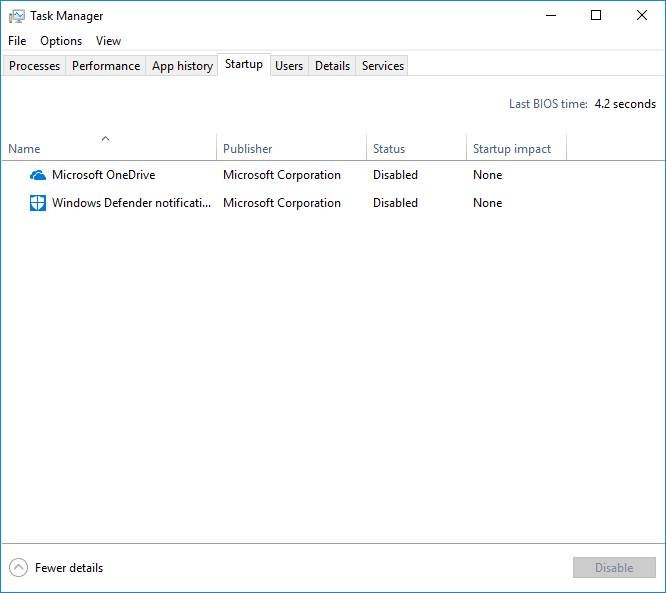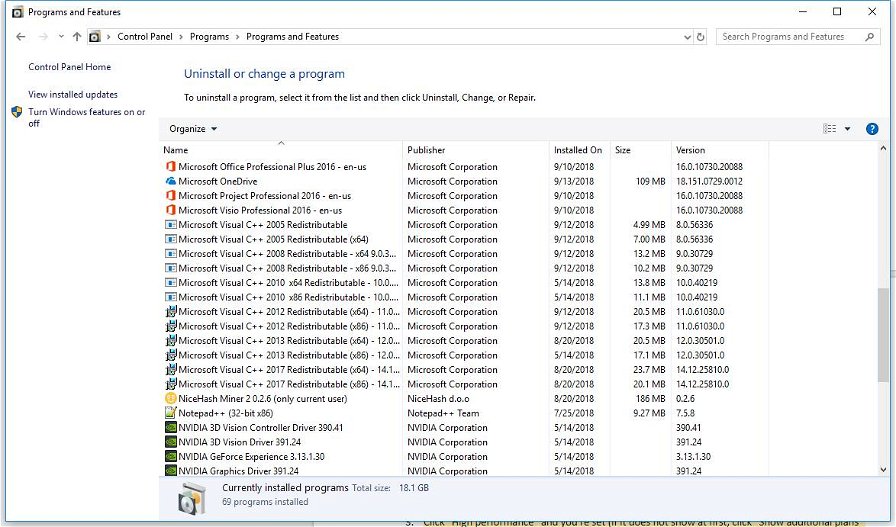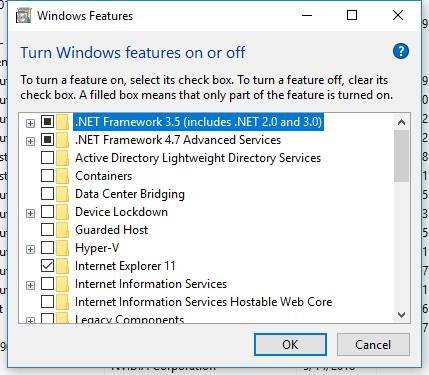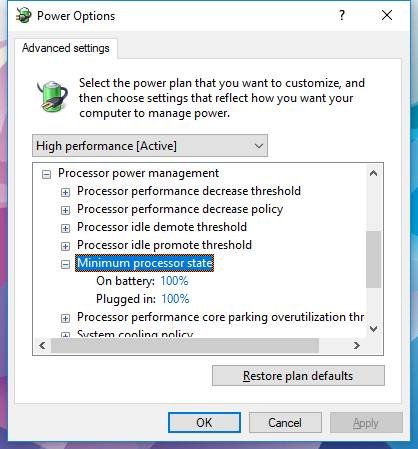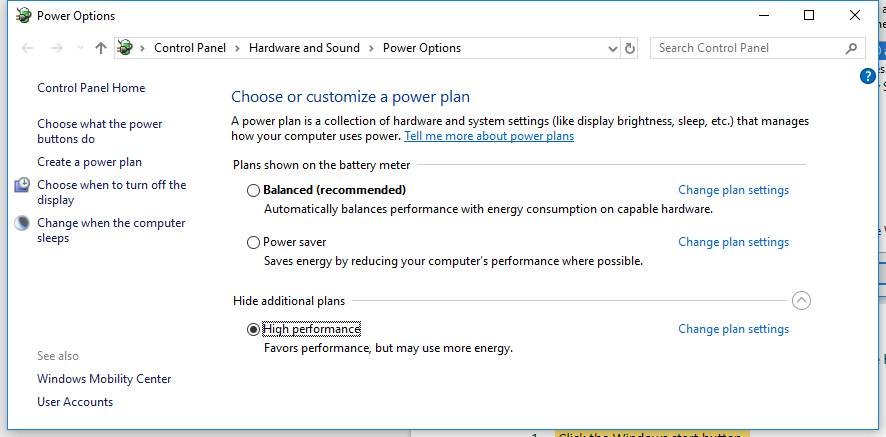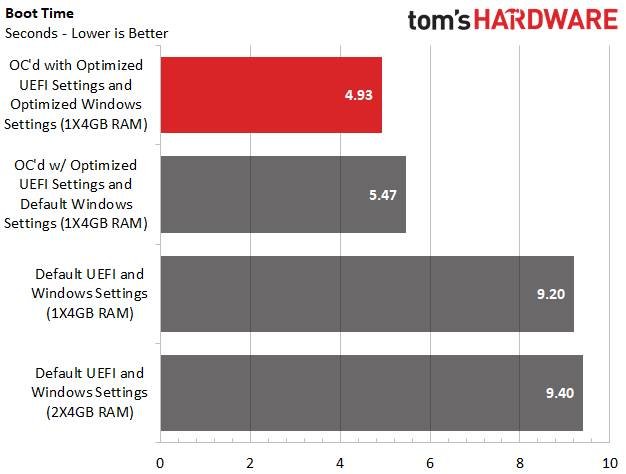Assicuratevi che l'avvio rapido sia attivo
Avvio rapido è una bella funzione che mette il kernel del sistema e i driver caricati in un file di ibernazione quando spegnete il PC. Durante l'avvio, invece di ricercare nel file system i file necessari, tutto ciò che deve fare il sistema è caricare il file di ibernazione nella memoria e riprendere anziché fare un riavvio del sistema completo.
Nota: alcuni sistemi potrebbero occasionalmente avere problemi di "freeze" (blocco) al riavvio dopo uno spegnimento quando questa funzione è abilitata. Questo è un bug strano e potrebbe non riguardarvi, ma se dovesse darvi noie, disabilitate Avvio rapido. È abilitato di default sulla maggior parte dei computer, quindi in genere funziona senza problemi.
- Cliccate sul tasto start di Windows.
- Digitate "Impostazioni di Alimentazione e sospensione" e premete Invio, la finestra delle impostazioni si aprirà.
- Cliccate su "Impostazioni di risparmio energia aggiuntive" sul lato destro della finestra, si aprirà "Opzioni risparmio energia".
- Cliccate su "Specifica cosa avviene quando si preme il pulsante di alimentazione" nella parte alta sinistra della finestra.
- Sotto "Impostazioni di arresto", "Attiva avvio rapido (scelta consigliata)" dovrebbe essere selezionato, se non lo è, fatelo.
- Cliccate su "Salva cambiamenti" e uscite.
Disabilitate tutti i programmi in avvio
Un modo infallibile per accelerare il tempo di avvio è disabilitare le applicazioni che si caricano quando accendete il PC. Se avete una lunga lista di programmi che partono insieme a Windows, dovreste vedere un miglioramento significativo abilitando solo quelli che vi servono davvero.
- Aprite Gestione attività (Task Manager) cliccando con il tasto destro sulla barra del menu e selezionandolo, o premendo Ctrl + Shift + Esc sulla tastiera nello stesso momento.
- Cliccate su "Più dettagli" sul fondo o navigate verso la scheda "Avvio" in alto se avete già il massimo dei dettagli.
- Disabilitate tutte le applicazioni in avvio per avere il tempo di avvio più rapido possibile. Nella vita quotidiana probabilmente vorrete che alcuni di questi software si avviino con il computer, incluso l'antivirus, le chat come Skype e il software di cloud storage come Dropbox.
Nota: in alto a destra potete leggere "Last BIOS time: X.X seconds" - "Ultima durata BIOS: X.X secondi". Si tratta del tempo di POST della vostra motherboard. Potete fare riferimento a questo valore di tempo ogni volta che cambiate un'impostazione nell'UEFI/BIOS per vedere se ha avuto qualche effetto.
Disabilitate i servizi non necessari o usati
I servizi non dovrebbero impattare troppo sul tempo di avvio, ma possono farlo nel caso usiate un hard disk.
Avviso: i servizi disabilitati nel nostro test non riflettono necessariamente i nostri consigli per un uso normale. I nostri cambiamenti sono simili a quelli che uno farebbe costruendo una macchina da corsa, ossia rimuovono tutto il superfluo per avere la massima velocità. In quest'ottica i servizi sono solo processi extra che non vogliamo occupino tempo a essere caricati.
Assicuratevi di informarvi sui servizi che scegliete di disabilitare prima di farlo, altrimenti potreste disabilitare qualcosa che usate. Inoltre, disabilitiamo anche i servizi di Windows Update e Windows Defender per una migliore consistenza nei test. Per analizzare i servizi e cambiarne le impostazioni fate quanto segue:
- Cliccate sul tasto Start di Windows
- Digitate "Servizi" e premete Invio e si aprirà la finestra dei servizi
- Scorreteli e trovate le impostazioni che volete cambiare o disabilitare.
- Fate click destro su ognuno e selezionate "Proprietà"
- Selezionate il tipo di avvio: disabilitato o un'altra impostazione dal menu a scorrimento
- Cliccate su Ok per confermare i cambiamenti e uscite ogni volta
Ecco la nostra "breve" lista dei servizi che abbiamo disattivato, alcuni potrebbero già esserlo di default nel vostro sistema.
- AllJoyn Router Service
- Application Layer Gateway Service
- Application Management
- Auto Time Zone Updater
- AVCTP service
- Bluetooth Audio Gateway Service
- Bluetooth Support Service
- BranchCache
- Certificate Propagation Download Maps Manager
- Geolocation Service
- HV Host Service
- all the Hyper -V services
- Infrared Monitor Service
- Internet Connection Service
- IP Helper
- IP Translation Configuration Service
- Microsoft Account Sign-in Service Microsoft App-V Client
- Microsoft iSCSI Initiator Service Microsoft Windows SMS Router Service Natural Authentication
- Netlogon
- Network Connected Devices Auto-Setup Offline Files, Parental Controls
- Payments and NFC/SE Manager
- Phone Service
- Remote Desktop Configuration
- Remote Desktop Services
- Remote Desktop SErvices UserMode Port Redirector
- Remote Procedure Call Locator
- Remote Registry
- Retail Demo Service
- Routing and Remote Access
- Sensor Data Service
- Sensor Monitoring Service
- Sensor Service
- Shared PC Account Manager
- all smart card services
- SNMP Trap Touch Keyboard and Handwriting Panel Service
- User Experience Virtualization Service
- Web Account Manager WebClient
- Wi-Fi Direct Services Connection Manager Service
- Windows Biometric Service
- Windows Camera Frame Server
- Windows Defender Firewall
- Windows Insider Service
- Windows License Manager Service
- Windows Mobile Hotspot Service
- Windows Remote Management (WS-Management)
- Windows Search
- Windows Update
- WWAN AutoConfig
- Tutti i servizi Xbox Live
Disabilitate i programmi e spegnete le funzioni di Windows non usate
Analizzate la lista e disinstallate qualsiasi programma che non usate e togliete la spunta alle caratteristiche che non vi servono. Questo, insieme alla disabilitazione dei servizi eccessivi in funzione, vi aiuterà a velocizzare l'avvio dato che ci sarà meno da caricare in quella fase. Chi lo sa, potreste persino trovare del malware che non sapevate di avere.
Per il nostro test ci siamo spinti a deselezionare tutte le caratteristiche che Windows installate di default. Come scritto pocanzi, meno cose ci sono da caricare o inizializzare, più veloce sarà l'avvio.
Per disinstallare i software non utilizzati:
- Cliccate sul tasto Start di Windows
- Digitate "Pannello di Controllo", premete Invio e il Pannello di Controllo si aprirà
- Cliccate "Disinstalla un programma" sotto la categoria Programmi
- Passate la lista dei programmi installati e sfoltitela
Disabilitate le funzionalità di Windows che non usate:
- Nella stessa lista di programmi, cliccate su "Attivazione o disattivazione delle funzionalità di Windows" nella parte alta sinistra
- Scorrete la lista e disabilitate le funzionalità che non usate
- Quando avete fatto cliccate su OK in basso
Profilo energetico
Far funzionare l'hardware alla massima potenza è ottimo per le prestazioni, perciò siamo passati dal piano Bilanciato a quello Prestazioni massime. Il piano Prestazioni massime fa sì che il vostro sistema funzioni alla massima velocità.
Nello specifico, abbiamo scelto Prestazioni massime al fine di impostare lo stato minimo del processore al 100% rispetto all'impostazione dei default del piano Bilanciato al 5%. Se state creando un piano energetico personalizzato, impostate lo stato minimo del processore al 100%. Questo vi porterà a un maggiore consumo, ma vi garantirà che sarà richiesto alla CPU di lavorare al suo pieno potenziale per tutto il tempo. Questa modifica ha portato a un calo del tempo di avvio di 0,07 secondi.
Per modificare il profilo energetico:
- Cliccate sul tasto Start di Windows
- Digitate "Scegli combinazione risparmio energia", premete Invio e si apriranno le opzioni
- Cliccate su "Prestazioni massime" e l'avete impostato - se non appare subito, cliccate su "mostra combinazioni aggiuntive".
Opzioni prestazionali avanzate
Queste impostazioni ci hanno aiutato ad arrivare al desktop poco più rapidamente (0,03 secondi più veloce) selezionando "Regola in modo da ottenere le prestazioni migliori". Potete anche impostare un profilo personalizzato analizzando ogni impostazione, una ad una. Vi consigliamo di farlo, dato che il vostro sistema sembrerà un pelino più reattivo rimuovendo alcune cose come gli effetti delle animazioni, mentre alcune impostazioni rendono la lettura del testo più facile e la navigazione più piacevole agli occhi.
- Cliccate il tasto Start di Windows
- Digitate "Pannello di Controllo" e premete Invio e la finestra del Pannello di Controllo si aprirà
- Selezionate "Sistema e sicurezza" e poi "Sistema".
- Nella parte superiore sinistra selezionate "Impostazioni di sistema avanzate"
- Nel box "Prestazioni" cliccate su "Impostazioni…"
- Selezionate "Regola in modo da ottenere le prestazioni migliori" o passate attraverso e fate una selezione personalizzata
Risultati... una scheggia!
Prima di passare tra tutte queste impostazioni, abbiamo lasciato tutto impostato di default nel nostro UEFI e in Windows - l'Avvio rapido era abilitato di default nel sistema operativo. Questo ha portato ad avere un tempo di avvio di 9,40 secondi con l'Intel Optane SSD 905P, che è sufficientemente veloce per la maggior parte delle persone. Come appassionati però volevamo di più (o per meglio dire, di meno!).
Abbiamo quindi rimosso un modulo di memoria e siamo passati a ottimizzare l'UEFI e all'overclock, e poi abbiamo seguitato con le ottimizzazioni di Windows. In tutto abbiamo guadagnato 4,47 secondi, abbassando il tempo di avvio di quasi la metà dal nostro tempo con l'hardware più veloce a nostra disposizione.
Oltre a testare con il 905P, abbiamo rilevato il tempo di avvio con sei SSD differenti. L'unità 3D XPoint di Intel è emersa come la migliore con appena 4,93 secondi, seguita da vicino dall'Optane SSD 800P e dagli altri SSD PCIe NVMe.
Gli SSD SATA non sono molto più lenti come abbiamo visto col risultato dell'860 EVO. Ovviamente in ultima posizione c'è l'hard disk WD Blue, ma con l'Avvio rapido abilitato, è arrivato al desktop in appena 15 secondi, un risultato ammirevole che mostra quanto funzioni bene l'Avvio rapido di Windows anche con i vecchi supporti di archiviazione.
Un mito sfatato
Un suggerimento che abbiamo letto online è quello di andare nella configurazione di sistema e selezionare "avvia senza interfaccia grafica" e andare in "Opzioni Avanzate…" e selezionare "Memoria Max" e "Numero di processori" manualmente. Nei test queste modifiche ci hanno portato a un tempo di avvio di 0,5-0,6 secondi più alto. Questi cambiamenti dovreste farli solo se state risolvendo dei problemi con il vostro sistema.
Conclusioni
Ci eravamo dati l'obiettivo di caricare Windows in 5 secondi o meno e ce l'abbiamo fatta. Alla fine sta a voi decidere quanto modificare il vostro sistema, quali funzionalità e impostazioni vi servono oppure no, in base alle vostre esigenze hardware e software. Con questa guida potete certamente migliorare il tempo di avvio del vostro sistema. Se però volete velocizzare il vostro PC senza dannarvi troppo l'anima, non c'è niente di meglio che dotarsi di un SSD molto veloce e fare qualche ottimizzazione tra le varie impostazioni.