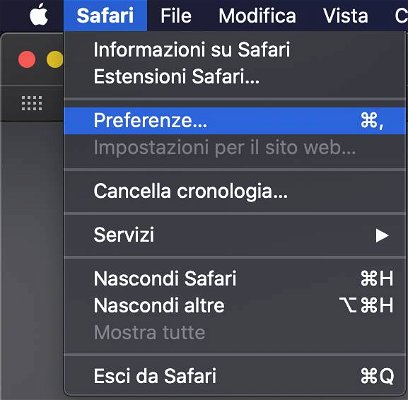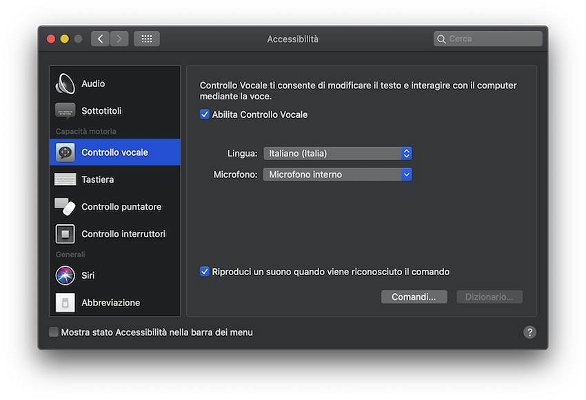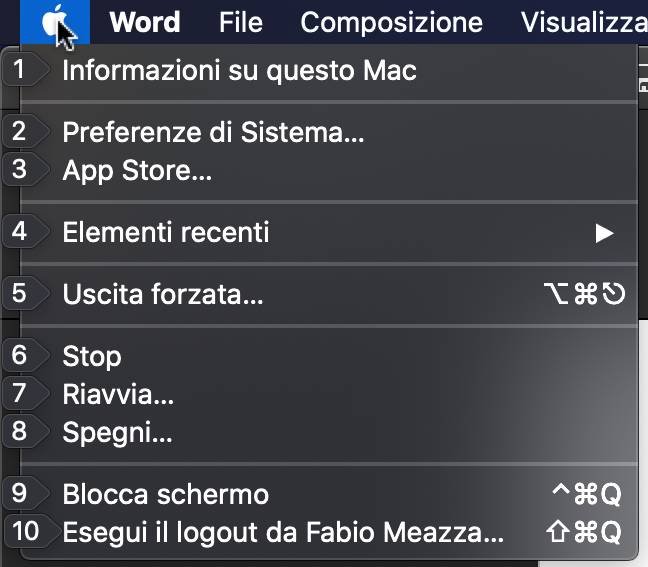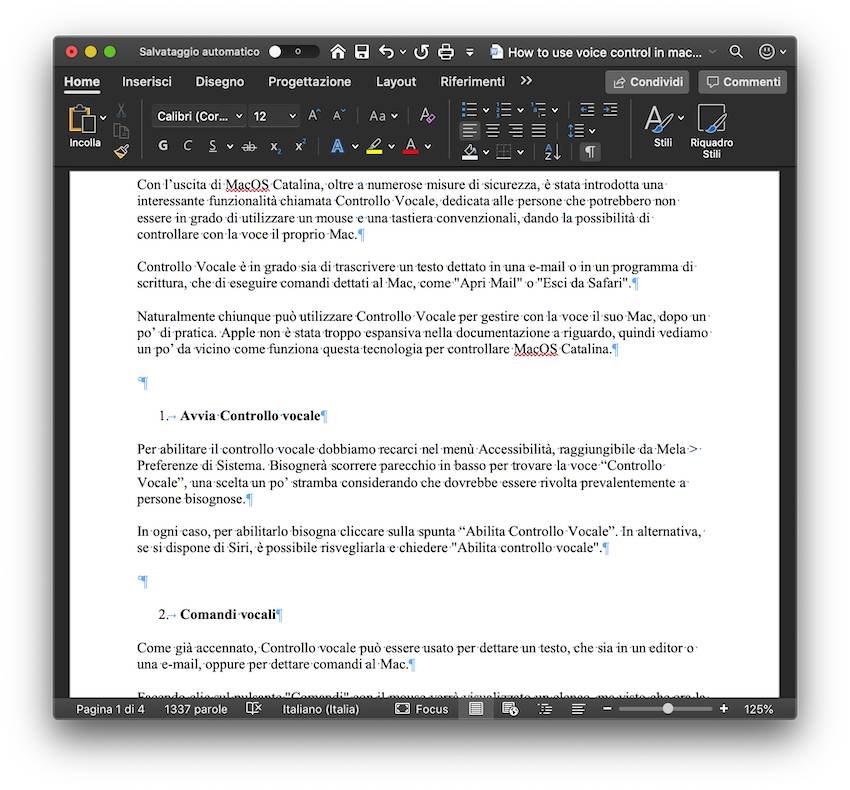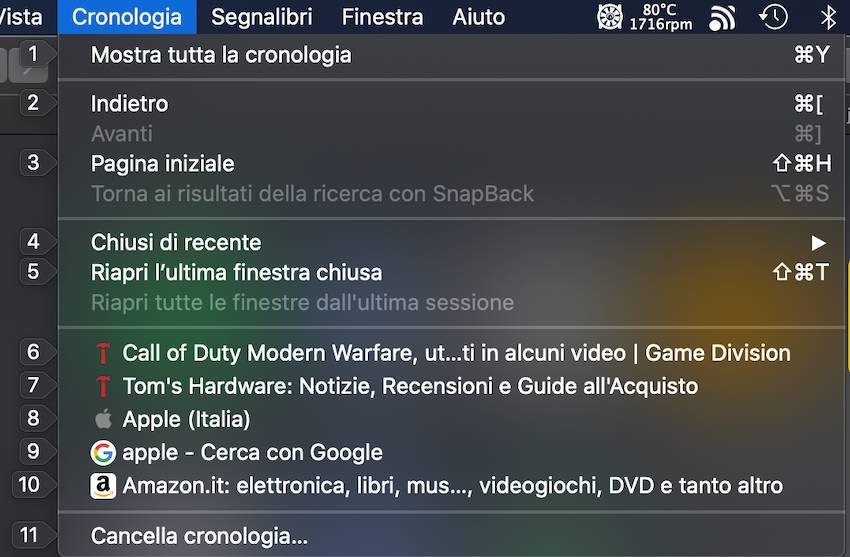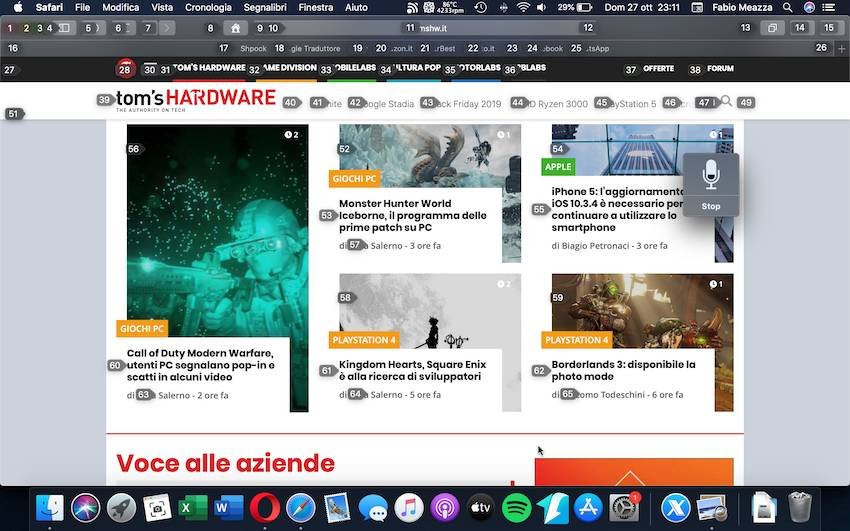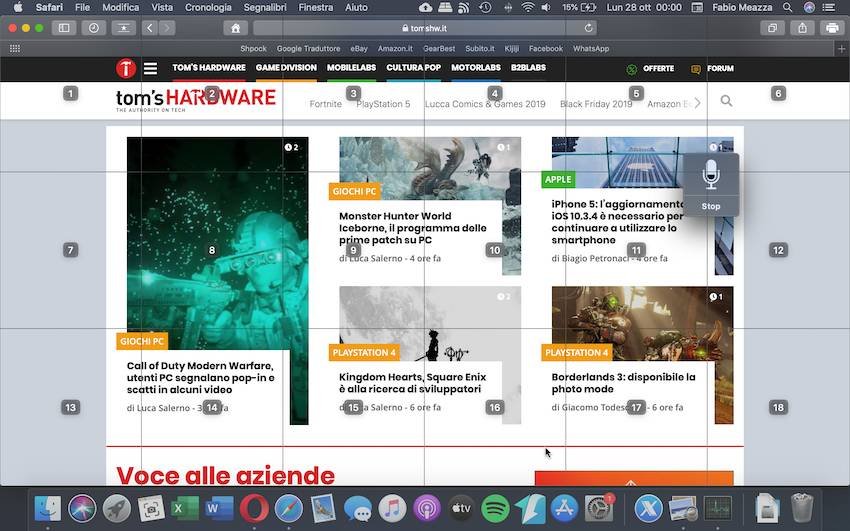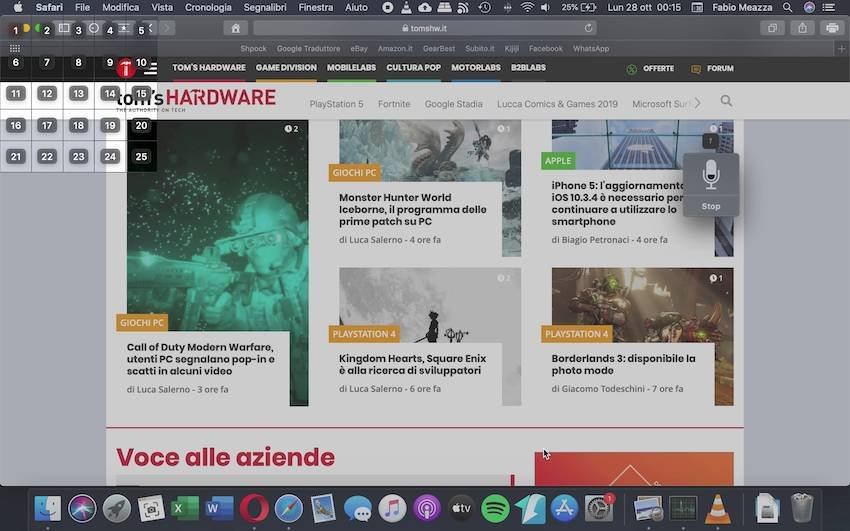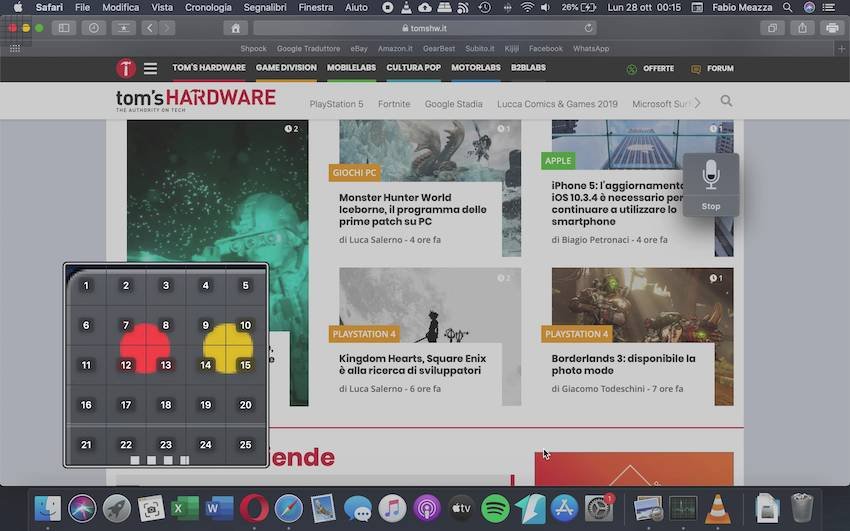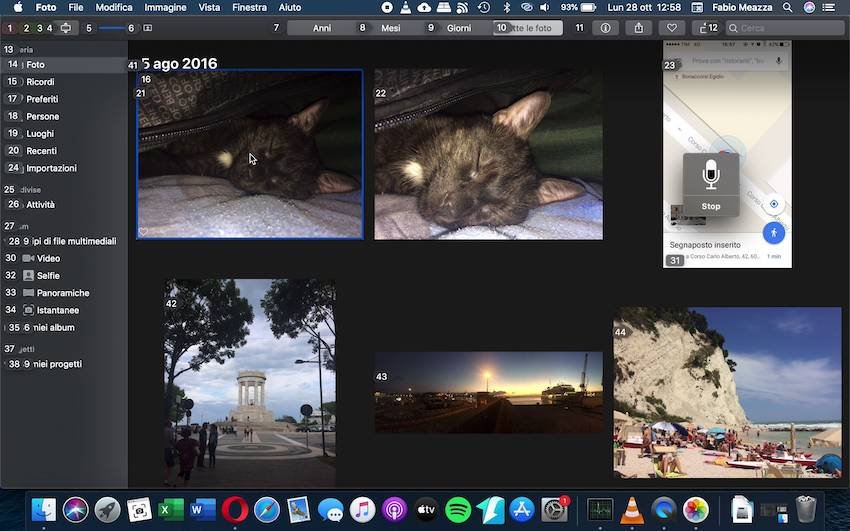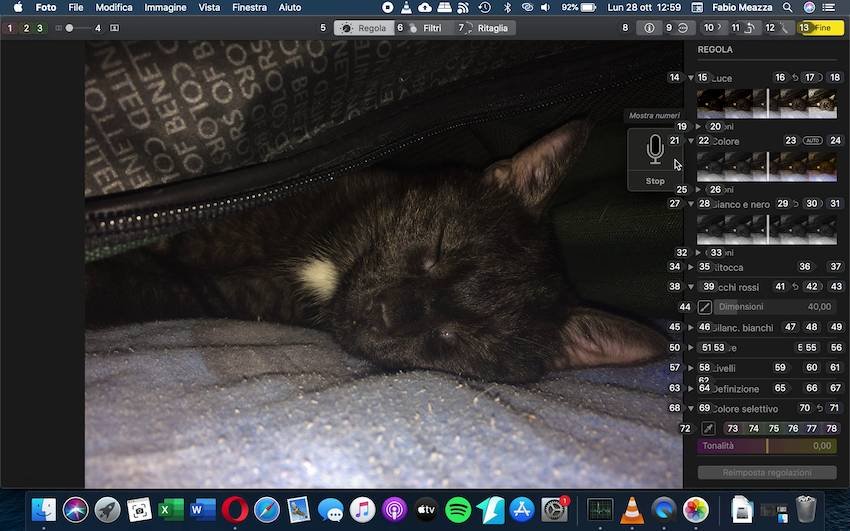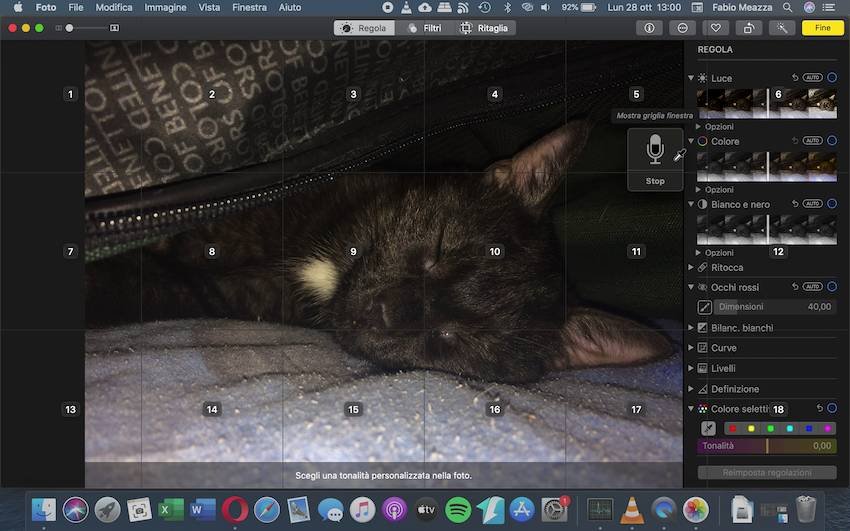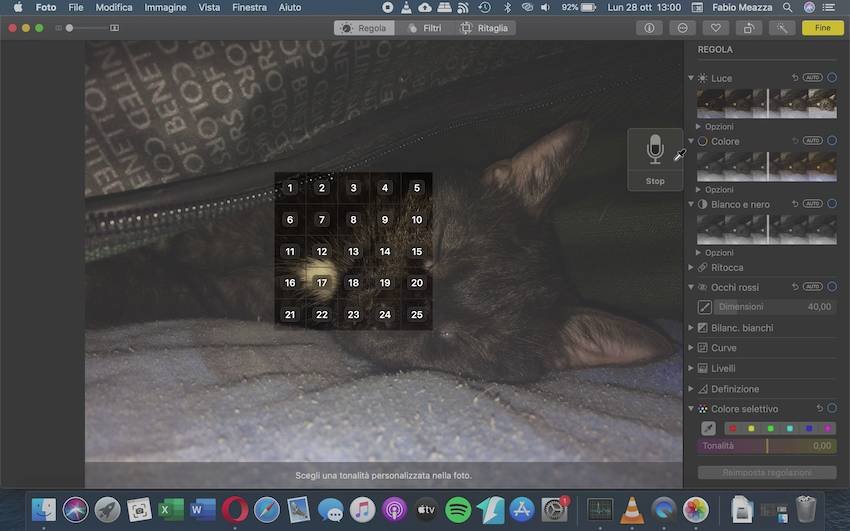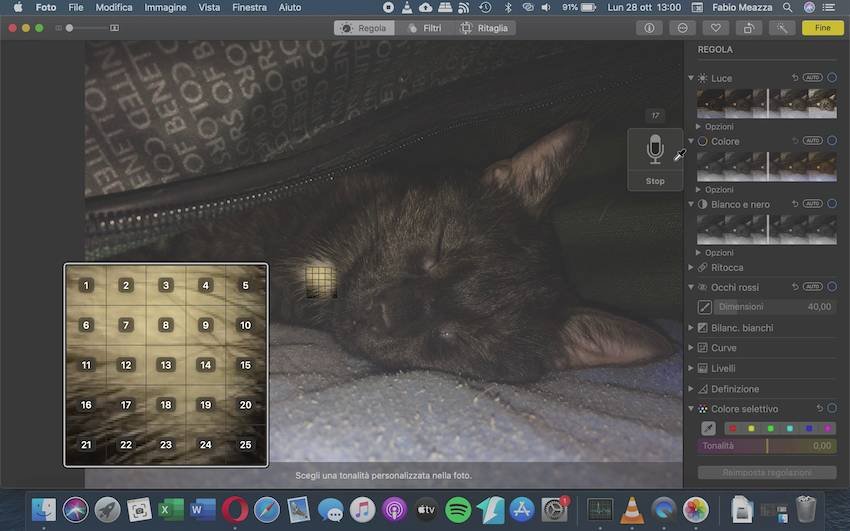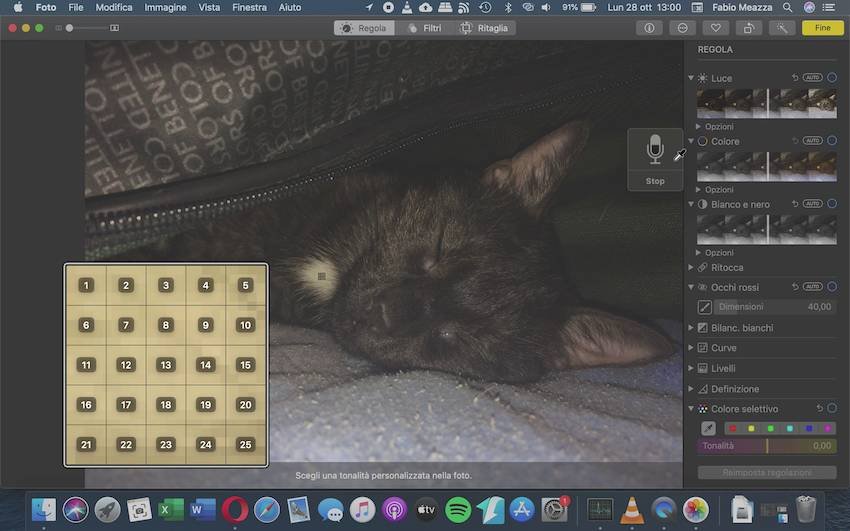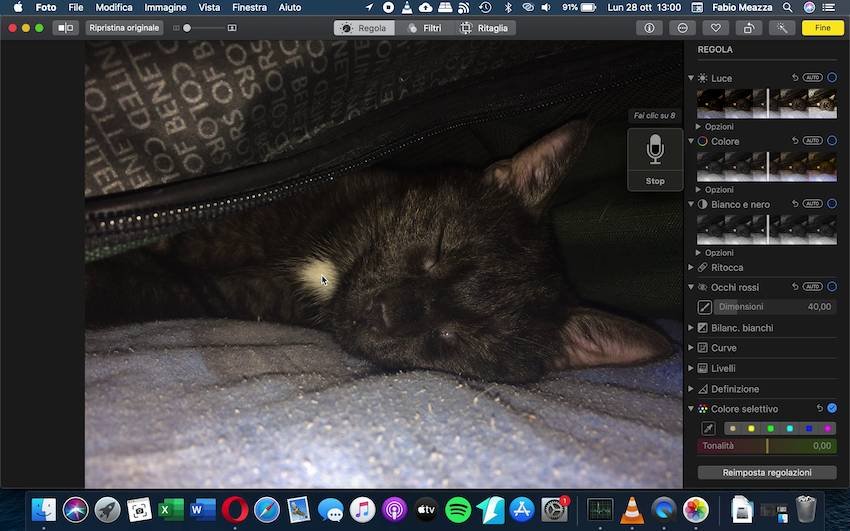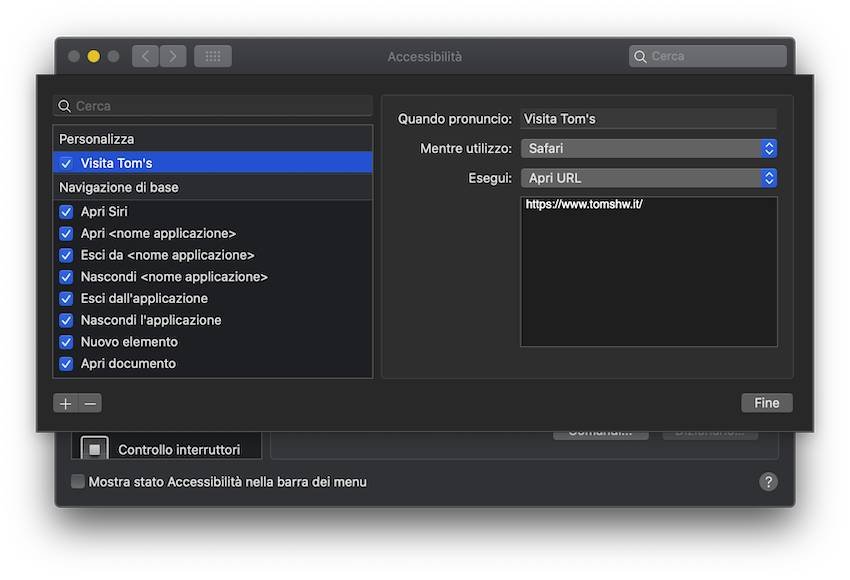Con l’uscita di macOS Catalina, oltre a numerose misure di sicurezza, è stata introdotta un'interessante funzionalità chiamata Controllo Vocale, dedicata alle persone che potrebbero non essere in grado di utilizzare un mouse e una tastiera convenzionali, dando la possibilità di controllare il proprio Mac con la voce.
Controllo Vocale è in grado sia di trascrivere un testo dettato in una email o in un programma di scrittura, che di eseguire comandi dettati al Mac, come "Apri Mail" o "Esci da Safari".
Naturalmente chiunque può usare Controllo Vocale per gestire con la voce il suo Mac, dopo un po’ di pratica. Apple non è stata troppo espansiva nella documentazione a riguardo, quindi vediamo un po’ da vicino come funziona questa tecnologia per controllare MacOS Catalina.
Avvia Controllo vocale
Per abilitare il controllo vocale dobbiamo recarci nel menù Accessibilità, raggiungibile da Mela > Preferenze di Sistema. Bisognerà scorrere parecchio in basso per trovare la voce “Controllo Vocale”, una scelta un po’ stramba considerando che dovrebbe essere rivolta prevalentemente a persone con qualche tipo di disabilità.
In ogni caso, per abilitarlo bisogna cliccare sulla spunta “Abilita Controllo Vocale”. In alternativa, se si dispone di Siri, è possibile risvegliarla e chiedere "Abilita controllo vocale".
Comandi vocali
Come già accennato, Controllo vocale può essere usato per dettare un testo, che sia in un editor o una e-mail, oppure per dettare comandi al Mac. Facendo clic sul pulsante "Comandi" con il mouse verrà visualizzato un elenco, ma visto che ora la funzione è già attiva, possiamo anche dire "Fai clic su Comandi"
L’elenco dei comandi è piuttosto lungo da scorrere, ma sono divisi per categorie e soprattutto, ricercabili anche a voce. Per farlo, ad esempio diremo "documento", e verranno mostrati tutti i comandi vocali per lavorare con i documenti. Dato che è il momento di passare ad altri argomenti, possiamo dire “Fai clic su Fine” ed “Esci da Preferenze di Sistema” per chiudere il menù.
Facile come dire 1, 2, 3
Il controllo vocale mette a disposizione una serie di opzioni per navigare nel tuo Mac. La prima che vedremo è l’assegnazione di numeri a collegamenti ed oggetti sullo schermo. Molti dei comandi chiave per svolgere azioni sul Mac si trovano nel menù Mela, quindi bisognerà dire "Fai clic sul menu Apple".
Controllo vocale aprirà il menù Mela ed assegnerà un numero ad ogni comando all'interno del menu, quindi dicendo "tre" aprirà l'App Store e dicendo "otto" spegnerà il Mac. Troverai comandi numerati simili nel menu File e in altri menu, nonché nei menu delle singole app con cui lavori.
Trasformare il discorso in testo
Controllo vocale è utile anche per dettare il testo nelle e-mail o in app di elaborazione testi come Microsoft Word o Pages di Apple.
Puoi anche modificare il testo usando comandi vocali come "Seleziona tutto" o "elimina frase". In caso di bisogno comunque è possibile in qualsiasi momento pronunciare “Mostra comandi”, per visualizzare da un elenco a discesa ogni comando utilizzabile per categoria di azioni.
A onor del vero, molte di queste funzionalità di dettatura erano già disponibili nelle versioni precedenti di macOS, quindi meglio non soffermarcisi troppo, piuttosto andiamo avanti ed esploriamo le nuove funzionalità che ti consentono di controllare il Mac e altri tipi di app.
Naviga sul Web con la voce
Per iniziare la navigazione diciamo "Apri Safari". È possibile utilizzare il controllo vocale per pronunciare comandi su qualsiasi pagina Web, ad esempio "Ingrandisci" o "Riduci" per migliorare la visibilità dei contenuti con lo zoom, oppure "scorri su" e "scorri giù" per navigare nella pagina.
Per visualizzare la cronologia dei siti visitati in passato, dobbiamo dire “Apri Menu Cronologia”. Controllo vocale aprirà l’elenco ed assegnerà dei numeri a ciascun elemento proprio come il Menu Apple nel passaggio precedente. Tom’s Hardware è elencato come numero 7, quindi basta dire "sette" per visitare Tom’s Hardware.
Controlli di navigazione web
I menù e le loro relative voci sono perfettamente gestibili con il sistema dei numeri, ma una pagina web è una faccenda decisamente più complicata vista la moltitudine di elementi che puoi usare per la navigazione.
Un sistema concettualmente simile può essere esteso a pagine web o ad altri tipi di app, basta pronunciare “Mostra numeri”.
Così facendo, ogni link sulla pagina web sarà associato ad un numero, quindi dicendo "quarantadue" potrai aprire il link “Google Stadia” ed accedere a tutti gli articoli a riguardo. Puoi anche pronunciare comandi come "Fai clic su indietro" o "Fai clic su avanti" come utilizzeresti le frecce avanti e indietro per muoverti velocemente fra le pagine visitate nella sessione corrente. A onor del vero quest'ultima funzionalità a noi non ha sortito gli effetti sperati, ma forse è solo un bug che sarà risolto.
Mostra la griglia
Il sistema di numerazione è sicuramente un ottimo metodo per semplificare l’esplorazione di menù e pagine, ma ci sono situazioni in cui l’elemento che serve non viene numerato, magari la selezione di una zona colore durante la modifica di una foto.
Tale limite è superabile con la griglia, pronunciamo quindi “Mostra griglia finestra” per visualizzare in sovrimpressione una griglia numerata che suddivide in riquadri la finestra in uso. Attraverso questi, si potrà accedere gradualmente all’elemento interessato.
Come esempio puntiamo al pulsante “Riduci a icona” che si trova nello spazio 1. Dettiamo quindi al Mac, semplicemente “uno”.
Zoom avanti con la griglia
Completato il passo precedente avremo ora una griglia più piccola all’interno del riquadro selezionato. Il pulsante Riduci a icona che vogliamo è all'interno del riquadro 1 insieme a quello di chiusura, quindi se diciamo nuovamente "uno" il riquadro che include i pulsanti verrà visualizzato ingrandito, in un'area poco distante sullo schermo.
Ora, pronunciando "Fai clic su 15" (o anche 9, 10 o 14, un qualsiasi spazio che racchiuda una parte del bottone da premere), la finestra dovrebbe ridursi nella dock.
Questo caso specifico è un esempio è può essere risolto in altri modi meno ortodossi, ma è bene sapere che se si fosse detto soltanto "quindici" senza specificare l’azione “fai clic su”, Controllo vocale avrebbe ulteriormente suddiviso la zona 15 in una griglia sempre più piccola, visualizzata ingrandita. In questo modo, si può fruire di una visualizzazione sempre più dettagliata di un'area di interesse.
Come modificare le foto con la voce
Avendo menzionato la modifica foto nell’introdurre la griglia, vediamo ora come sfruttare anche questa possibilità. Diciamo quindi "Apri foto" per aprire l'app Foto, poi sfogliamo la libreria dicendo "scorri su" o "scorri giù".
Sfruttiamo il comando già visto "Mostra numeri" per agevolarci nella selezione della foto, diremo ad esempio “fai doppio clic su 21” per aprirla e infine "Fai clic su Modifica" per passare alla modalità di modifica.
A scopo d'esempio vediamo un'azione che prevede un “clic generico” sull’area di lavoro, come un prelievo colore. Quindi decomprimiamo il pannello strumenti necessario dicendo "Fai clic su Colore Selettivo", poi con l’ormai sdoganato “Mostra numeri” selezioniamo il contagocce con “Fai clic su 72”.
A questo punto, pronunciando “Mostra griglia finestra” la foto sarà suddivisa in riquadri, ne selezioniamo uno dicendo il suo numero, facciamo il “nove”. Restringiamo l'area, ad esempio “diciassette” e “otto”. Per ultimare la selezione del colore interessato diremo “Fai clic su 8”.
Creare comandi personalizzati
Se la vita dovesse complicarsi ulteriormente, e i comandi disponibili non fossero sufficienti a soddisfare tutte le esigenze, è comunque possibile creare nuovi comandi da far eseguire a Controllo Vocale, velocizzando operazioni magari molto complesse.
Per procedere, apri il pannello delle preferenze di Controllo vocale (“Apri Preferenze di Sistema > Fai clic su accessibilità > Scorri in basso > Fai clic su Controllo Vocale” ed infine "Fai clic su Comandi") per visualizzare l'elenco dei comandi vocali integrati.
Fai clic sul simbolo "+" nell'angolo in basso a sinistra per creare i tuoi nuovi comandi. Così facendo possiamo specificare un comando vocale che è possibile utilizzare nelle singole app o nel Mac Finder sul desktop.
È possibile quindi creare un azione personalizzata con un comando personalizzato, nell’esempio, dicendo "Visita Tom's" usando Safari, si aprirà in automatico la homepage di Tom’s Hardware.