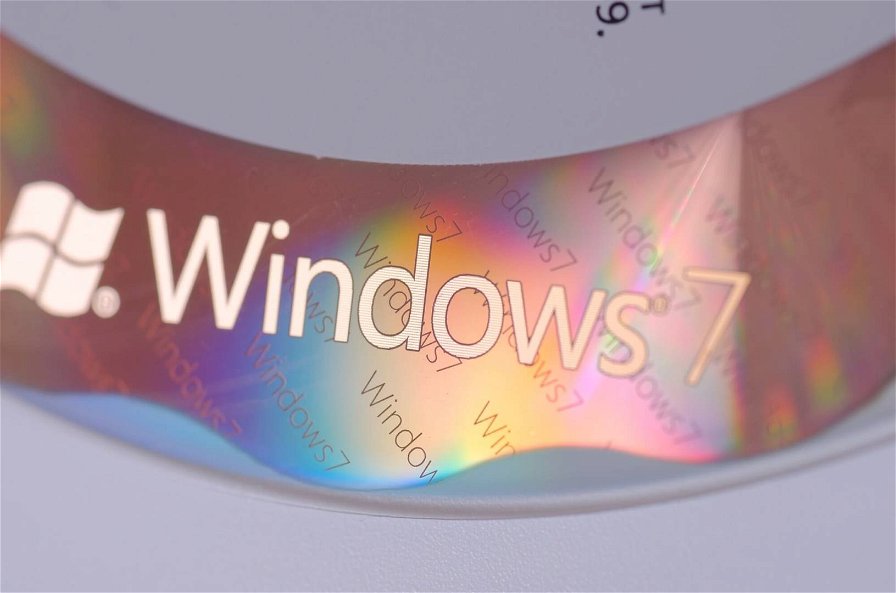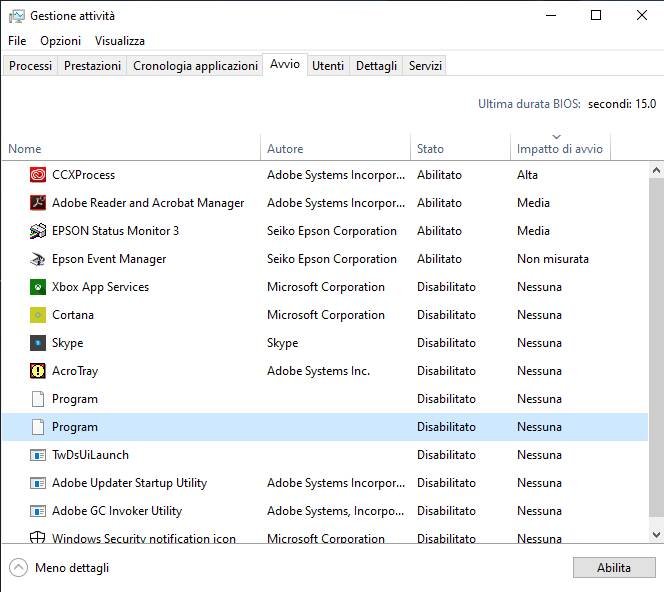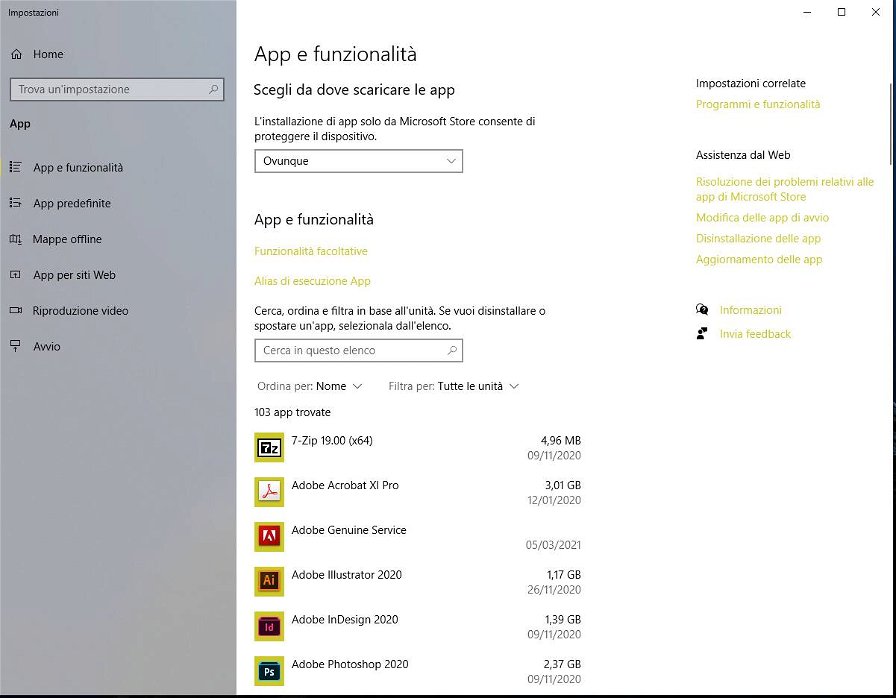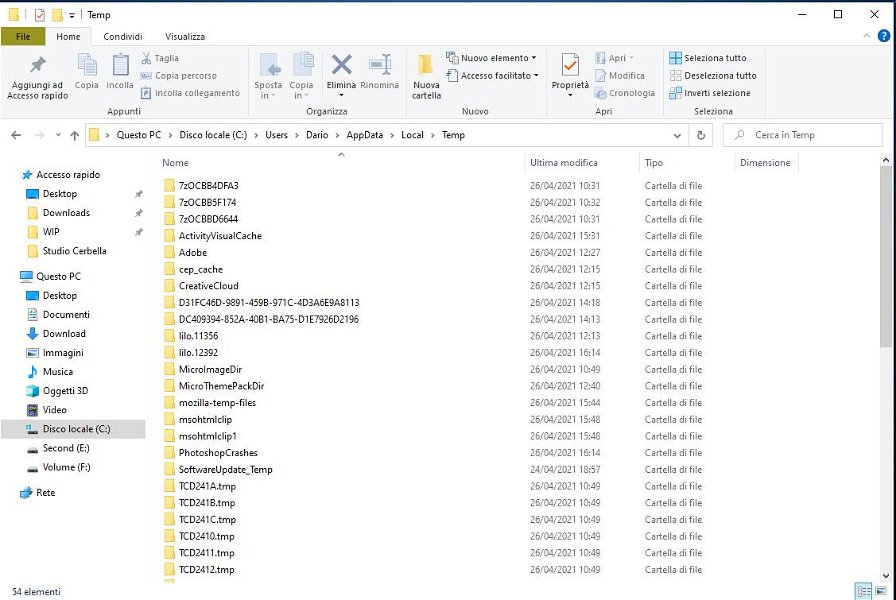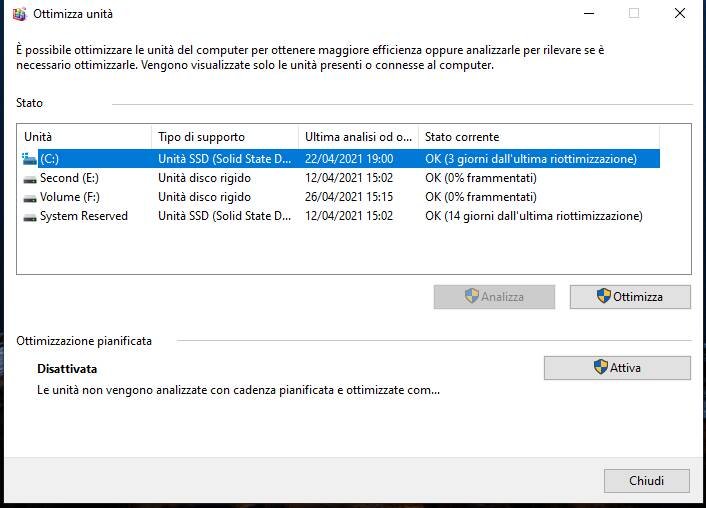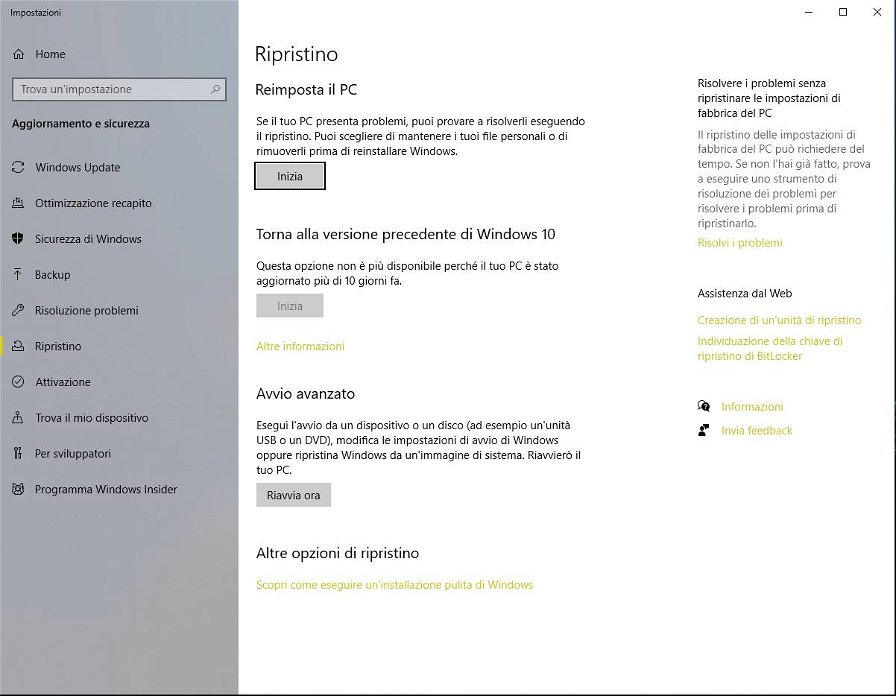Il computer è al massimo della sua velocità quando lo acquistiamo. Ma, dopo averlo usato per un po’ di tempo lavorandoci, installando sempre più software e usandolo in modo estensivo, potresti notare alcuni rallentamenti rispetto al momento dell’acquisto. I file e le cartelle impiegano più tempo per aprirsi, i programmi non si chiudono così rapidamente come desideri, il tempo di avvio del sistema sembra aumentare di giorno in giorno.
Le cause di un rallentamento del PC possono essere numerose e differenti. Per fortuna anche le possibili soluzioni sono molteplici: in questo articolo analizzeremo quali pratiche, quali componenti e quali software possano aiutarci per velocizzare il PC e farlo tornare “nuovo”.
Come velocizzare il PC Windows
Il nostro articolo si concentrerà su come velocizzare un PC con Windows 10, il sistema operativo più diffuso sui nostri computer.
Anche se Windows 10 è la versione più popolare del sistema operativo di Microsoft, la popolarità del precedente Windows 7 ci spinge a ricordarti che gran parte delle soluzioni che proponiamo siano adottabili anche per questo sistema operativo. Le differenze tra le due versioni sono riconducibili principalmente ad alcuni vocaboli e all’interfaccia utente. Dietro queste apparenze spesso ritroviamo gli stessi percorsi e comandi. Se invece utilizzi una versione più datata dell’OS Microsoft, ti invitiamo ad aggiornarla: anche se non è più supportato ufficialmente, gli sviluppatori di virus e ransomware continuano a creare minacce per OS come Windows XP. Minacce a cui sei maggiormente esposto e che possono provocare gravi danni.
Infine ti ricordiamo che non ci sono differenze sostanziali tra PC desktop e laptop. I nostri suggerimenti su come velocizzare il PC sono validi su entrambi, con un unico appunto: le configurazioni desktop godono della possibilità di essere facilmente aggiornate con interventi hardware invasivi, mentre i portatili spesso hanno già installati dei software di ottimizzazione sviluppati dal produttore del notebook.
Consiglio: semplificate, semplificate
Il nostro primo consiglio si rifà a una delle opere più celebri del filosofo trascendentalista statunitense Henry David Thoreau, il Walden ovvero Vita nei boschi. Se il nome ti è familiare, è perché l’opera e l’autore sono citati nell’indimenticabile L’attimo fuggente, film del 1989 diretto da Peter Weir, con Robin Williams nei panni dell’anticonvenzionale prof. John Keating.
Una delle citazioni più note dell’opera è proprio l’affermazione “semplificate, semplificate”. L’autore sostiene questa tesi discutendo l’importanza di ridurre le preoccupazioni, gli impegni, la frenesia della nostra quotidianità. Così come Thoreau invita a semplificare, facendo esempi pratici come il ridurre il numero di pasti e anche il numero di portate al necessario, lo stesso possiamo suggerirti per velocizzare il tuo PC. Installa solo i programmi necessari, gestisci con perizia la memoria a disposizione, chiudi le tab del browser che non utilizzi (salvando eventuali link importanti tra i segnalibri) e monitora costantemente l’uso che fai del tuo PC, così da non appesantire eccessivamente i carichi di lavoro e averlo pronto quando avrai davvero bisogno di prestazioni al top.
Disabilita i programmi all’avvio
Dopo aver scelto quali programmi installare, ti suggeriamo di verificare quali di questi si attivino all’avvio di Windows e come influiscono sullo start del sistema. Su Windows 10 queste informazioni sono reperibili richiamando il Task Manager (Gestione Attività in lingua italiana) e selezionando la scheda “Avvio” per poter effettuare la verifica sullo stato del processo, sul suo impatto all’avvio (secondo le stime del sistema operativo) e infine intervenire disabilitando o analizzando le informazioni del processo.
Su Windows 10 il menu Gestione Attività è raggiungibile con diversi percorsi. È infatti richiamabile dal menu che compare premendo la combinazione CTRL, ALT e Canc; oppure selezionandolo dal menu che compare cliccando con il tasto destro del mouse sull’icona Start, in basso a sinistra. Su Windows 7 questa funzione non è implementata nel Task Manager, ma è necessario raggiungerla con un metodo tradizionale: aprire Esegui, anche da tastiera premendo Windows e R, e poi digitare msconfig.exe. Questo metodo è valido anche per Windows 10.
Se non riconosci un processo, non sai a quali programmi ricondurlo o hai bisogni di altre informazioni, ti suggeriamo di fare una ricerca online e verificare di cosa si tratti.
Disinstallare i programmi poco utilizzati
Il metodo più efficace per velocizzare il proprio PC è fare una cernita dei programmi poco utilizzati e disinstallarli. Per effettuare la disinstallazione di un eseguibile su Windows 10 ci sono due percorsi preferenziali: il primo è aprire il menu Start, selezionare la voce Tutte le app e selezionare il programma di disinstallazione dall’elenco. Se il programma è stato scaricato dal Microsoft Store, questo si cancellerà in pochi secondi.
Nel caso contrario, si aprirà automaticamente il pannello di controllo per la disinstallazione dei programmi. Tale voce è raggiungibile anche dal menu Start, voce Impostazioni e successivamente App. Questo metodo è sostanzialmente equivalente, anche se con differente nomenclatura, alla procedura presente in Windows 7 (Start, Pannello di Controllo, Programmi).
In questo modo avrai disinstallato la maggior parte delle componenti di un programma dal tuo PC. Ma, in alcuni casi, questa procedura non basta: file di configurazione, salvataggi del gioco, file temporanei e altre “scorie” possono accumularsi sul tuo PC. Anche se queste non influiscono immediatamente sulle performance dell’hardware, nel lungo termine potrebbero privarti dello spazio necessario per mantenere prestazioni di alto livello. Analizziamo come intervenire su questi file.
Consiglio: le unità contano
Un ottimo metodo per velocizzare il PC e assistere a un notevole aumento delle prestazioni è la sostituzione dell'hard disk con un disco a stato solido (SSD, acronimo di solid state drive). Il miglioramento è dovuto al fatto che l’unità di memoria a stato solido ha la possibilità di memorizzare in maniera non volatile grandi quantità di dati senza l'utilizzo di organi meccanici come accade sugli hard disk tradizionali.
L’assenza di parti meccaniche in movimento porta diversi vantaggi, di cui i principali sono l’assenza di rumore, non essendo presente alcun componente di rotazione, la minore possibilità di guasto e minori consumi sia durante la lettura che la scrittura, tempi di accesso e archiviazione ridotti, maggior velocità di trasferimento dati, data dall’assenza di dover leggere i dati meccanicamente.
Gli SSD sono disponibili con connettori SATA o M.2. Nel primo caso presentano identiche forme, dimensioni e interfaccia di collegamento dei dischi rigidi SATA da 2,5". Pertanto, se possiedi un PC desktop, puoi scambiarli senza installare componenti hardware o software specifici. Se invece possiedi un laptop vetusto, potrebbe essere necessario ricorrere a un adattatore che sostituire il masterizzatore/lettore dvd per installare un SSD. Gli SSD M.2 richiedono invece un hardware predisposto con porta M.2 o il ricorso, sui soli PC desktop, a un adattatore SATA o PCI-E. Le prestazioni degli SSD M.2 sono notevolmente superiori poiché il collegamento SATA costituisce un imbuto in sede di scrittura e lettura.
Per approfondire l’argomento e scegliere il SSD più adatto alle tue esigenze, ti rinviamo alla guida al miglior SSD.
Eliminare i file inutili
Per eliminare i file inutili ci sono sostanzialmente tre metodi.
Il primo e meno agevole è verificare in prima persona i percorsi e i file che un dato programma utilizzava. Questo sistema è necessario quando abbiamo a che fare con certe tipologie di programmi, in particolare software che abbiamo configurato secondo i nostri desideri e salvataggi e/o altre modifiche a giochi. In sede di disinstallazione ci viene spesso data la possibilità di eliminare anche questi file aggiuntivi.
Il secondo metodo consiste nel ricorrere al sistema di pulizia del disco implementato in Windows 10.
Windows 10 include un sistema molto efficace per la pulizia del disco. Tale sistema si trova nel menu Archiviazione, posta nel sottomenu del Sistema nelle Impostazioni di Windows: per raggiungerlo rapidamente, suggeriamo di selezionare la voce “Impostazioni di archiviazione” che compare cercando il termine “spazio” nella barra delle applicazioni o dal menu Start. All’interno di Impostazioni di archiviazione è possibile trovare una serie di categorie, che forniscono un quadro completo degli elementi che occupano memoria sul tuo disco. Selezionando “Mostra altre categorie” è possibile visualizzare un indice di voci inerenti ciò che abbiamo installato sul sistema e, cliccando su ognuna di esse, è è possibile intervenire sulle installazioni in vari modi.
Saltando le voci File eseguibili e spazio riservato e App e funzionalità, ci concentriamo su Altro e File Temporanei. La prima voce apre un ulteriore elenco con svariati percorsi che, se aperti, potrebbero contenere dei file sopravvissuti alle precedenti disinstallazioni o in uso da alcuni programmi: effettuate una verifica prima di cancellarne uno. La voce File temporanei ci consente invece di intervenire su quei file necessari per il funzionamento delle app nel breve termine e che, nel corso dell’utilizzo, tendono ad accumularsi: Windows ci presenta una rapida sintesi di questi file e ci consente di selezionare quali eliminare per ripulire il nostro PC.
Il terzo e ultimo metodo, l’unico disponibile anche su Windows 7, è l’uso dello strumento Pulizia disco. Richiamabile dal menu Start, permette di operare in maniera simile a Windows 10 ma con un controllo meno specifico. Una volta avviato, si spuntano le categorie di file da rimuovere e cliccare sul pulsante OK per procedere.
L’eliminazione di file inutili, soprattutto se usate un hard disk, può portare benefici specialmente se accompagnata da un’altra operazione: l’ottimizzazione del disco.
Ottimizzare il disco
L’operazione di ottimizzazione del disco è nota anche come deframmentazione per gli hard disk. È una procedura che raggruppa e riordina le informazioni sul disco, allo scopo di accedervi più rapidamente. Se invece hai già installato un SSD, l’operazione è differente (la deframmentazione, anzi, sarebbe dannosa in quanto “consumerebbe” una parte delle scritture del tuo disco) ma ha comunque l’obiettivo di preservare le performance dell’unità.
Windows 10 si occupa di definire quale operazione sia più adatta alla tua unità e, secondo le impostazioni di default, la esegue in automatico. Per verificare che ciò avvenga, o per stabilire una tempistica differente, vi suggeriamo di raggiungere il menu Deframmenta e ottimizza unità con una ricerca dalla barra delle applicazioni o dal menu Start. La finestra che si aprirà vi presenterà tutte le informazioni del caso, compreso lo “stato corrente” delle vostre unità e il tempo trascorso dall’ultima ottimizzazione automatica.
Cliccando sul tasto “Ottimizza” è possibile avviare la procedura immediatamente. I tempi e il peso di tale operazione sono determinati dall’ampiezza del disco, dalla percentuale di dati da ottimizzare, dalle specifiche del vostro hardware.
Consiglio: usa i programmi a tua disposizione
Non suggeriamo l’uso di specifici programmi per velocizzare od ottimizzare il proprio PC. Le opzioni presenti all’interno di Windows 10 oppure, su laptop, i software realizzati dai costruttori soddisfano gran parte dei requisiti necessari. Vi è però una specifica categoria di programmi che può fornirci ulteriori strumenti per preservare, monitorare e velocizzare il nostro PC: gli antivirus.
La pandemia e il ricorso estensivo a soluzioni di lavoro, formazione e consulenza in remoto hanno dato ancor più valore all’uso di suite dedicate a proteggere il nostro PC e i dati su di esso dalle tante minacce virtuali. Non solo: come ampiamente discusso nella guida ai migliori antivirus, questi programmi includono dei software aggiuntivi che possono aiutarci a tenere in ottime condizioni il sistema.
Se non siete soddisfatti dagli applicativi integrati in Windows 10 o volete sfruttare al massimo il vostro antivirus, vi suggeriamo di usare questi programmi di pulizia e ottimizzazione per integrare o sostituire quelli di sistema e velocizzare il vostro PC.
Cambia le memorie
L’aumento della RAM può migliorare le prestazioni del PC, anche se tecnicamente non incide sulla sua velocità.
L’aggiunta di banchi di RAM consente di migliorare le prestazioni del multi-tasking e di usare programmi e giochi più esigenti in termini di memoria. Inoltre un incremento della RAM può influire positivamente sulla navigazione online con alcuni browser, come Google Chrome, soprattutto nel caso tu abbia l’abitudine o la necessità di tenere aperte contemporaneamente numerose schede. L’operazione non è esclusiva dei PC desktop, spesso anche i laptop hanno dello spazio riservato all’aumento della RAM a disposizione.
Il mercato delle RAM su desktop è in costante trasformazione e può essere difficile orientarsi: la nostra guida può essere una valida bussola per orientarsi al meglio.
Ripristinare e formattare
Nei casi più gravi o qualora tu non sia soddisfatto da quanto fatto finora, può essere necessario intervenire drasticamente con un ripristino di Windows.
Le possibilità di ripristino sono varie e non necessariamente prevedono la formattazione del PC, cioè l’eliminazione dei dati archiviati sulle tue unità di memoria. Purtroppo è necessario ricordare come, in casi particolarmente gravi (virus, ransomware, malware, ecc.) formattare sia l’unica soluzione per avere nuovamente un PC funzionante e sicuro.
Per ripristinare il sistema, puoi raggiungere l’apposita voce dal menu Impostazioni, Aggiornamento e sicurezza oppure cercare la keyword ripristino dalla barra delle applicazioni o dal menu Start. Nel primo caso dovrai anche passare per la voce Reimposta il PC, da cui potrai scegliere se effettuare un ripristino mantenendo i file personali oppure ripulire interamente il sistema, formattandolo. Nel secondo, invece, potrai riportare il PC a uno stato antecedente, per esempio prima dell’installazione di un nuovo programma. In ambo i casi è necessario seguire con scrupolosità le istruzioni del sistema operativo e, qualora fosse necessario formattare, essere pronti per eseguire una nuova installazione di Windows.
Ti abbiamo consigliato come velocizzare e ripulire il tuo PC. Ma non trascurare anche l'hardware: su Amazon trovi tanti kit per sanificare il tuo PC e non solo.