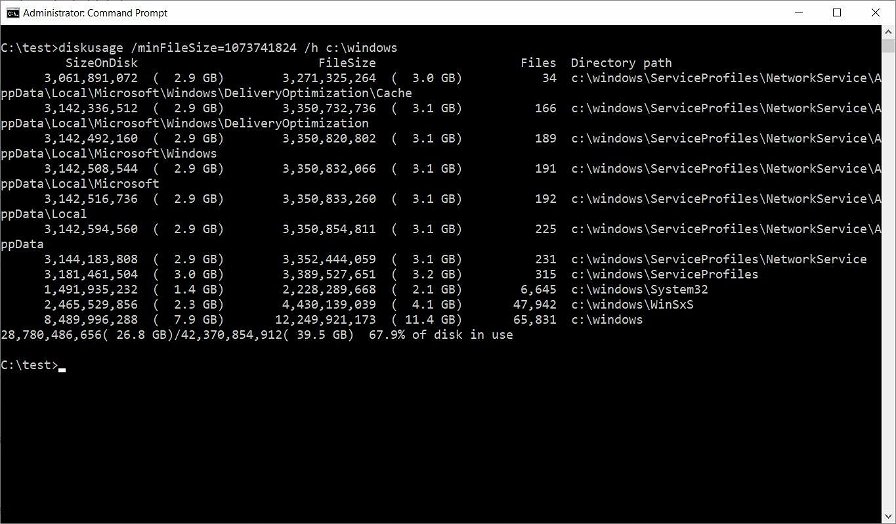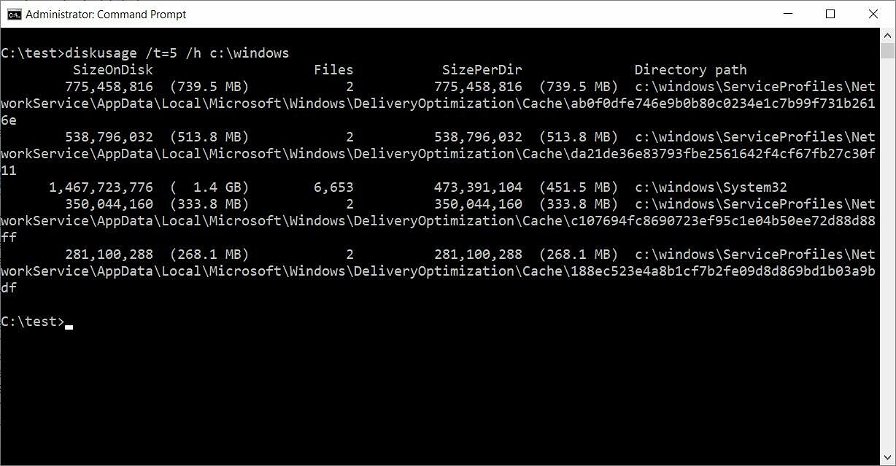I colleghi di Bleeping Computer, mentre stavano analizzando le nuove build 20277 e 21277 di Windows 10, hanno scoperto che Microsoft ha inserito una nuova utility, chiamata DiskUsage, che permette di conoscere la quantità di spazio su disco utilizzata da una cartella.
Infatti, nel corso del tempo, sarà capitato a tutti di trovarsi il disco piuttosto pieno senza sapere quali programmi o file stavano utilizzando lo spazio disponibile. L’utility “DiskUsage” può effettuare la scansione di intere unità di cartelle specificate ed indicare come viene utilizzata ciascuna di loro.
Per chi fosse interessato, le istruzioni complete sono le seguenti:
DiskUsage - Disk UsageDescription: Summarize disk usage recursively for the given directory.Usage : diskusage [Options] [Directory]Options : /a, /systemAndReserve displays size for system files and reserved space /c, /csv displays in csv format /d, /maxDepth=N displays directory information only if it is N or fewer levels below command line argument /e, /minFileSize=SIZE displays directory information only if its FileSize is greater or equal than SIZE /f, /minSizeOnDisk=SIZE displays directory information only if its SizeOnDisk is greater or equal than SIZE /g, /displayFlag=FLAG specifies the flags value to determin which column(s) to display column value description SizeOnDisk 0x001 the on disk size FileSize 0x002 the end of file size SizePerDir 0x004 sum of SizeOnDisk for top level child Files 0x008 number of child files ChildDirs 0x010 number of child directories FilesPerDir 0x020 number of top level child files DirsPerDir 0x040 number of top level child directories CreationTime 0x080 file creation timestamp LastAccessTime 0x100 file last access timestamp LastWriteTime 0x200 file last write timestamp Attributes 0x400 file attributes /h, /humanReadable displays size in human readable format /i, /iniFile=FILE takes all the parameters from an INI file. NOTE: SCENARIO name must be speificed via /j (/scenario) /j, /secnario=SCENARIO specifies the scenario name for the INI file /l, /allLinks count all hardlinks separately (By default, files with multiple hardlinks are counted only once towards the first link name) /m, /multipleName count only files with more than one link names /n, /nameFilter=FILTER count only files whose name matches the name filter /p, /preferredPath=PATH count files with multiple link names towards the first link that's under PATH if it exists NOTE: This options must not be specified togerther with /l (/allLinks) /q, /virtual recurse into virtual directories /r, /skipReparse skip recursing into reparse directories /s, /skipResurse skip recursing into child directories when calculating sizes /t, /TopDirectory=N displays Top N directories by SizeOnDisk in descending order /u, /TopFile=N displays Top N files by SizeOnDisk in descending order /v, /verbose displays verbose error information /x, /clearDefault do not display the default selected columns
Per impostazioni predefinita, DiskUsage riporta le dimensioni di file e cartelle in byte, ma è possibile utilizzare l’argomento “/h” per unità di misura più facilmente leggibili. Ricordiamo che questo strumento richiede i privilegi di amministratore.
Di seguito vi proponiamo qualche pratico esempio.
Per vedere le cartelle in C:Windows di dimensioni maggiori di 1 GB, è necessario eseguire il comando:
diskusage /minFileSize=1073741824 /h c:windows
Come potete vedere vedere di seguito, DiskUsage elenca tutte le cartelle, inclusa la cartella C:Windows, che hanno una dimensione maggiore di 1 GB.
DiskUsage include anche una funzionalità per elencare le prime N (numero) cartelle su un'unità o in una cartella specificata. Per fare ciò, è necessario usare il comando /t=[numero] come segue:
diskusage /t=5 /h c:windows
Ed ecco il risultato:
Ricordiamo che DiskUsage al momento è disponibile solo nelle build Insider in una versione non ancora definitiva.
Avete bisogno di una licenza di Windows 10 Pro per il vostro nuovissimo PC da gaming? Su Amazon è disponibile a pochi euro, non perdetevela.