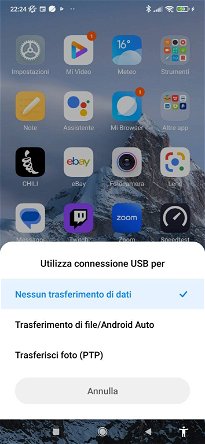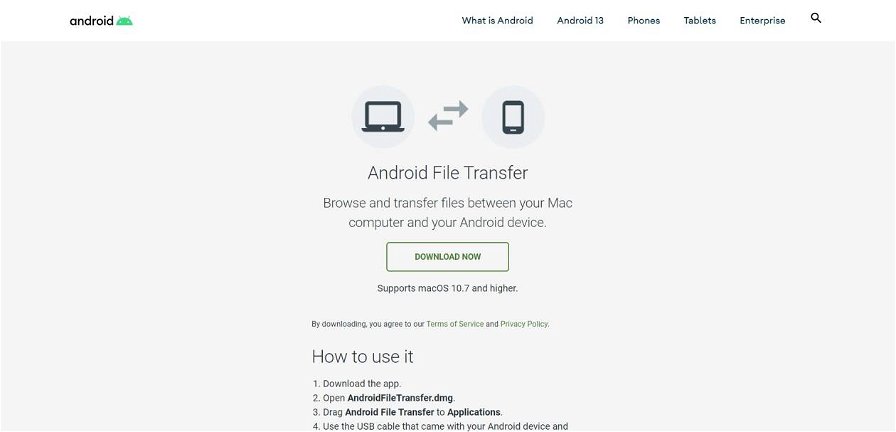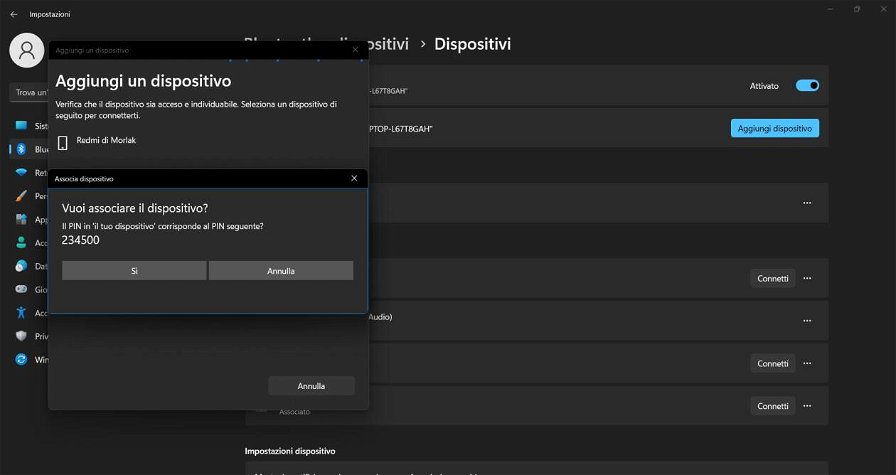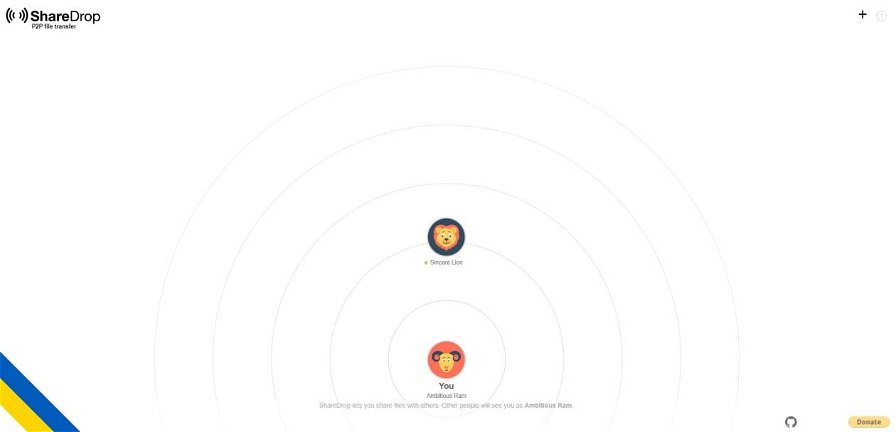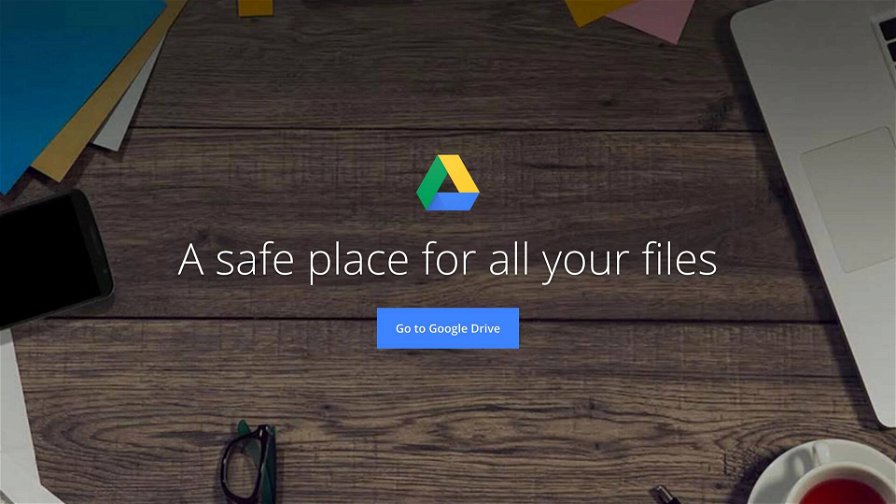Se abbiamo la necessità di svuotare la memoria interna del nostro smartphone Android oppure semplicemente dobbiamo passare una foto dal telefono al PC Windows o al Mac in modo rapido e veloce, ecco che allora una guida che ci parli di come trasferire file da Android a PC e Mac è proprio ciò che fa al caso nostro.
Nelle righe successive parleremo di tre modi per raggiungere l'obiettivo in oggetto: tramite cavo USB, tramite la connessione Bluetooth e infine tramite alcune applicazioni e servizi cloud. Andiamo subito al sodo e vediamo come fare!
Indice
- Come trasferire file da Android a PC con cavo USB
- Come trasferire file da Android a PC con Bluetooth
- Altri metodi per trasferire file da Android a PC
Come trasferire file da Android a PC con cavo USB
Il metodo più "antico" per trasferire file da uno smartphone al proprio computer, è senz'altro quello di utilizzare il buon vecchio cavo USB. Infatti in questa parte vediamo insieme come trasferire file da Android a PC con cavo USB.
Bisogna però fare una piccola premessa: la maggior parte dei nuovi telefoni è dotata della porta USB di tipo C e anche i cavi in dotazione spesso sono da USB di tipo C a USB di tipo C. Questo significa che se il nostro computer non è dotato di una porta USB di tipo C, ma soltanto di porte USB di tipo A, allora dovremo o procurarci un cavo da USB tipo C a USB tipo A oppure dovremo valutare una delle altre opzioni proposte in questo articolo. Ad ogni modo, cominciamo ora parlando della procedura da seguire su Windows e poi di quella da seguire su Mac per trasferire file con cavo USB.
Amazon Basics - Cavo USB da maschio USB Type-C a USB-A | Amazon
Su Windows la procedura è abbastanza semplice. Come prima cosa, dovremo effettuare il collegamento del cavo USB da telefono a PC. Dopodiché sulla schermata dello smartphone apparirà una notifica. Tra le opzioni che ci vengono presentate, selezioniamo Trasferimento di file/Android Auto.
Ora spostiamoci sul nostro PC, andiamo su Questo PC e apriamo semplicemente l'icona che rappresenta il nostro smartphone. A questo punto è possibile navigare nella memoria interna del telefono da PC. Se siamo alla ricerca di foto e video, rechiamoci direttamente alla cartella Camera e poi a quella denominata DCIM oppure Download.
Su Mac le cose non sono molto diverse, ma si aggiunge un passaggio fondamentale, ovvero la necessità di scaricare l'applicazione per Mac che si chiama Android File Transfer che è scaricabile direttamente dal sito ufficiale di Android.
Una volta scaricata e installata l'applicazione sul Mac, basta aprirla per cominciare a navigare nella memoria interna del proprio smartphone Android direttamente da Mac.
Come trasferire file da Android a PC con Bluetooth
Esiste la possibilità di avvalersi anche della connessione Bluetooth per trasferire file da Android a PC e Mac. In questa seconda parte, infatti, scopriamo subito insieme come trasferire file da Android a PC con Bluetooth. Solo una piccola avvertenza: generalmente le velocità di trasferimento sono piuttosto lente, quindi il consiglio che possiamo dare è quello di avvalersi della connessione Bluetooth solo se la mole di dati da trasferire è piuttosto contenuta.
Cominciamo parlando di Windows. Anzitutto, dobbiamo accertarci che sia il Bluetooth dello smartphone che quello del PC siano accesi e che entrambi i dispositivi siano individuabili. A questo punto, rechiamoci nelle impostazioni Bluetooth del PC e facciamo partire la ricerca dei dispositivi Bluetooth nelle vicinanze. Selezioniamo il nostro smartphone nell'elenco che appare e ora dovrebbe apparire una notifica nella quale ci viene richiesto di confermare che il PIN apparso sul PC sia lo stesso apparso anche su smartphone. Procediamo con la conferma del PIN sia da PC che da smartphone. Ora lo smartphone e il PC sono già associati, siamo a buon punto!
Ora sul PC andiamo sempre nella schermata delle impostazioni Bluetooth e scorriamo questa volta un po' più in basso fino ad arrivare alla sezione Impostazioni correlate. Qui selezioniamo la voce Invia o ricevi file tramite Bluetooth. Ora scegliamo la voce Ricevi file, così che il PC si metterà in attesa di ricezione.
Passiamo ora allo smartphone e scegliamo il file che dobbiamo condividere tramite Bluetooth. Se si tratta di una foto, rechiamoci semplicemente nella galleria, procediamo con il normale invio di quella foto e selezioniamo il Bluetooth come metodo di condivisione. Ci verrà ora chiesto di scegliere il dispositivo a cui inviare il file tramite Bluetooth, scegliamo ovviamente il PC e ora il PC comincerà a scaricare il file. Alla fine del processo, ci verrà chiesto in quale cartella salvare il file ricevuto.
Su Mac, la procedura è molto simile, l'unica cosa di cui dovremo accertarci è che tramite il percorso Preferenze di sistema e poi Condivisione, la voce Condivisione Bluetooth sia attiva.
Altri metodi per trasferire file da Android a PC
Ci sono anche altri metodi per trasferire file da Android a PC e Mac, come la piattaforma ShareDrop e il celeberrimo Google Drive.
Cominciamo parlando di ShareDrop, un sito totalmente gratuito che permette di trasferire file da smartphone a PC e Mac in pochissimi passaggi. L'unico requisito richiesto è che i due dispositivi siano connessi alla medesima rete Wi-Fi.
Utilizzare ShareDrop è davvero semplice. Una volta aperta la pagina principale del sito, andiamo in alto a destra sul simbolo del (+) e così verrà generata una stanza nella quale si potranno effettuare i trasferimenti di file. Il link che è stato generato dobbiamo immetterlo anche da smartphone aprendo il browser oppure scansionando il codice QR che è apparso a schermo. Una piccola nota anche qui: consigliamo di utilizzare Google Chrome da smartphone per non avere alcun tipo di problema con ShareDrop.
Ora che siamo entrati nella stanza anche da smartphone, dovremmo vedere due simpatici avatar a schermo. Da smartphone selezioniamo l'avatar che rappresenta l'utenza del PC, selezioniamo la voce File e scegliamo poi il file che vogliamo inviare al PC. Selezioniamo la voce Send e ora da PC dobbiamo accettare la richiesta premendo su Save. Sul PC dovrebbe ora partire il download del file in questione.
Una piattaforma alternativa praticamente uguale a ShareDrop (forse è ancora più semplice da usare) che vi segnaliamo è il servizio completamente online Snapdrop. Per utilizzarlo è necessario che smartphone e PC siano connessi alla stessa rete Wi-Fi e poi entrambi i dispositivi devono semplicemente connettersi alla pagina principale di Snapdrop per cominciare a scambiarsi dati.
Comunque stiano le cose, la soluzione più semplice forse l'avevamo proprio sotto al naso. Stiamo parlando di Google Drive, l'arcinoto servizio di Cloud di Google. In effetti, tramite Google Drive abbiamo la possibilità di caricare foto o qualsiasi altro file dal nostro dispositivo Android e di riprendere il tutto in modo veloce e comodo dal PC Windows o da Mac.
Da Windows o Mac abbiamo anche la possibilità di accedere direttamente da Web a Google Drive senza dover per forza di cose scaricare l'applicazione.