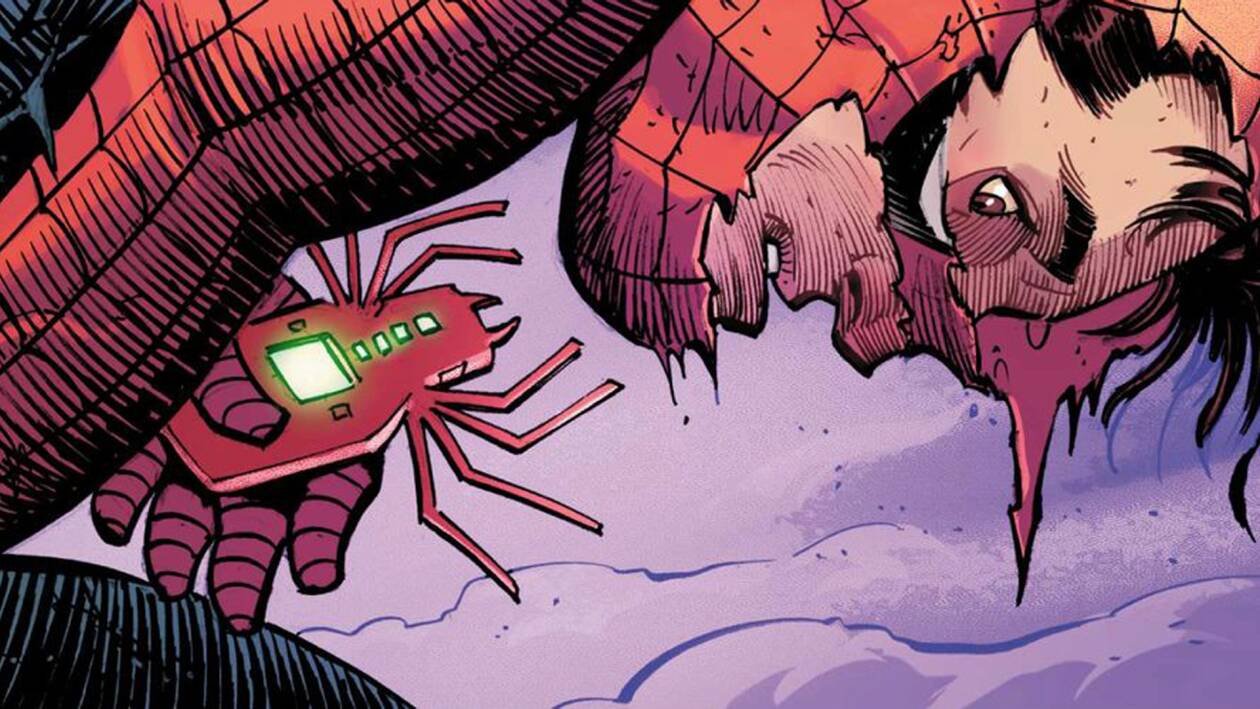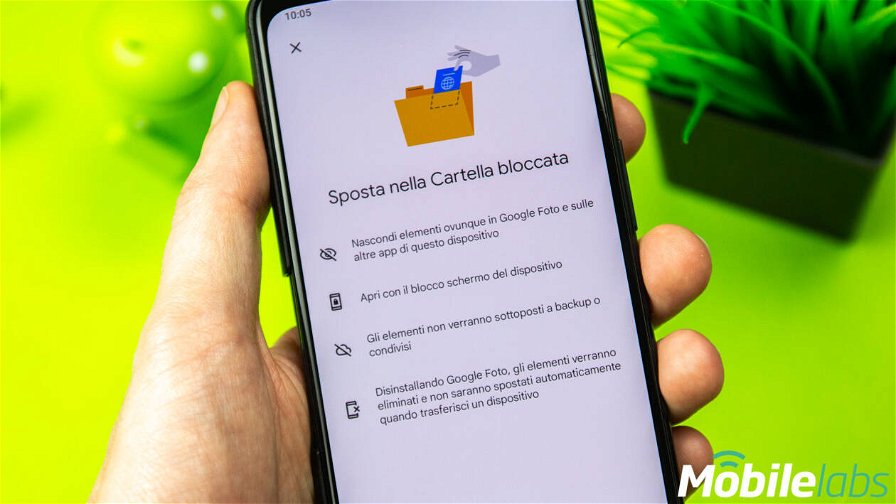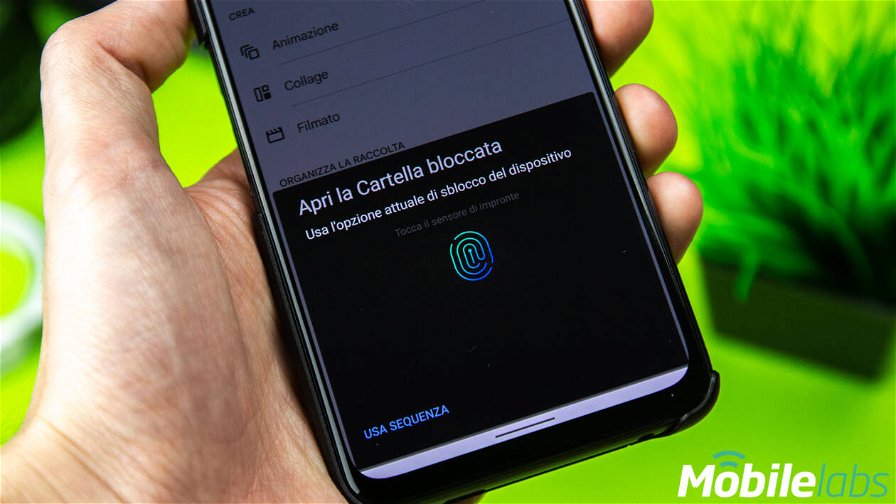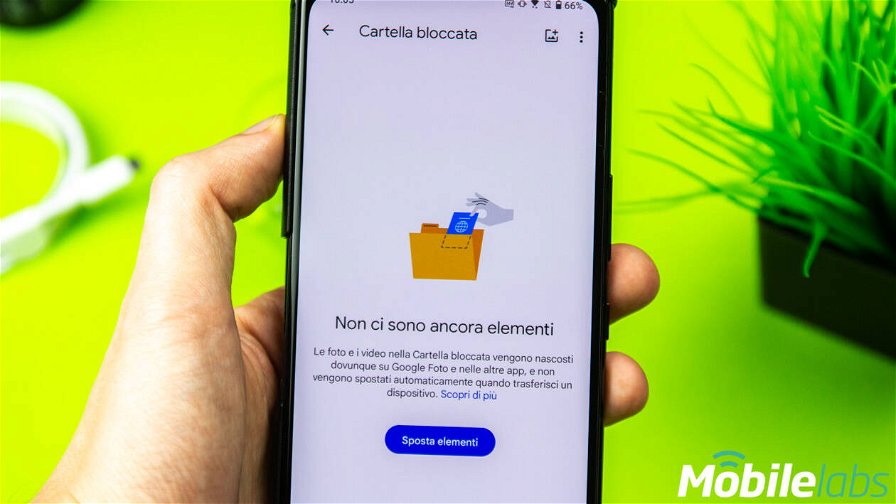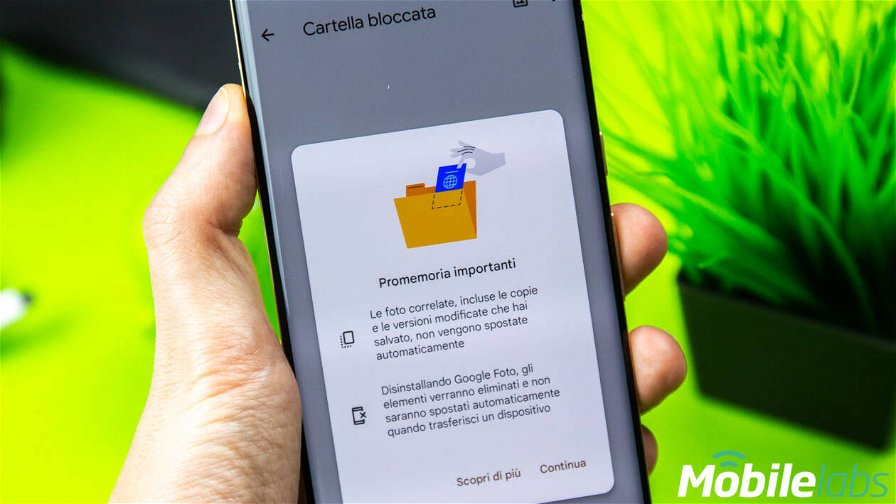La cartella dedicata ai contenuti privati dell'app Google Foto, in grado di fornire un ulteriore livello di sicurezza ai contenuti della galleria, è stata per mesi prerogativa degli smartphone Google Pixel. Negli ultimi mesi l'azienda di Mountain View ha finalmente esteso a tutti i dispositivi Android la possibilità di accedere alla Locked Folder, mentre la versione per iOS dovrebbe presto raggiungere tutti gli utenti di iPhone e iPad.
Cos'è questa importante funzionalità, a cosa serve e come si attiva? Nei prossimi paragrafi vi guideremo alla scoperta della Locked Folder di Google Foto, in modo che possiate garantire un alto livello di protezione ai vostri ricordi più personali.
Cos'è la Locked Folder?
La Locked Folder, meglio conosciuta sugli smartphone impostati in lingua italiana con la traduzione letterale di "Cartella bloccata", è la sezione di Google Foto dedicata ai contenuti privati e nascosti dal cloud su cui avviene il backup. Con questa funzionalità Google ha riparato a una grande pecca della sua applicazione dedicata a foto e video.
Il backup automatico dei contenuti su Google Foto, quando attivo, salva infatti nel cloud ogni scatto, screenshot e immagine ricevuta, mantenendo al tempo stesso attiva un'anteprima di questi contenuti quando si visualizza la galleria in ordine cronologico.
Comprensibilmente vi sono però molti motivi per cui sarebbe meglio tenere alcuni tipi di contenuto separati dalla galleria principale e dalla sincronizzazione in cloud, così da evitare sguardi indiscreti e occasioni di imbarazzo.
Funzionalità come la Locked Folder di Google Foto sono utili non solo per nascondere le fotografie più personali, ma anche in contesti professionali: basti pensare a scansioni di documenti contenenti dati sensibili, materiali sotto embargo e qualunque altro tipo di contenuto non vorreste finisse sotto agli occhi delle persone a cui prestate il vostro smartphone. In aggiunta a ciò, nemmeno le altre applicazioni a cui avete concesso l'autorizzazione a visualizzare la vostra galleria avranno accesso ai contenuti di questa cartella.
Come attivare la cartella privata su Google Foto
Quando Google ha dotato tutti gli smartphone con sistema operativo Android 6 o superiore di questa nuova funzionalità, una notifica che avvertiva gli utenti dell'arrivo della Locked Folder è apparsa al primo avvio di Google Foto. Se non l'avete attivata in quell'occasione non temete, potrete ancora attivare manualmente la vostra cartella privata dalle impostazioni dell'app:
- Raccolta > Utilità > Organizzazione > Configura Cartella bloccata
Una volta configurata la cartella, vi verrà richiesto il PIN o l'impronta digitale utilizzata per lo sblocco del vostro smartphone: questo sarà l'unico metodo grazie a cui potrete accedere alla Locked Folder. Accettate le condizioni di base del servizio e sarete pronti per utilizzare questa funzionalità.
Come inserire contenuti nella Locked Folder
Quando avrete configurato la vostra cartella privata di Google Foto, sarete pronti a inserire tutti i contenuti che riterrete opportuno trasferire al suo interno. Occorre a questo punto fare alcune precisazioni proprio riguardo a come saranno gestiti i video e le immagini che faranno parte della Locked Folder, così da evitare inconvenienti:
- Per essere trasferiti nella cartella privata di Google Foto, i contenuti dovranno essere prima sincronizzati nel cloud associato al vostro account Google, non solo visualizzati in locale;
- Eventuali fotografie contenute nel cestino dovranno essere ripristinate prima di essere trasferite nella Locked Folder;
- Se si decide di eliminare un contenuto dalla Locked Folder, lo si eliminerà in modo permanente dal dispositivo;
- Se disinstallerete l'app Google Foto o ne cancellerete i dati, perderete tutti gli elementi presenti nella Locked Folder.
Una volta comprese queste nozioni, è tempo di selezionare i contenuti privati che vorrete inserire nella vostra Locked Folder. Se utilizzate per la prima volta questa funzionalità potrete utilizzare il pulsante "Sposta elementi" al centro dello schermo, altrimenti premete l'icona in alto a destra a forma di fotografia.
Attendete che il trasferimento dal cloud alla cartella si completi: potrebbe volerci più tempo del previsto nel caso di una grande quantità di contenuti, dal momento che questi ultimi verranno scaricati in locale sul vostro device. Fortunatamente il processo continuerà in background se non interagirete con lo schermo del vostro smartphone o tablet.
Se vorrete invece compiere il percorso opposto e trasferire un elemento dalla Locked Folder alla galleria di Google Foto, vi basterà aprire la foto o il video in questione e selezionare il bottone "Sposta" in basso a sinistra. Premete poi di nuovo "Sposta" dalla finestra di dialogo che apparirà, accettando le condizioni del trasferimento, e attendete la fine del processo.
A questo punto il contenuto rientrerà a fare parte della vostra libreria di Google Foto e sarà visibile nella griglia in ordine cronologico, nonché in tutte le applicazioni che hanno accesso all'archivio fotografico.
Come funziona la protezione dei contenuti su Google Foto?
Dal punto di vista tecnico, la Locked Folder di Google Foto è una cartella costituita in locale all'interno di un singolo dispositivo, protetta da password o impronta digitale e invisibile alle applicazioni che hanno ricevuto l'autorizzazione a visualizzare la galleria. Come già precisato nel paragrafo sopra, infatti, gli elementi che fanno parte della cartella privata sono a tutti gli effetti cancellati dal cloud di Google Foto, con tutte le conseguenze del caso elencate in precedenza.

In aggiunta a ciò, se si accede alla propria galleria di Google Foto con un altro dispositivo non sarà possibile recuperare i contenuti della Locked Folder: ripetendo il procedimento descritto sopra aprirete una seconda cartella nell'archiviazione locale del vostro secondo device.
Occorre inoltre fare attenzione alla modalità di crittografia utilizzata per la Locked Folder: lo sblocco avviene con le stesse credenziali (dati biometrici o codice di sblocco) utilizzate per lo sblocco del dispositivo, pertanto chiunque ne sia in possesso avrà accesso in automatico anche alla vostra cartella privata. D'altro canto Google vieta almeno la possibilità di fare screenshot ai contenuti della Locked Folder e alle loro anteprime in galleria.