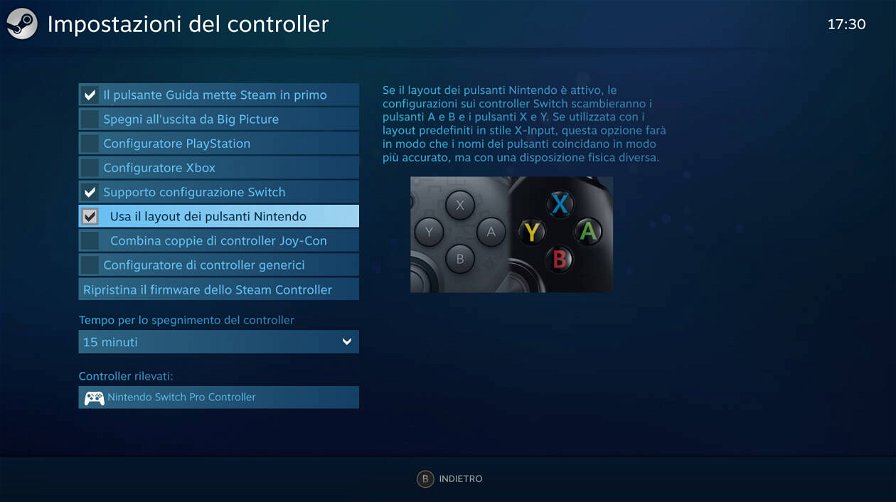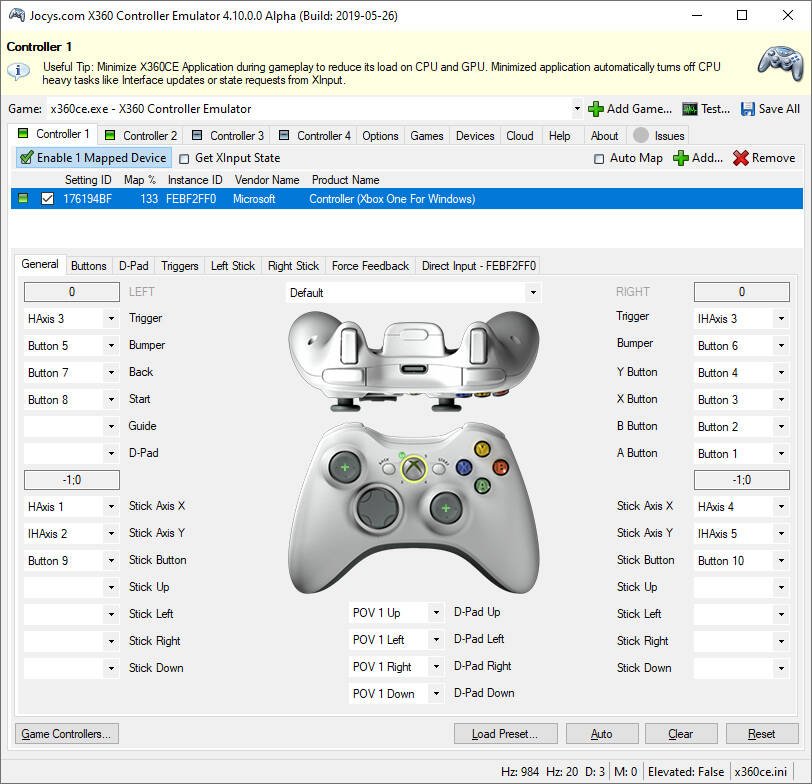Se siete in cerca di un nuovo controller per il vostro PC e siete anche in possesso di una Nintendo Switch con Joy-Con o Pro Controller ufficiale, abbiamo una buona notizia per voi: potete usare uno di questi dispositivi come controller PC! Risulta infatti possibile collegare i Joy-Con e il Pro Controller di Nintendo Switch al vostro PC, fisso o portatile che sia, eseguendo alcune procedure tramite bluetooth, cavo USB e renderli compatibili persino per Steam, vediamo come!
COME COLLEGARE CONTROLLER SWITCH AL PC
- Collegamento tramite Cavo USB
- Collegamento tramite Bluetooth
- Come configurare i controller Switch con i giochi PC?
- Configurazione tramite Steam
- Configurazione tramite emulatore x360ce
- Migliori controller Switch alternativi supportati dal PC
Collegare il controller Switch al PC tramite cavo USB
Questo è il metodo più semplice per collegare la periferica al PC, basta avere con voi un qualsiasi cavo USB-C/USB-A. Questi sono i passi da seguire:
- Inserire l'estremità USB-C del cavo nel controller, il foro è posto sulla parte dorsale della periferica;
- Inserire l'estremità USB-A del cavo in una porta USB del vostro PC che sia funzionante;
- A questo punto Windows dovrebbe riconoscere la periferica inserita dopo qualche secondo. Se non dovesse accadere, provate a scollegare e ricollegare il cavo alla stessa porta, o in alternativa provate un'altra porta disponibile.
Collegare i Joy-Con e il controller Switch al PC tramite Bluetooth
Per poter collegare i Joy-Con o il gamepad di Nintendo Switch senza alcun cavo è necessario che il vostro PC supporti la connettività Bluetooth e che i dispositivi siano sufficientemente carichi. Ecco tutti i passi da seguire con il Controller Pro.
- Aprire le Impostazioni del vostro PC (potete trovarle cercando la parola "Impostazioni" nella barra di ricerca di Windows);
- Cliccare sul menu Bluetooth e altri dispositivi (Bluetooth e dispositivi su Windows 11);
- Controllare che il Bluetooth sia attivo e selezionare Aggiungi Bluetooth o altri dispositivi;
- Selezionare Bluetooth dal menu successivo;
- Premere a lungo il piccolo pulsante della sincronizzazione sulla parte dorsale del controller, di fianco la porta USB-C, finché la luce nella parte inferiore della scocca non inizia a lampeggiare;
- Tra le varie possibili varie periferiche trovate da Windows dovrebbe spuntare anche il Pro Controller di Nintendo Switch come Input del PC. Una volta selezionato verrà abbinato automaticamente al PC.
Questi invece sono i passi da seguire con i Joy-Con.
- Aprire le Impostazioni del vostro PC (potete trovarle cercando la parola "Impostazioni" nella barra di ricerca di Windows);
- Cliccare sul menu Bluetooth e altri dispositivi (Bluetooth e dispositivi su Windows 11);
- Controllare che il Bluetooth sia attivo e selezionare Aggiungi Bluetooth o altri dispositivi;
- Selezionare Bluetooth dal menu successivo;
- Premere a lungo il piccolo pulsante della sincronizzazione sulla parte laterale del controller, quella che di solito scorre nelle cerniere della console Nintendo; il pulsantino è posto tra i tasti SL e SR, finché la luce accanto non inizia a lampeggiare;
- Ripetere l'ultimo passaggio anche con l'altro Joy-Con se si desidera abbinare tutta la coppia.
- Tra le varie possibili varie periferiche trovate da Windows dovrebbe spuntare anche i Joy-Con come Input del PC. Una volta selezionati verranno abbinati automaticamente al PC.
Come configurare i Joy-Con e il controller Nintendo Switch con i giochi PC?
Aver collegato i Joy-Con o il controller di Nintendo Switch al vostro PC non significa aver immediata compatibilità con i giochi che vorreste giocare. Sicuramente potreste avere problemi con alcuni input, oppure vorreste configurare i tasti a vostro piacimento. O forse c'è un leggero drift degli analogici che vorreste arginare senza smontare alcuna periferica. Il problema è che sia i Joy-Con sia il Pro Controller di Nintendo Switch utilizzano DirectInput come metodo di immissione dei comandi, obsoleto rispetto al più comune e diffuso Xinput. Si può ovviare a questa problematica ricorrendo a programmi come la piattaforma digitale Steam o come il tool di emulazione x360ce. Vi spieghiamo il processo per entrambi i software di seguito.
Configurazione controller Switch tramite Steam
Steam è utilizzato dai giocatori soprattutto per la compravendita di videogiochi, ed è infatti la piattaforma digitale più utilizzata per videogiocare su PC. Il vantaggio di Steam è che vi permette di configurare i controller per sfruttare al meglio i giochi presenti nella vostra libreria personale. L'operazione è effettuabile sia che i dispositivi siano collegati al PC tramite cavo, sia che siano collegati in modalità wireless con il Bluetooth.
Steam è in grado di riconoscere automaticamente il controller Nintendo Switch e i Joy-Con collegati al PC, ma bisogna prima abilitarli dimodoché possano funzionare con la libreria. Ecco quali sono i passaggi per accedere alle configurazioni dei controller di Steam.
- Premere in alto a sinistra sul tasto Steam;
- Premere su Impostazioni dal menù a tendina;
- Nella nuova finestra, premere su Controller nel menù a sinistra, e poi cliccare su Impostazioni Generali nella schermata;
- Se utilizzate il Pro Controller spuntate anche la voce Supporto Configurazione Switch; se invece usate i Joy-Con spuntate la voce Collega coppia di Joy-Con;
- Facoltativo: a seconda delle vostre abitudini con i gamepad, potreste spuntare anche la voce Usa il layout dei pulsanti Nintendo se preferite una configurazione simile ai tasti che usate su Nintendo Switch, altrimenti lasciate la casella libera per avere una configurazione simile ai comandi per Xbox.
Configurare il Pro Controller di Nintendo Switch tramite x360ce
Se i giochi PC su cui vorreste usare il Pro Controller di Nintendo Switch non sono presenti su Steam o non sono compatibili con la piattaforma digitale, conviene scaricare x360ce, un emulatore di controller della Xbox 360 che viene usato comunemente per giocare su PC attraverso i gamepad di altre console come Nintendo Switch, PlayStation 4 e PlayStation 5. Il software x360ce va configurato individualmente per ogni gioco su cui si vuole utilizzarlo, assicurarsi di seguire bene questi passaggi ogni volta che si cerca di collegare il controller di Nintendo Switch a un gioco per PC.
- Scaricare la versione di x360ce che vi serve;
- Individuare la cartella in cui è posto il file .exe del gioco;
- Collegare il controller Switch al PC;
- Copiare l'archivio x360ce.zip e incollarlo nella cartella del file .exe del gioco;
- Estrarre l'archivio copiato e controllare che sia stato creato un file con un'iconcina di un controller;
- Aprire il file e cliccare su Create per creare un nuovo file DLL. Se Windows dà errori o non crea alcun file, ripetere questo passaggio ma cliccando sul file col tasto destro del mouse e selezionando Esegui come amministratore dal menù a tendina;
- x360ce informerà che ha trovato un nuovo device, spuntare l'opzione Search automatically for settings e la casella Search the Internet per permettere al software di cercare automaticamente le impostazioni che servono su internet, dopodiché cliccare su Next.
- Controllare che le impostazioni trovate da x360ce corrispondano al controller collegato al PC, e cliccare su Finish quando viene completata l'installazione.
- Nella nuova schermata si possono configurare i comandi del gamepad in maniera automatica cliccando su Auto, oppure si possono personalizzarli secondo le proprie preferenze intervenendo personalmente su ogni singolo input.
- Quando avete finito, cliccare su Save.
I migliori controller Nintendo Switch supportati dal PC
In definitiva, sebbene i Pro Controller e i Joy-Con vengano riconosciuti subito dal PC, ci sono comunque un sacco di controller alternativi per Nintendo Switch che risultano compatibili. Potete dare un'occhiata alle migliori offerte di controller (anche alternativi) per Nintendo Switch e alle migliori alternative ai Joy-Con, tenendo presente però che alcuni processi di collegamento potrebbero variare a seconda dei modelli e dei design.