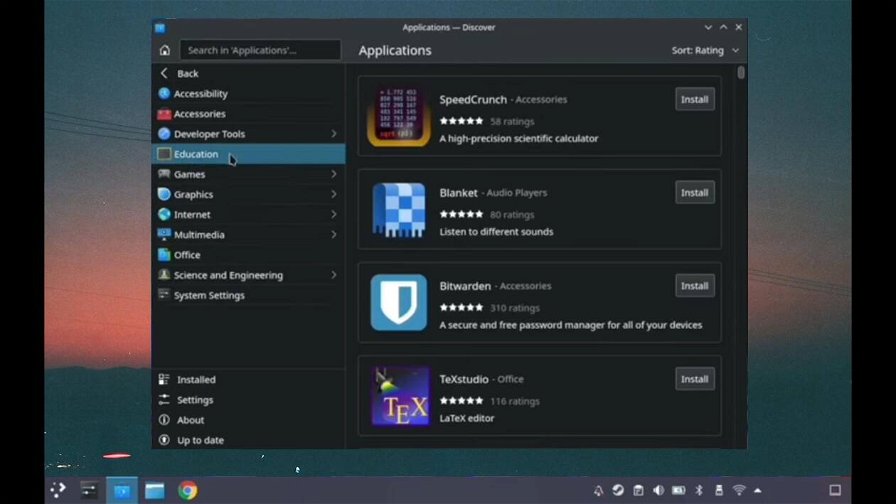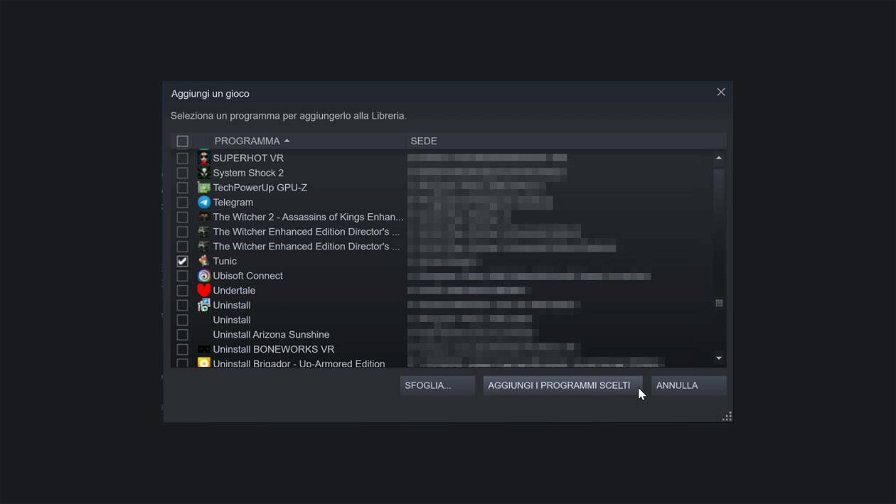Quando Valve ha lanciato sul mercato la sua Steam Deck ha comunicato rapidamente la sua estesissima compatibilità con migliaia di videogiochi diversi, prendendo in esame l'infinito catalogo presente su Steam. Quello che però a molti non è andato giù, fin da questa prima dichiarazione, è il fatto che molti titoli non vedranno mai la luce del giorno su Steam, tra accordi di esclusività e problemi di carattere economico.
Fortunatamente la natura open ended dello SteamOS permette di risolvere il problema in maniera molto veloce, senza nemmeno andare a danneggiare la garanzia della console. Ad esempio è possibile installare senza particolari problemi i videogiochi provenienti da piattaforme come GOG (Good Old Games di CD Projekt Red) o Epic Games Launcher (di Epic Games); abbiamo anche scritto una guida passo passo su come fare!
Andiamo a scoprire come è possibile installare e giocare ai titoli non Steam su Steam Deck.
Installare i giochi non di Steam grazie alla modalità desktop di Steam Deck
Prima di cominciare con la procedura vera e propria è bene chiarire alcuni elementi:
Qualsiasi applicazione o gioco installato al di fuori dell'ecosistema di Steam Deck verrà installato solo e unicamente sulla memoria interna della console; questi applicativi non si possono installare sulla microSD o su altri sistemi di archiviazione esterni. In sostanza lo spazio da tenere in considerazione è quello dell'SSD eMMC/Nvme. La capienza di questo disco d'archiviazione dipende dal modello di Steam Deck acquistato (64/256/512GB sono gli unici tagli al momento disponibili in commercio).
L'eseguibile dei giochi o delle applicazioni da installare in questa maniera va inserito in una cartella della memoria principale della Steam Deck attraverso il PC.
Presupposto questo cominciamo:
- Premiamo una volta il tasto STEAM presente sulla parte sinistra della console
- Scendiamo in fondo al menu e interagiamo con la voce on/off
- Ora cerchiamo la voce Cambia in Desktop e facciamoci clic sopra. Nota bene: è possibile attivare lo modalità desktop in maniera più veloce semplicemente tenendo premuto il pulsante di accensione; questo farà resettare la console in modalità desktop, con il sistema operativo in bella vista.
- Cerchiamo nel desktop di Steam deck l'applicazione Esplora; solitamente questa si può trovare pinnata nella barra delle applicazioni. In alternativa è possibile richiamarla dal menu delle applicazioni, sotto la categoria sistema.
- Aperta l'applicazione esplora è necessario selezionare prima la voce applicazioni dal menu di sinistra e poi giochi.
- Il menu ci mostrerà tutti i file di installazione che rientrano all'interno della categoria giochi; scegliamo quello che preferiamo e facciamo clic su Installa.
Se dei giochi o software non sono nella lista, potete verificare se sono disponibili su Flathub o se gli sviluppatori hanno rilasciato un archivio Flatpak dedicato, che potete eventualmente scaricare e installare dalla modalità desktop.
Terminata l'installazione sarà possibile avviare tranquillamente i giochi dall'interfaccia desktop di Steam Deck; per poter avviare questi giochi in mobilità c'è bisogno di lavorare un pochino di più.
Come aggiungere i giochi non di Steam alla libreria dello Steam Deck
È inutile girarci intorno: avviare i videogiochi dalla modalità desktop di un dispositivo come Steam Deck può essere davvero una scocciatura.Per ottenere il massimo dell'usabilità è necessario avviare queste applicazioni dall'interfaccia portatile della piccola console.
Per fare ciò è necessario utilizzare una funzione che chi utilizza Steam da anni conosce bene: quella per aggiungere i giochi non-di Steam alla libreria.
Avendo la console ancora in modalità desktop è semplicemente necessario seguire questi semplici passi:
- Con Steam aperto è necessario fare clic su Giochi nella barra degli strumenti
- Dopo il clic su aprirà un menu a tendina: qui bisogna fare clic su aggiungi un gioco non di Steam alla libreria
- A schermo comparirà una finestra con dentro una lunghissima lista con tutte le applicazioni installate sul sistema. Mettiamo il segno di spunta sulle applicazioni a cui siamo interessati e poi facciamo clic su aggiungi i programmi scelti. In alternativa possiamo sfogliare singolarmente le directory del disco rigido alla ricerca degli eseguibili.
- A questo punto non ci resta che chiudere Steam e riavviare nuovamente la console, stavolta in modalità portatile.
A console riavviata ci ritroveremo davanti la versione mobile di Steam Big Picture e sarà arrivato il momento di cercare i frutti nel nostro lavoro.Tutte le applicazioni non native che abbiamo aggiunto all'applicazione si troveranno all'interno della categoria "giochi non di steam", prive di immagini e descrizioni; ci basterà semplicemente avviarle per poter giocare a titoli assenti dalla libreria dello store di Valve.