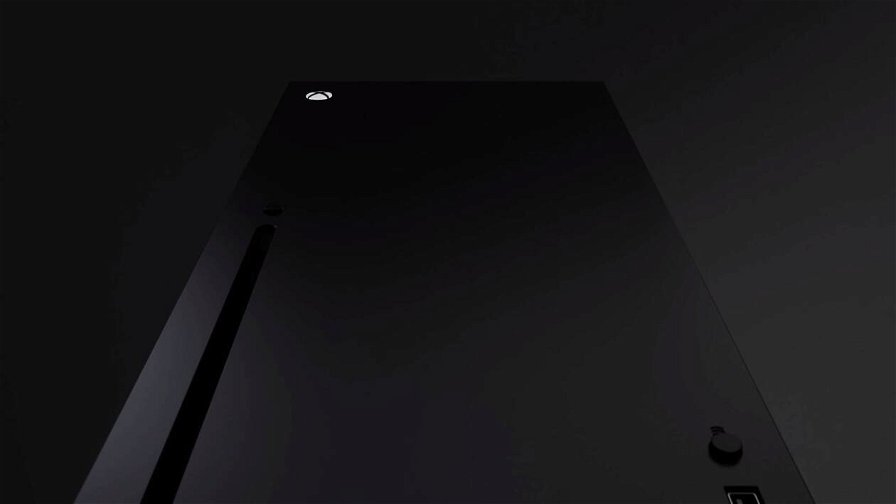Come avviene per tutte le console, anche sulle nuove Xbox Series X|S c'è la possibilità di poter caricare i propri screenshot sul web, tanto attraverso app proprietarie che attraverso dispositivi USB. Qualora foste maggiormente predisposti per il lato più "tecnologico" del gaming, non vi nascondiamo che utilizzare One Drive è il metodo più veloce per trasferire i vostri screenshot e le vostre clip direttamente sul cloud e, di conseguenza, sul vostro PC. Tuttavia, se invece appartenete alla "vecchia scuola" e desiderate trasferire le vostre catture tramite dispositivi USB (le classiche pendrive o hard disk esterni), sappiate che potrete optare anche per questa soluzione, anche se richiederà qualche passaggio in più.
Per prima cosa, è utile che sappiate che, qualunque sia la vostra scelta, potrete decidere di archiviare le vostre immagini tanto sul cloud quanto sulla memoria della console. In entrambi i casi, potrete collegare un hard disk esterno e, premendo il tasto "Opzioni", potrete scegliere di trasferire le acquisizioni su un hard disk connesso dotato di porta USB. C'è però un'avvertenza da fare: qualora decideste di archiviare le vostre catture sulla memoria interna della console, sarete soggetti ad un limite e, qualora lo superaste, le immagini e le clip nuove andrebbero a sovrascrivere quelle precedenti, facendovi perdere gli scatti a cui potreste tenere maggiormente.
Come salvare i vostri screenshot Xbox su un hard disk esterno
Come fare per non perdere i vostri screenshot su Xbox? Semplice, non dovrete fare altro che acquisire le vostre catture direttamente su una memoria esterna e, nelle righe che seguono, vi spiegheremo come fare, un passo alla volta.
- Innanzitutto, procuratevi un hard disk dotato di una porta USB 3.0;
- Dopo averlo formattato in NTFS collegatelo alla vostra Xbox Series X|S;
- Assicuratevi ovviamente che sulla memoria esterna non siano archiviati dei videogame e, nel caso in cui fosse così, trasferite tutti i dati prima di far partire la formattazione;
- Fatto questo, non dovrete fare altro che premere il pulsante "Xbox" (quello al centro del pad);
- Selezionare la voce "Acquisisci e Condividi";
- Dopo aver inserito il PIN, selezionate la voce "Percorso delle acquisizioni";
- Selezionate la voce "Memoria Esterna";
In questo modo, tutte le vostre catture verranno automaticamente indirizzate sull'hard disk che avete collegato, consentendovi di spostare rapidamente gli screenshot dalla vostra Xbox al vostro PC in men che non si dica.
Qualora desideraste utilizzare il vostro controller Xbox su una Nintendo Switch, non esitate a consultare la nostra guida.