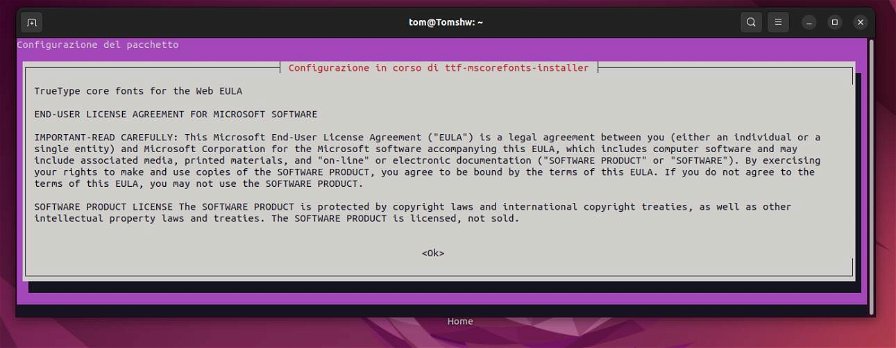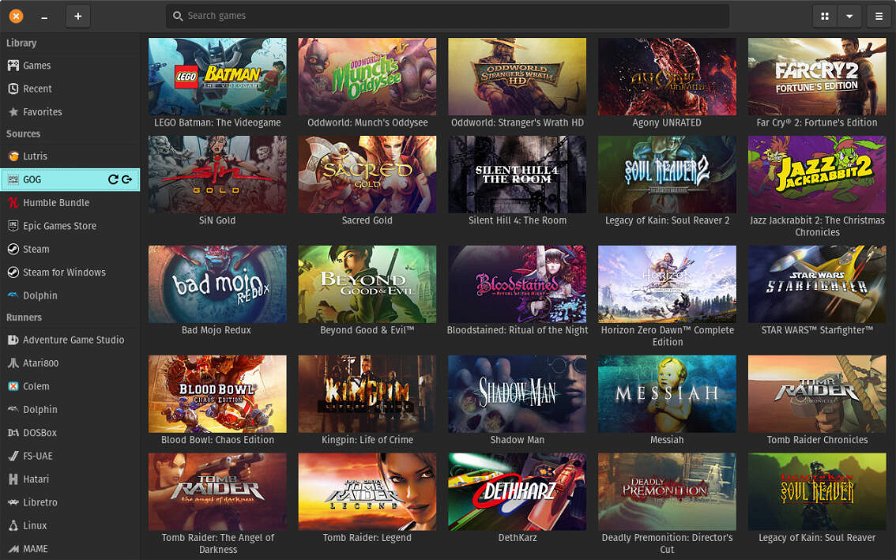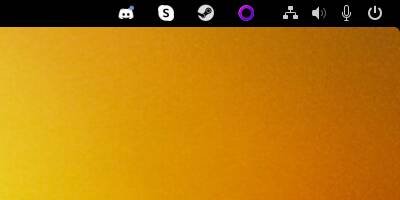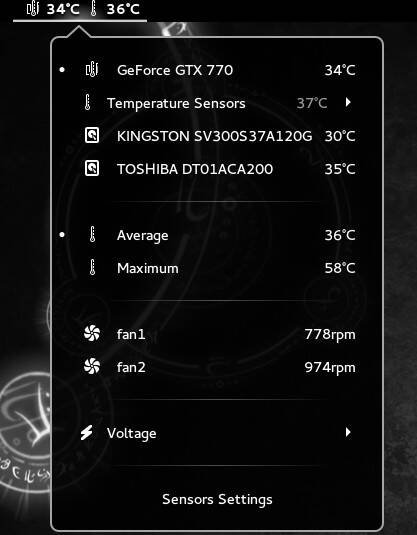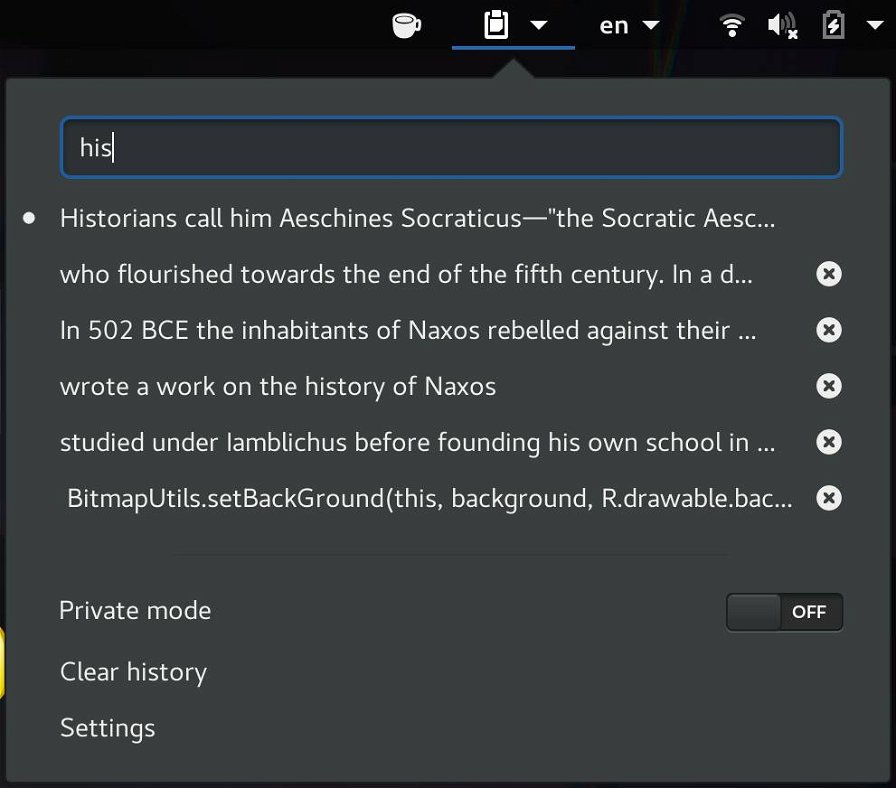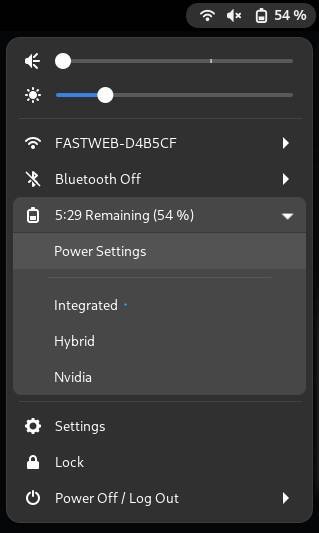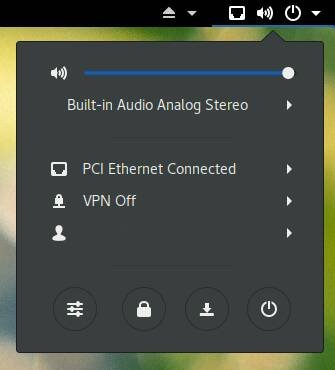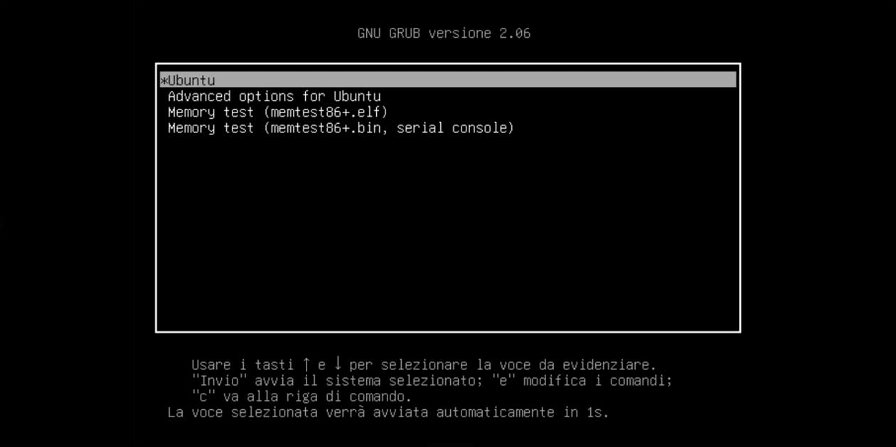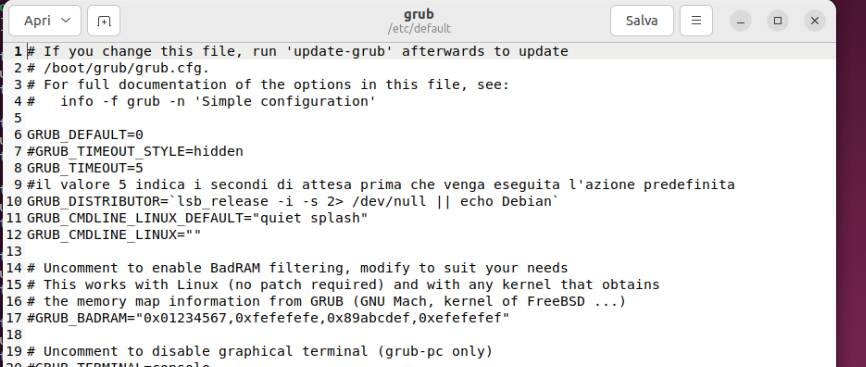Ubuntu 22.04, nome in codice "Jammy Jellyfish", è arrivato puntuale: come saprete, si tratta di una release con supporto a lungo termine indicata per gli ambienti aziendali e per gli utenti che mettono la stabilità al primo posto e sarà supportata per i prossimi 5 anni, cioè fino ad aprile 2027.
Con questa release Canonical ha lavorato molto per migliorare l’esperienza utente: l’interfaccia grafica è basata su Gnome Shell 42 e sulle librerie GTK4, con dei ritocchi apportati qua e là per rendere più fruibile l’ambiente grafico di base.
Nonostante il lavoro svolto da Canonical, secondo noi c’è ancora qualcosa in più che si può fare per rendere migliore l’esperienza con Ubuntu 22.04: ecco alcuni consigli utili!
Nota: questa guida è destinata ad utenti di ogni livello, ma nonostante questo molti dei punti richiedono un uso basilare del terminale, in quanto ottenere lo stesso risultato via interfaccia grafica sarebbe più complesso e le indicazioni sarebbero decisamente più prolisse.
Codec multimediali, riproduttori e font proprietari
Anche selezionando durante l’installazione l’opzione dedicata a software e codec proprietari, alcune componenti essenziali rimangono escluse dal processo di installazione. I comandi qui sotto vi permetteranno di aggiungerli velocemente al sistema.
Aprite il programma "Terminale" e trascrivete i comandi qui sotto.
• sudo apt install libdvdnav4 gstreamer1.0-plugins-bad gstreamer1.0-plugins-ugly libdvd-pkg ubuntu-restricted-extras vlc• sudo dpkg-reconfigure libdvd-pkg
Il primo comando installerà vari codec multimediali mancanti, font Microsoft e il media player VLC. Questo vi garantirà di poter riprodurre praticamente ogni formato audio e video esistente. Il secondo comando è espressamente dedicato ai codec per la riproduzione di DVD e Blu-Ray crittografati.
Durante l’installazione vi verrano poste alcune domande alle quali dovrete dare risposta affermativa, per farlo utilizzate le frecce direzionali ed il tasto invio.
Gaming su Ubuntu
Steam
Steam per Linux è realtà da molti anni, nonostante Valve abbia scelto Arch Linux come base per il suo SteamOS, la distribuzione preferita da Valve per gli utenti Desktop è Ubuntu.
Potete installare Steam incollando nel terminale questo domando:
- sudo apt install curl && wget https://repo.steampowered.com/steam/archive/precise/steam_latest.deb && sudo dpkg -i steam_latest.deb
Al termine della procedura potrete lanciare Steam tramite l'icona nel launcher delle App, che avvierà la procedura guidata di post installazione che vi porterà alla schermata di log in di Steam.
Lutris
Un altro popolare strumento dedicato al Gaming su Linux è Lutris. Questo programma vi permetterà di gestire facilmente giochi sia vintage che moderni, con o senza compatibilità nativa su Linux.
Per funzionare Lutris utilizza le librerie GTK, Vulkan e OpenGL e Wine e permette di collegare account di popolari servizi, tra cui Humble Bundle, Steam, Epic e Gog raccogliendo tutti i giochi linux, windows e vintage in un unica libreria. Per installare Lutris, eseguite questi comandi, sempre nel Terminale:
• sudo add-apt-repository ppa:lutris-team/lutris• sudo apt update• sudo apt install lutris
al termine del procedimento troverete l’icona di Lutris assieme alle altre nel laucher delle App.
Estensioni di Gnome e modifiche all’interfaccia grafica
Il lavoro svolto dal team di Ubuntu su Gnome Shell è notevole, a partire dalla presenza di alcune funzioni che mancano nella configurazione standard di Gnome; si tratta sicuramente di aggiunte gradite, tuttavia grazie al sito gnome shell extension è possibile, in pochi click, installare altre estensioni che rendono l’esperienza ancor più completa.
Per installare estensioni di Gnome sarà necessario installare un plugin per Firefox, oltre a collegarsi al sito dedicato; nel momento in cui scriviamo questo articolo ci sono delle difficoltà nel procedimento di installazione delle estensioni con il browser Firefox, quindi nel caso riceviate un errore anche dopo aver installato il plugin, vi consigliamo di accedere con Google Chrome, per installarlo usate il comando:
• wget https://dl.google.com/linux/direct/google-chrome-stable_current_amd64.deb && sudo dpkg -i google* && sudo apt-get install chrome-gnome-shell
Una volta fatto questo, vi consigliamo di installare prima di tutto le cinque estensioni che trovate elencate qui sotto.
Tray icons reloaded
Questa estensione si occupa di creare un'area detta "vassoio", dove le app possono piazzare le loro icone. Se utilizzate software come Zoom, Skype, Steam, vari riproduttori multimediali e client Torrent, questa estensione vi sarà utilissima!
Freon
Freon si basa sul programma lm sensor (da installare a parte con il comando "sudo apt install lm-sensors") per fornire indicazioni, in tempo reale, delle temperature del sistema: è ampiamente configurabile per mostrare i valori di temperatura che più ci interessano, selezionandoli da un'ampia lista.
Clipboard indicator
Questa pratica estensione si occupa di estendere le funzionalità della clipboard di sistema, elevandole all’ennesima potenza. Se il copia/incolla è una parte importante del vostro flusso di lavoro, questa estensione vi semplificherà la vita!
GPU profile selector
Un'estensione orientata ai laptop dotati di 2 schede grafiche, che vi permetterà di selezionare al volo quale profilo energetico usare ottenendo massime prestazioni o il massimo risparmio energetico. È richiesta una configurazione del sistema e l’installazione di software aggiuntivi, in questa guida trovate indicazioni su come procedere.
Audio Output Switcher
Se avete scelto Ubuntu per la produzione multimediale questa estensione è un valido aiuto, che vi permetterà di gestire velocemente le uscite audio selezionandone di singole, virtuali o reali che siano, usandole anche in combinazione, il tutto senza dover passare per l’App Impostazioni.
Sistema operativo e Bootloader
Aggiornare il Kernel
Ubuntu è la distribuzione facile per antonomasia: non sono richieste competenze specifiche per installarla, eseguire operazioni di amministrazione base e utilizzarla come OS principale, ma resta comunque un sistema operativo su base Linux personalizzabile a proprio piacimento su ogni fronte.
Ubuntu 22.04 è una versione LTS ed è equipaggiata con il Kernel Linux LTS versione 5.15, un'ottima scelta se si guarda la stabilità, ma forse un po' limitante per gli utenti che hanno hardware di ultimissima generazione o stanno aspettando le nuove schede grafiche di Intel o AMD, che saranno supportate solo da Kernel aggiornati.
Per sopperire a questo limite basta aggiornare il Kernel a una versione più recente. L’operazione un tempo complessa è resa facile grazie Mainline, un tool open source fork di UKUU che permette di installare e rimuovere tramite una comoda interfaccia grafica varie versioni del kernel Linux.
Per installare Mainline dovremmo aggiungere il PPA dedicato, ecco il comando:
• sudo add-apt-repository ppa:cappelikan/ppa && sudo apt update && sudo apt install mainline
Tramite l’interfaccia di Mainline sarà semplice e veloce gestire i Kernel installati ed eventualmente aggiungerne o rimuoverne altri.
Rendere visibile il bootloader Grub
Un ulteriore consiglio per gli utenti che vogliono sperimentare con la loro installazione di Ubuntu è quello di rendere visibile il bootloader Grub, questo permetterà di scegliere ad ogni avvio quale kernel utilizzare, se avviare il sistema in modalità ridotta o passare al kernel dei parametri per il debug, così da poter tornare a uno stato precedente in caso si malfunzionamenti, senza dover ricorrere a una Live USB.
In un terminale sarà necessario eseguire il comando qui sotto:
• sudo gedit /etc/default/grub
questo lancerà l’editor di testo, dovrete commentare (inserire un # all’inizio) la riga "GRUB_TIMEOUT_STYLE=hidden", e aggiungere un valore diverso da 0 (noi abbiamo usato 5) nella riga sottostante, cioè "GRUB_TIMEOUT=0". Una volta finito il file sarà come nell'immagine qui sotto.
Dopo aver salvato le modifiche e aver chiuso l’editor, dovrete aggiornare il bootloader con il comando "sudo update-grub" per rendere effettive le modifiche. Al prossimo riavvio Grub sarà visibile.
Rimozione Snap e Snap Store da Ubuntu 22.04
Canonical punta molto al suo nuovo formato di gestione pacchetti Snap e al relativo Store. Sorvolando sulle discussioni tecniche ed etiche sulla possibilità da parte di Snap di diventare il famoso standard che porrà fine alla frammentazione nel mondo Linux, ci limitiamo a proporvi come rimuovere Snap da Ubuntu, così da poter gestire il software installato utilizzando il tradizionale APT, rimuovendo anche gli script che forzano Snap anche in presenza di APT.
Ci teniamo a ricordarvi che Ubuntu 22.04 e Snap sono un binomio difficilmente dissolubile, molti degli automatismi di questa release di Ubuntu fanno proprio leva su Snap e la sua rimozione andrà sicuramente a comprometterli, rendendo potenzialmente il sistema instabile. Se proprio non riuscite a digerire la presenza di Snap, anziché rimuoverlo da Ubuntu potreste puntare a una distribuzione come Debian stable, che offre stabilità e supporto al pari di Ubuntu LTS, ma non è stata costruita attorno a Snap.
Se in ogni caso volete procedere con la rimozione di Snap, ecco i passaggi da seguire:
Per prima cosa vi occorrerà un browser, in quanto rimuovere Snap rimoverà Firefox. Se ne avete già installato uno "non Snap", come ad esempio Chrome e non volete utilizzare Firefox, potete saltare questo passaggio.
In caso contrario, usate questo comando per installare Google Chrome:
• wget https://dl.google.com/linux/direct/google-chrome-stable_current_amd64.deb && sudo dpkg -i google*
Rimuovere tutto ciò che è inerente a Snap non è però sufficiente: quando tenterete di installare del software Snap sarà la via preferita e APT lo installerà come dipendenza. Per prevenire questo comportamento sarà necessario creare un file che ne blocca l’installazione, fatelo con il comando qui sotto:
• sudo apt-mark hold snapd
Questo inibirà definitivamente l’installazione di Snap sul vostro sistema, sia in maniera esplicita che come dipendenza.
Per finire, potete rimuovere completamente Snapd con APT, ecco il comando:
• sudo apt remove --autoremove snapd
Al riavvio Snap non farà più parte del vostro sistema e molti software come Firefox, chromium e tanti altri, non saranno più installabili in maniera automatica. Sarà quindi necessario utilizzare dei PPA, o compilare il software che vi serve da sorgente.