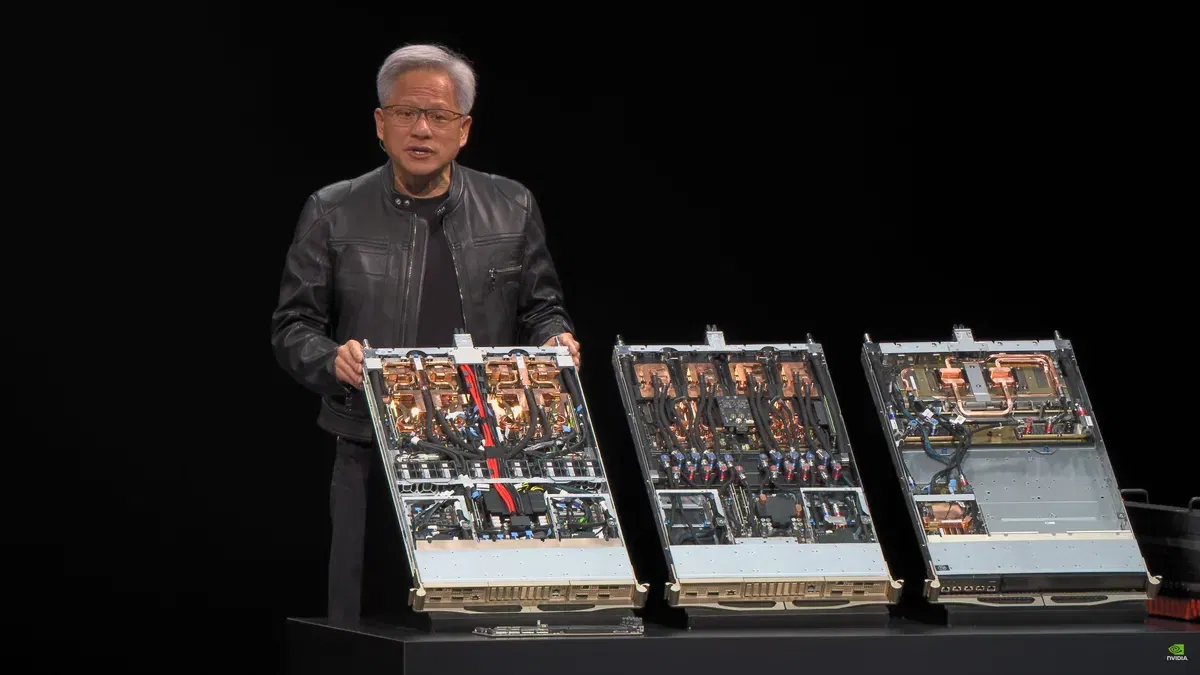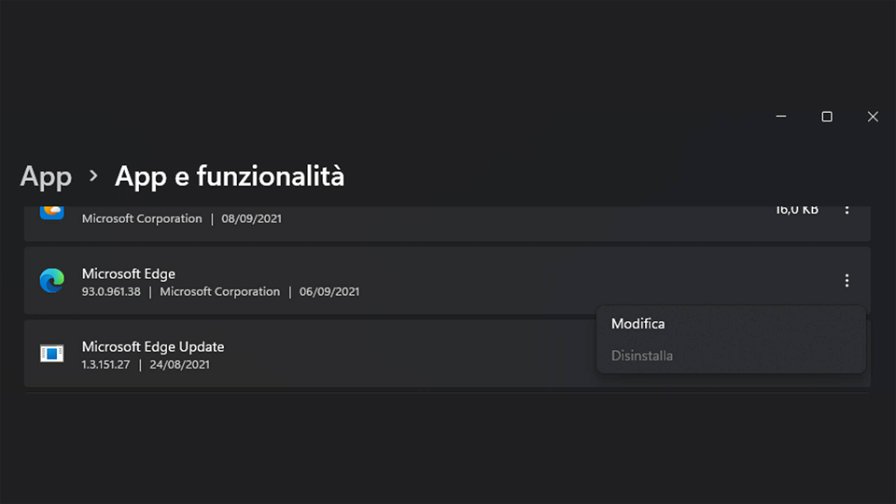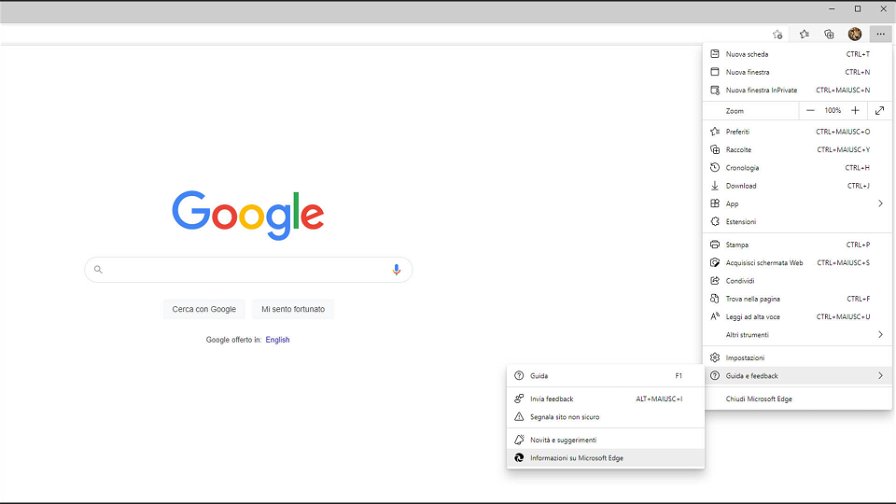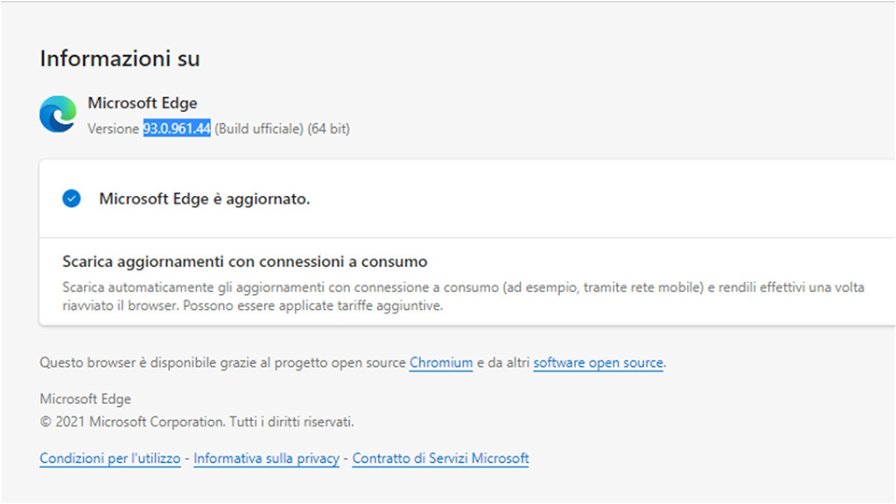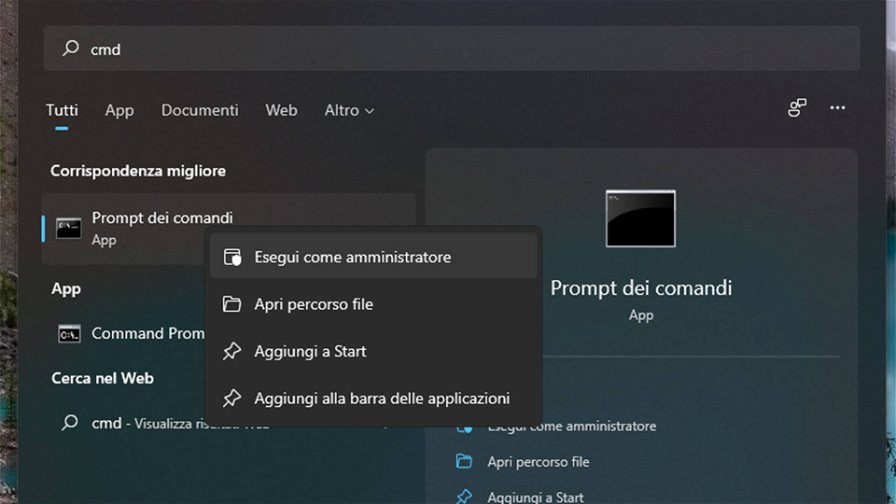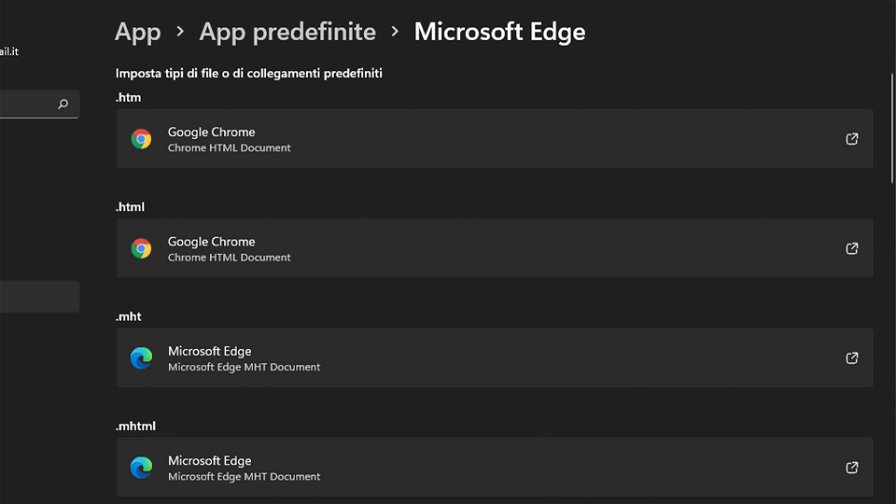Nonostante al giorno d'oggi sia un browser perfettamente funzionante, Microsoft Edge non viene apprezzato da proprio tutti gli utenti. Secondo le ultime stime, infatti, Edge è utilizzato da solo il 3,5% degli utenti, rispetto al 64,9% di Chrome. La maggior parte di coloro che non utilizzano Edge, si limitano a installare un browser alternativo e a cambiare quello predefinito tramite le impostazioni di Windows 11 o Windows 10. Ma alcune persone potrebbero non accontentarsi di lasciare il browser integrato di Microsoft semplicemente inattivo nel proprio PC: ecco come disinstallare Microsoft Edge in Windows 11 (e Windows 10).
Normalmente se si vuole disinstallare un'applicazione in Windows 11 o 10 è necessario andare in Impostazioni > App > App e funzionalità e procedere alla rimozione completa del programma. Ma, purtroppo, questo non è possibile con Edge ed è necessario effettuare qualche passaggio in più per riuscire a disfarsi completamente del browser.
Bisogna poi tenere presente che la disinstallazione di Microsoft Edge non impedisce che venga impostato come browser predefinito (bisogna modificarlo separatamente) né impedisce al widget di Windows 11 e ai risultati Web della ricerca di Windows di tentare (e non riuscire) di aprirsi in Edge. Ci sono soluzioni alternative, tuttavia, che tratteremo di seguito.
Come disinstallare Microsoft Edge in Windows 11 o Windows 10
- Entrare nella pagina Informazioni su Microsoft Edge. Per farlo andare al menu delle impostazioni del browser, quindi in Guida e feedback > Informazioni su Microsoft Edge.
- Copiare il numero della versione negli appunti: evidenziare il numero, premere CTRL+C e incollarlo in un documento di testo per non perderlo.
- Avviare il prompt dei comandi in modalità amministratore. Il modo più semplice è cercare "cmd" nel menu Start del sistema operativo, fare clic con il pulsante destro del mouse sul risultato principale e selezionare "Esegui come amministratore".
- Immettere il seguendo comando in cui [VERSION] dovrà essere sostituito con il numero di versione effettivo di Edge (nel nostro caso è la versione 93.0.961.44):
cd %PROGRAMFILES(X86)%\Microsoft\Edge\Application\[VERSION]\Installer - Premere Invio e poi inserire il seguente comando di disinstallazione, dopodiché premere Invio nuovamente per confermare la riga di comando:
setup --uninstall --force-uninstall --system-level
Ora che Microsoft Edge è stato disinstallato, è necessario cambiare il proprio browser predefinito (se non l'avete già fatto). Se Edge era l'impostazione predefinita prima di disinstallarlo, Windows 11 lo mostrerà comunque come predefinito - anche se con una casella blu come icona -, il che potrebbe causare problemi quando si tenta di fare clic su un collegamento in un'altra app. Per cambiare browser predefinito dovete recarvi in Impostazioni > App > App predefinite > Google Chrome (se volete ad esempio Chrome come predefinito) e modificare ogni voce, togliendo Edge.
Per poter continuare invece a fare clic sui collegamenti nella casella Widget o su quelli visualizzati nella ricerca di Windows, dovrete utilizzare EdgeDeflector.
Se desiderate reinstallare Microsoft Edge in un secondo momento, vi basterà cercarlo e scaricarlo direttamente da Microsoft Store. Microsoft Edge si scaricherà e si installerà come qualsiasi altra app.