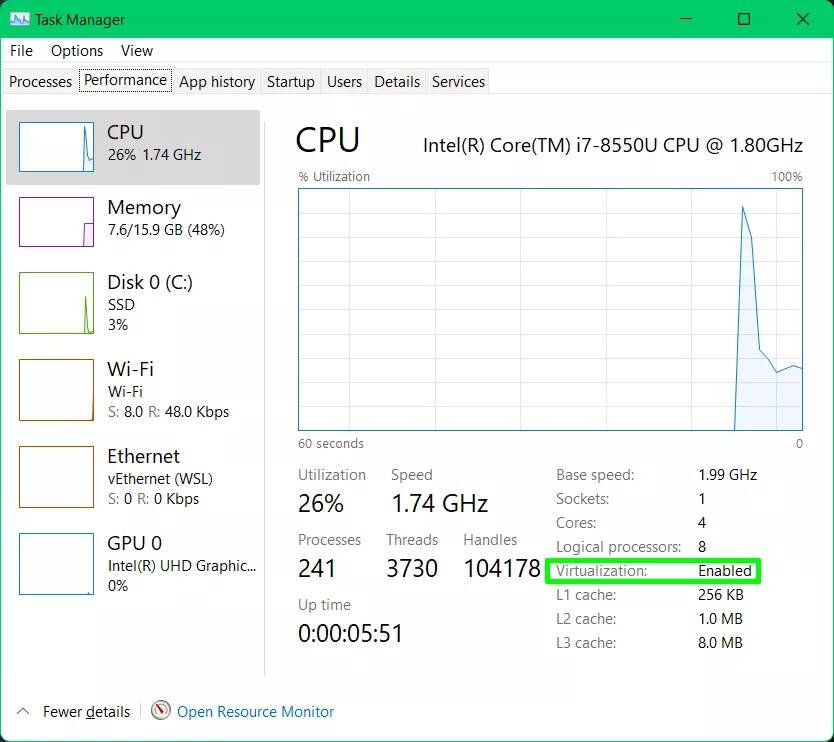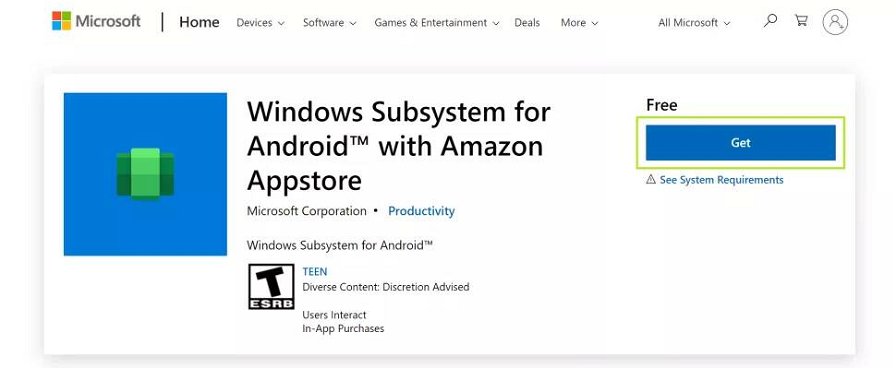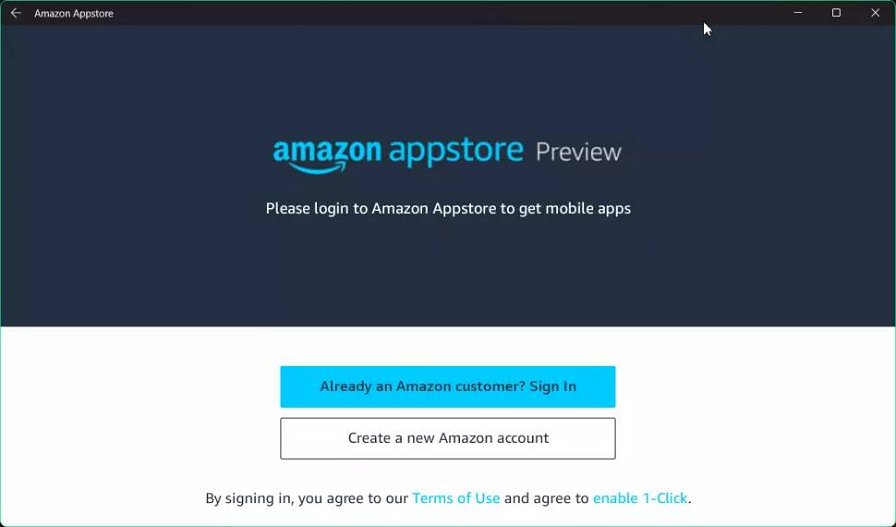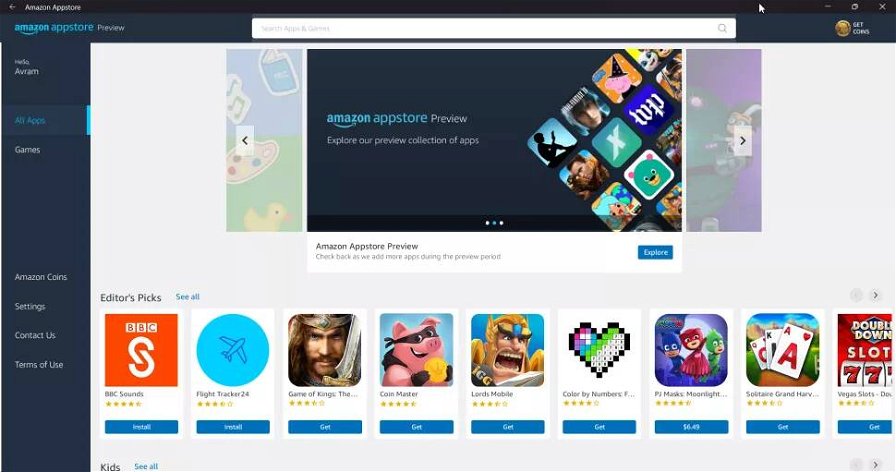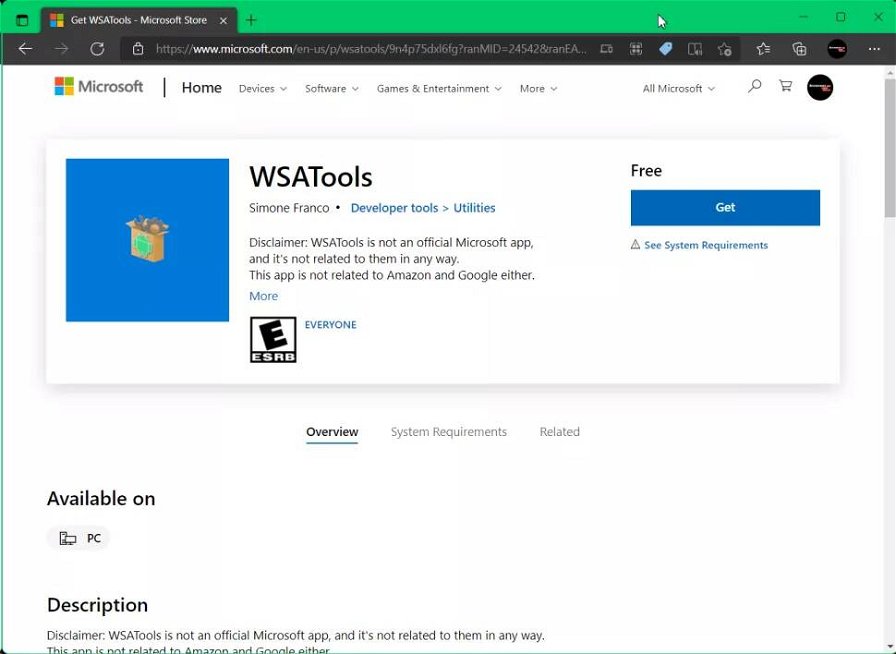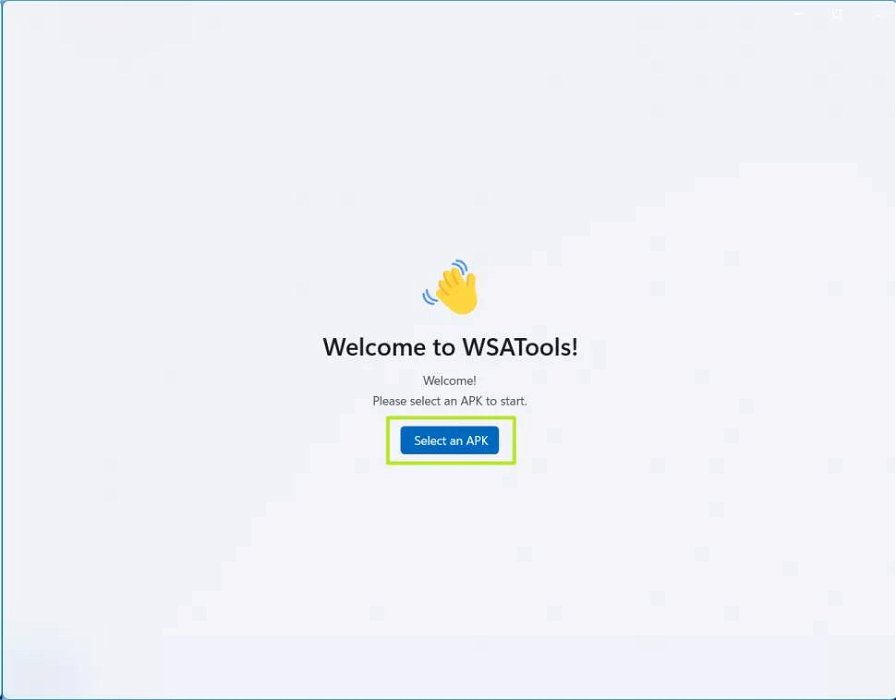Tra le varie novità degne di nota introdotte dal nuovo sistema operativo di Microsoft, Windows 11, c'è sicuramente quella di poter scaricare e utilizzare alcune applicazioni disponibili anche su Android. Ci sono ovviamente alcune limitazioni, poste per il momento da Microsoft: innanzitutto v'è da dire che questa funzionalità è attualmente disponibile solamente per gli sviluppatori, inoltre è possibile scaricare solamente le applicazioni presenti nello store di Amazon, che ha una selezione molto limitata di app installabili. Ma di questo "problema" ne discuteremo più tardi. Ma come installare le applicazioni Android su Windows 11? Vediamolo in questa guida.
Prima di poter procedere con l'installazione effettiva delle app Android, è necessario che il vostro sistema rispecchi due requisiti fondamentali:
- La versione installata deve essere Windows 11 Insider Build 22000.282 o superiore. Se non fate parte del programma "Windows Insider", potete iscrivervi andando su Impostazioni > Windows Update > Windows Insider;
- La virtualizzazione del processore deve essere attiva: per verificare ciò, è sufficiente avviare Gestione Attività, spostarsi nella tab Prestazioni e leggere cosa c'è scritto di fianco alla voce "Virtualizzazione". Nel caso in cui non dovesse essere attiva, è possibile cambiare l'impostazione accedendo al BIOS del vostro PC.
Se rispettate questi due requisiti, potete proseguire nel leggere la guida e scoprire come installare le applicazioni Android su Windows 11.
Come installare le applicazioni Android su Windows 11: eseguire le app da Amazon Appstore
- Collegatevi a questo link e scaricate l'applicazione Windows Subsystem for Android with Amazon Appstore cliccando su "Ottieni";
- Dopo aver effettuato il download e l'installazione tramite il Microsoft Store, dovreste ritrovare l'app store di Amazon tra le app installate;
- Aprite l'applicazione ed effettuate il login con il vostro account Amazon;
- Qui avrete la possibilità di scaricare tutte le applicazioni Android attualmente disponibili anche su Windows: una volta che l'applicazione verrà scaricata, per avviarla sarà sufficiente digitare il nome nella barra di ricerca di Windows e avviarla come un qualsiasi altro programma.
Come installare le applicazioni Android su Windows 11: eseguire il sideload delle app
Abbiamo visto come installare le applicazioni Android su Windows 11 usando l'Amazon Appstore, ma ora torniamo dunque al problema di cui abbiamo discusso nell'introduzione: la quantità di applicazioni disponibili è attualmente molto limitata, il che potrebbe essere un po' un fastidio per quegli utenti che volevano sfruttare questa funzione per sincronizzare meglio il proprio lavoro tra smartphone e PC. Ma, come a ogni cosa, la soluzione c'è: il 99% dei possessori di Android sa che è possibile installare un'applicazione sul proprio smartphone senza utilizzare il Play Store, semplicemente cercando il file .apk su Google e installandolo. Il procedimento che seguiremo in questo caso è molto simile, e prevede solamente l'utilizzo di un tool di cui vi avevamo già raccontato, denominato WSATools, che si occuperà di fare il lavoro sporco al posto vostro.
- Installate WSATools dal Microsoft Store (potete cercarlo nell'app oppure visitare questo link);
- Scaricate (possibilmente da una fonte affidabile, come APKMirror) il file .apk dell'applicazione che volete installare;
- Aprite l'app WSATools;
- Fate click su Select an APK, selezionate il file che avete scaricato in precedenza e fate poi click su Install;
- Una volta terminata l'installazione, l'app sarà disponibile per l'utilizzo tra le altre applicazioni installate in Windows 11.