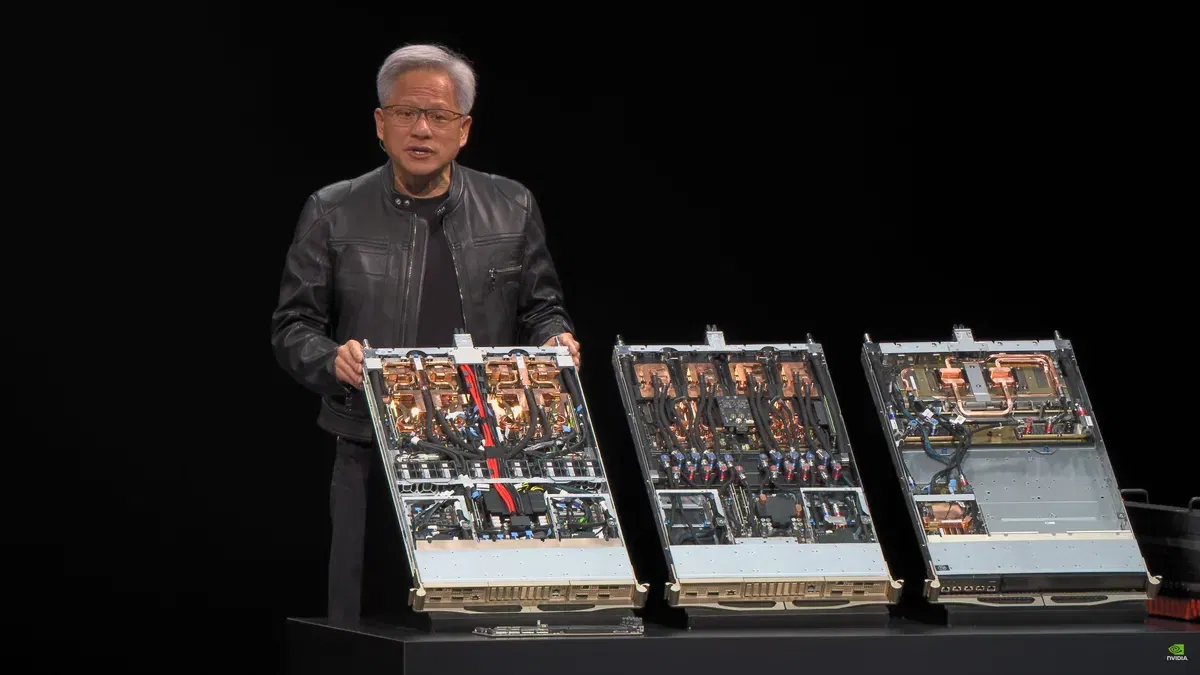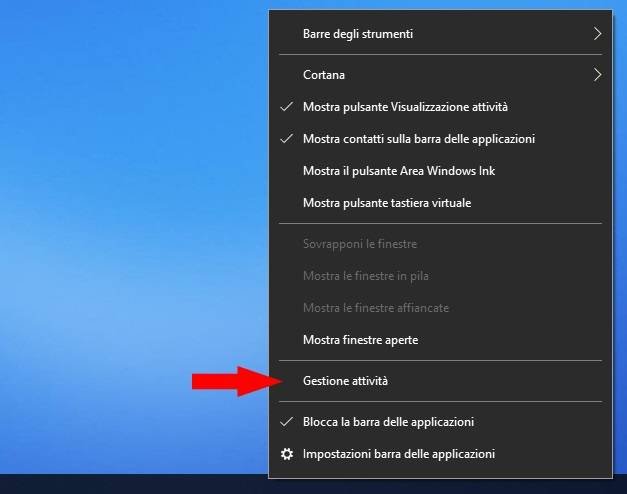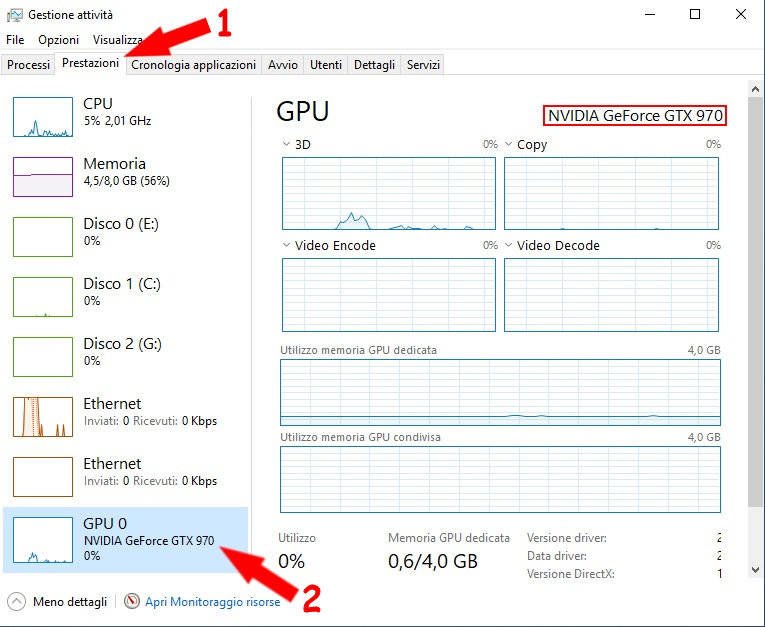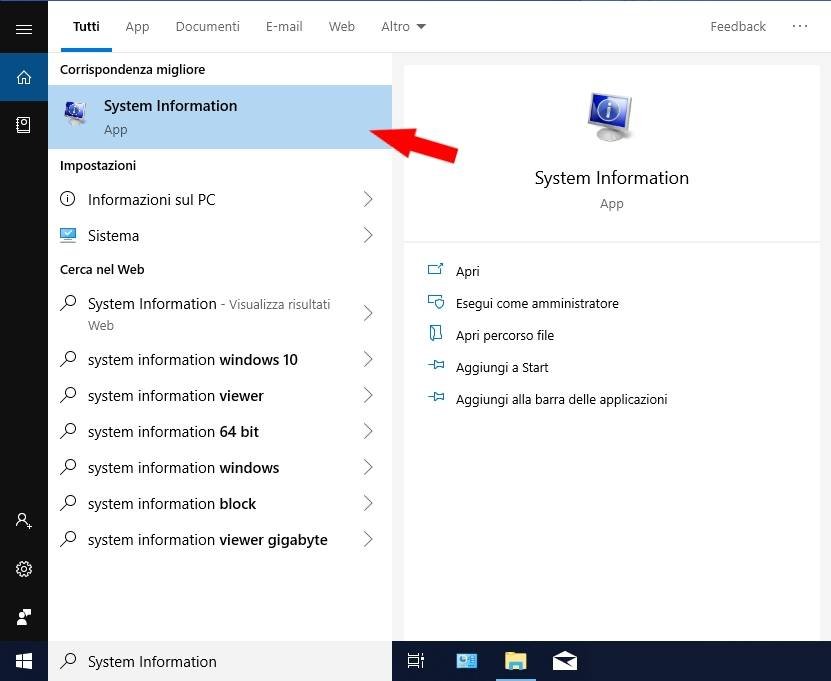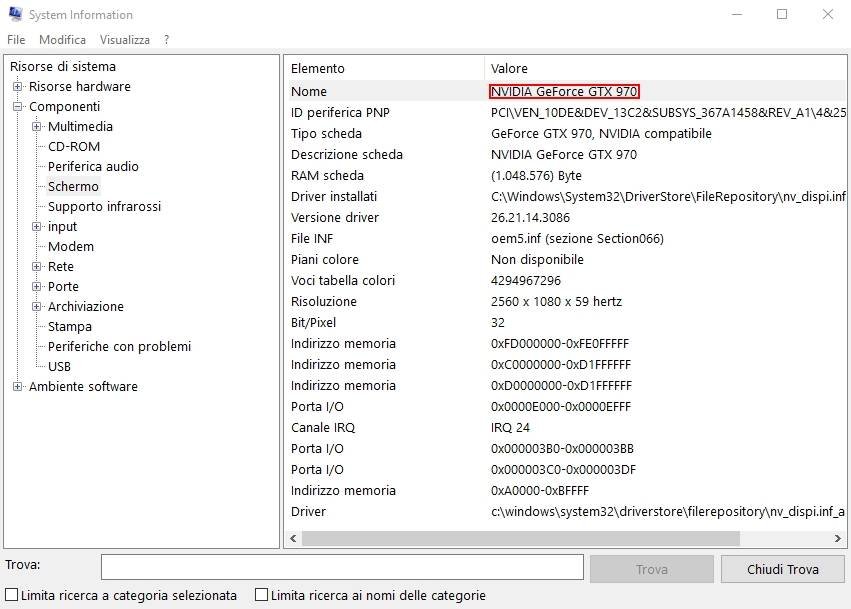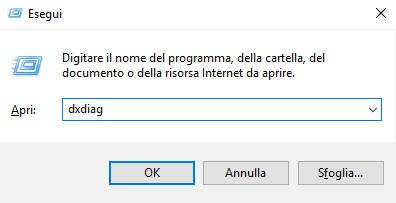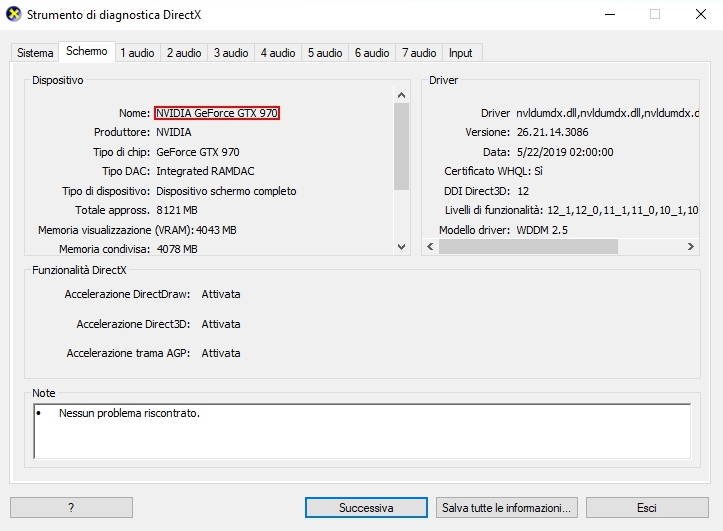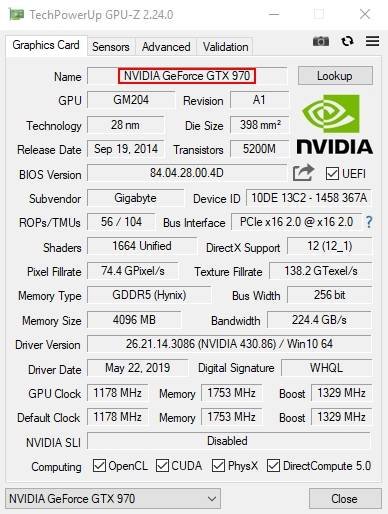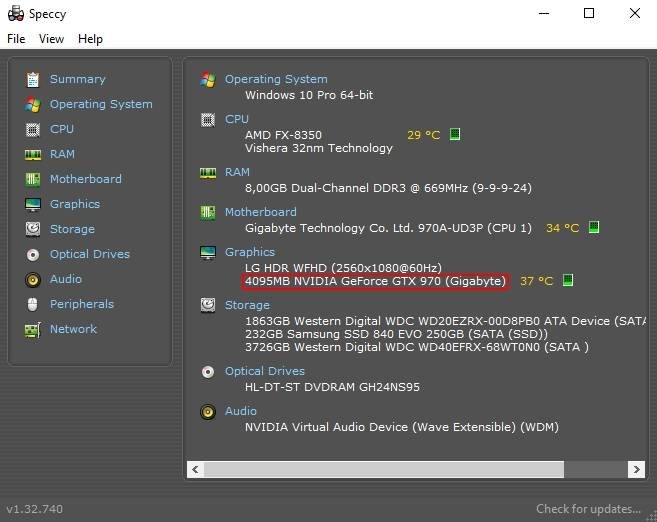"Come vedere scheda video pc?", "Che scheda video ho?" sono solo due delle domande poste dagli utenti neofiti che si avvicinano al mondo dei computer. Ogni computer ha infatti una scheda video (detta anche GPU), integrata o dedicata, che si occupa di mostrare il contenuto sullo schermo, decodificare i contenuti video, renderizzare la grafica dei videogiochi.
Il vostro PC potrebbe avere una GPU integrata Intel, una di AMD, oppure una scheda video dedicata di AMD o Nvidia. I più appassionati, il più delle volte, riconoscono a colpo d'occhio quale GPU è installata nel computer, ma non tutti sono in grado di farlo. A riprova di questo, sono tante le domande su Google in merito. In questo articolo proviamo a spiegarvi come identificare la scheda video presente nel vostro PC.
Alcuni computer hanno una GPU integrata nel processore (iGPU), mentre altri hanno una scheda video dedicata o "discreta" (dGPU). Esistono diversi modi per scoprire quale GPU è presente sul proprio PC. Il primo, più semplice, ce lo fornisce direttamente Microsoft in "Gestione attività" (detto più comunemente Task Manager) di Windows 10. È possibile accedervi tramite la barra delle applicazioni (tasto detro del mouse - Gestione Attività) o cliccando CRTL + MAIUSC + ESC.
Dopo aver fatto clic sulla scheda "Prestazioni" bisogna selezionare "GPU 0" nella barra laterale. Il nome del produttore e il modello della GPU viene visualizzato nell'angolo in alto a destra della finestra. Se il sistema ha più di una GPU, saranno selezionabili anche le opzioni "GPU 1", "GPU 2" e così via (in genere vedrete al massimo GPU 0 e GPU 1, la prima integrata e la seconda dedicata).
In questa finestra sono presenti anche altre informazioni come la quantità di memoria dedicata e la percentuale complessiva di utilizzo della GPU; andando invece su "Processi" è possibile vedere la percentuale di utilizzo per la singola applicazione.
Un altro metodo rapido presente in Windows 10 per scoprire il nome della propria GPU è il "System Information". Per accedervi bisogna semplicemente digitare "System information" nel campo di ricerca nella barra delle applicazioni e cliccare sul primo risultato.
Una volta aperto è sufficiente andare su "Componenti" e poi su "Schermo" e nella colonna a destra vedrete le informazioni inerenti alla GPU.
Nelle versioni precedenti di Windows, come Windows 7, è possibile reperire queste informazioni nello strumento di diagnostica DirectX. Per aprirlo è sufficiente premere Windows + R e digitare "dxdiag" nella finestra di dialogo che appare e premere invio.
Per visualizzare le informazioni sulla GPU bisogna fare clic su "Schermo" e osservare il campo "Dispositivo". Anche qui, oltre al nome della GPU, troviamo altre informazioni come la vRAM dedicata.
Esistono anche due software di terze parti che permettono di scoprire il nome della propria GPU. Il primo è il conosciutissimo GPU-Z e per adoperarlo basta scaricarlo dal sito ufficiale (link), installarlo ed aprirlo. Oltre al nome della GPU vengono mostrate tantissime altre informazioni.
Il secondo invece è Speccy, ed anche in questo caso basta scaricarlo dal sito ufficiale (link), installarlo ed aprirlo. All'apertura vedrete un sommario dei vari componenti del PC, mentre per avere più informazioni sulla GPU basta cliccare su "Graphics".
Ovviamente questi sono solo alcuni dei modi per arrivare a capire quale modello di GPU - integrata / dedicata o entrambe - avete nel vostro PC. Tanto però vi basta per ottenere l'informazione che cercate, utile per capire se il vostro computer è all'ultimo grido e anche per operazioni di diagnostica in caso di problemi.
State cercando la scheda video giusta per giocare? Date un'occhiata alla nostra guida all'acquisto!