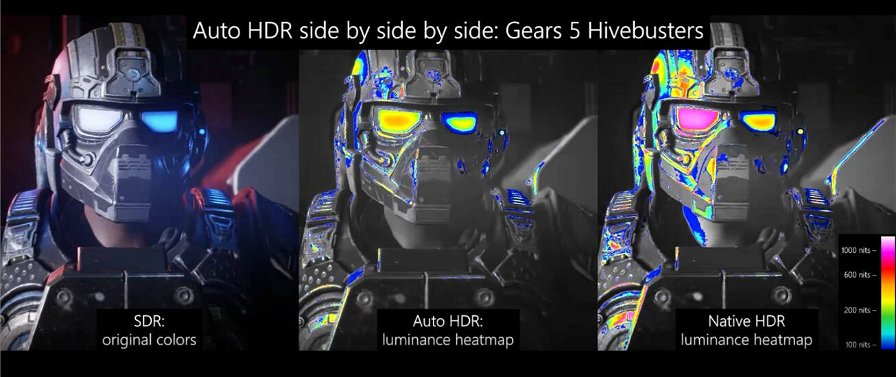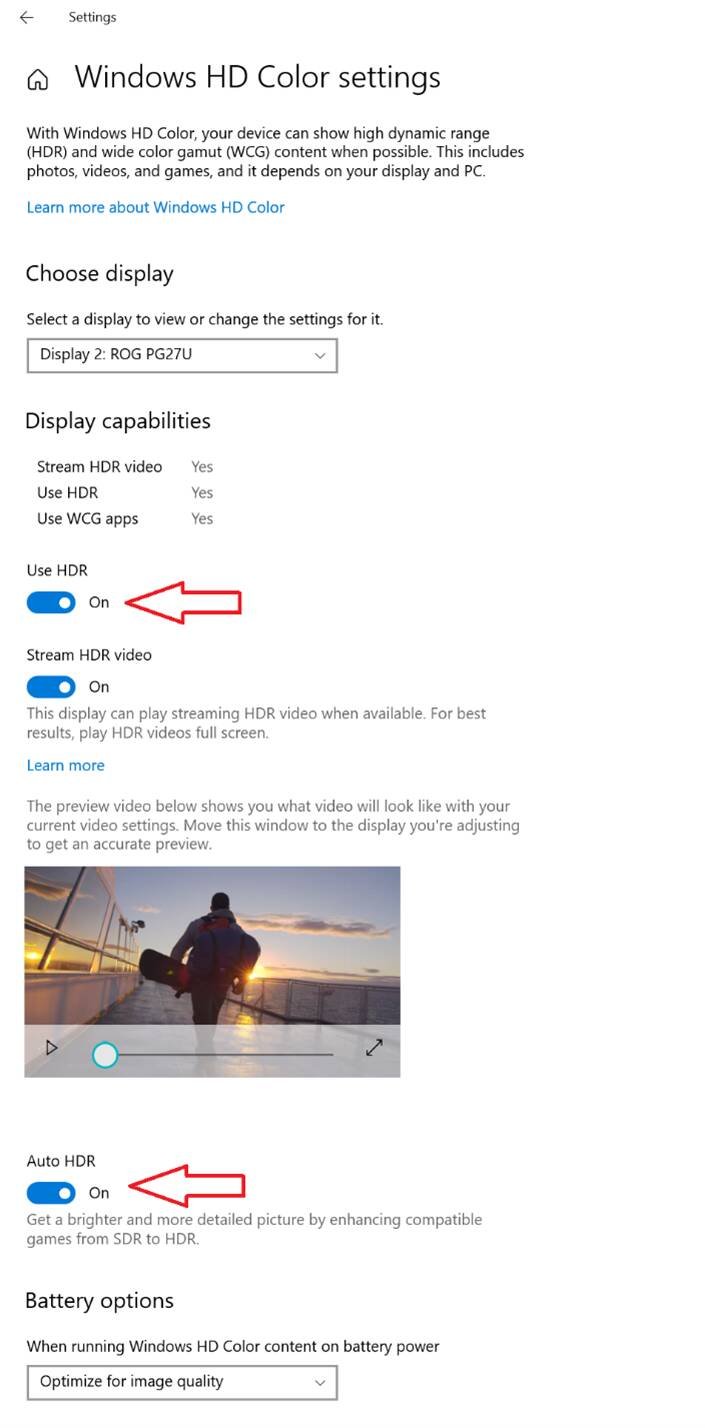Microsoft ha annunciato l'arrivo di una prima versione della funzionalità Auto HDR sui PC Windows 10 di tutto il mondo. Questa nuova fantastica funzione permette di regolare automaticamente l'immagine per ottenere un effetto HDR anche nei titoli che non supportano nativamente la gamma dinamica estesa. Prima disponibile solo sulle console Xbox Series S|X, ora è possibile attivare questo miglioramento visivo anche su oltre 1000 giochi per PC!
Requisiti
Prima di poter procedere con l'attivazione di Auto HDR è necessario verificare di avere a disposizione tutto il necessario, a partire dal giusto hardware. In realtà Microsoft non richiede particolari GPU o un processore con un certo livello di potenza, vi basterà utilizzare un monitor certificato HDR oppure un laptop che monta un pannello HDR.
Una volta fatto ciò, per poter provare in anteprima Auto HDR nei vostri giochi preferiti, sarà necessario iscrivervi al programma Windows Insider. Auto HDR è infatti una funzionalità al momento disponibile solamente nelle versioni di sviluppo di Windows 10 (canale Dev) e quindi è necessario installare sul proprio PC una versione del sistema operativo compatibile (build 21337 o successiva) partendo da zero o come aggiornamento.
Come si attiva Auto HDR in Windows 10?
Una volta che vi sarete assicurati di utilizzare un display di tipo HDR e di aver installato sul proprio PC la versione giusta di Windows 10, l'utilizzo di Auto HDR è davvero semplice.
Di default la funzione sarà già attiva per chiunque rispecchi i requisiti minimi richiesti da Microsoft ma se desiderate verificare o volete comunque maggiore controllo sull'attivazione di Auto HDR vi basterà recarvi nelle Impostazioni di sistema.
Attivare Auto HDR
- Aprite le Impostazioni
- Recatevi nel menu Sistema>Schermo
- Cliccate sul link Windows HD Color Settings
- Verificate che l'interruttore Usa HDR sia attivato
- Scorrete verso il fondo della pagina e attivate l'interruttore relativo ad Auto HDR
Disattivare Auto HDR
- Aprite le Impostazioni
- Recatevi nel menu Sistema>Schermo
- Cliccate sul link Windows HD Color Settings
- Scorrete verso il fondo della pagina e disattivate l'interruttore relativo ad Auto HDR
Modalità split screen
Non siete sicuri di notare la differenza tra i contenuti HDR e quelli classici? Microsoft ha pensato di introdurre una funzione segreta pensata solamente "per lo sviluppo e la valutazione" di Auto HDR. È infatti possibile abilitare la visualizzazione affiancata dei contenuti SDR originali assieme a quelli migliorati per rispettare lo standard HDR.
L'azienda consiglia l'utilizzo di questa funzione solo agli utenti più esperti, tuttavia se vi interessa attivare il confronto in tempo reale delle due versioni delle immagini vi basterà aprire un Prompt dei comandi ed incollare il seguente codice:
reg add HKLMSYSTEMCurrentControlSetControlGraphicsDrivers /v AutoHDR.ScreenSplit /t REG_DWORD /d 1
Per disattivare lo split screen, sempre dal Prompt dei comandi, utilizzate questa istruzione:
reg delete HKLMSYSTEMCurrentControlSetControlGraphicsDrivers /v AutoHDR.ScreenSplit /f
HP Chromebook 14-db0500sa con display da 14″, processore AMD A4-9120, 4GB RAM e 32GB di memoria interna eMMC è disponibile su Amazon a soli 280 euro, cosa state aspettando?