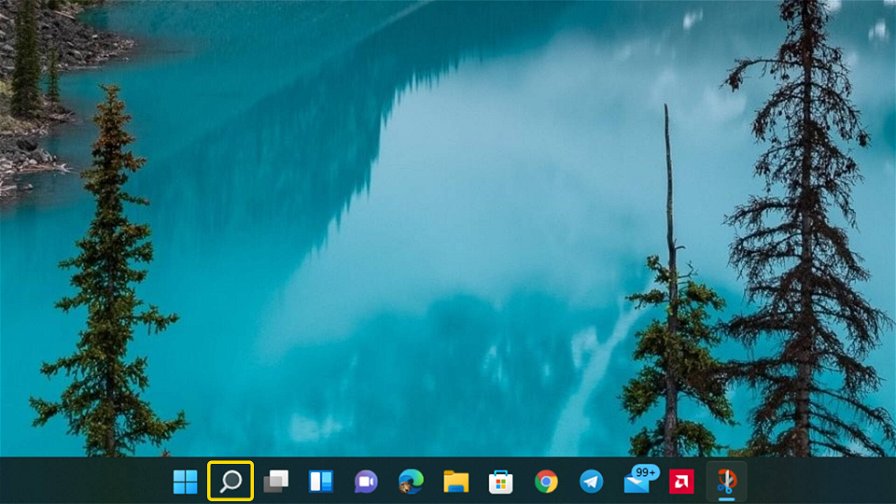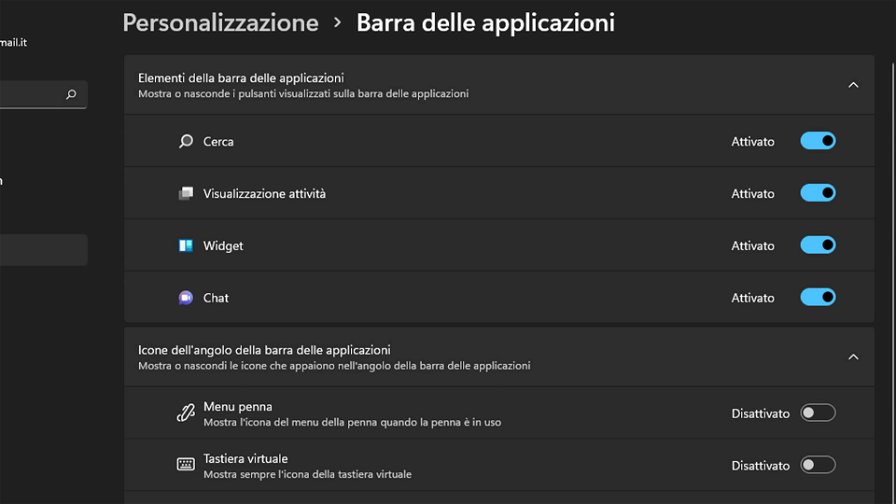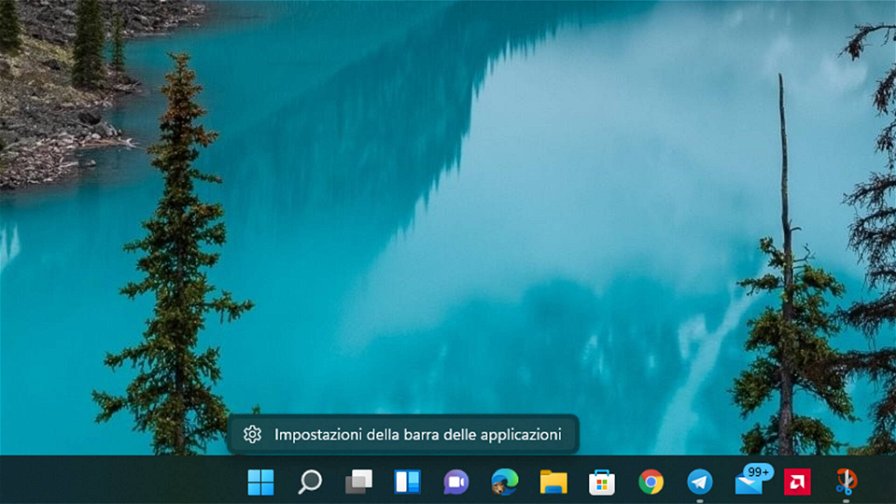La ricerca svolge un ruolo chiave in Windows 11, infatti Microsoft ha deciso di inserire come impostazione predefinita un pulsante dedicato - quello contraddistinto da un'icona a forma di lente d'ingrandimento - all'interno della barra delle applicazioni. Ma c'è chi lo trova superfluo, ritenendo che occupi inutilmente dello spazio nella taskbar, magari utilizzabile da altre icone più importanti. In questa guida vi mostreremo come nascondere il pulsante di ricerca in Windows 11, così da farlo sparire dalla barra delle applicazioni.
Come nascondere il pulsante di ricerca di Windows 11
Nascondere, e quindi disabilitare, il pulsante "Cerca" presente nella barra delle applicazioni in Windows 11 è davvero semplice. Bastano infatti un paio di clic:
- bisogna fare clic con il pulsante destro del mouse sull'icona della lente di ingrandimento presente nella barra delle applicazioni;
- nel pop-up che compare bisogna selezionare "nascondi dalla barra delle applicazioni".
Dopo aver seguito questi due passaggi, il pulsante dedicato alla ricerca scomparirà dalla barra delle applicazioni di Windows 11. Sì, è davvero così semplice. Quest'operazione è possibile anche in Windows 10, premendo col pulsante destro del mouse su qualsiasi parte della casella Cerca/Cortana presente sulla taskbar, dopodiché selezionando l'opzione per nasconderla.
Alternativamente è possibile disabilitare la funzionalità tramite le impostazioni di Windows 11: qui è possibile nascondere il pulsante Cerca ma anche altri pulsanti presenti nella taskbar del sistema operativo.
Basta andare nelle Impostazioni (si possono aprire in modo rapido con la scorciatoia da tastiera Windows + I), poi recarsi in Personalizzazione > Barra delle applicazioni. Nella sezione "Elementi della barra delle applicazioni", in alto, basta disattivare l'interruttore in corrispondenza di "Cerca".
Nel caso in cui cambiaste idea, potete riattivare il pulsante Cerca sulla barra delle applicazioni in qualsiasi momento, tornando alle Impostazioni di Windows. Un modo rapido per entrare nelle impostazioni della barra delle applicazioni è fare clic con il pulsante destro sulla taskbar e selezionare "Impostazioni della barra delle applicazioni".
Vi si aprirà l'impostazione mostrata prima, dove questa volta dovrete spostare l'interruttore su "Attivato" in corrispondenza di "Cerca". L'icona Cerca, in questo modo, tornerà sulla barra delle applicazioni come prima.

![Immagine di 400 milioni di PC Windows in meno in 3 anni: che fine hanno fatto? [Aggiornata]](https://cdn.tomshw.it/storage/media/2025/04/55951/Windows-vs-MacOS.jpg)