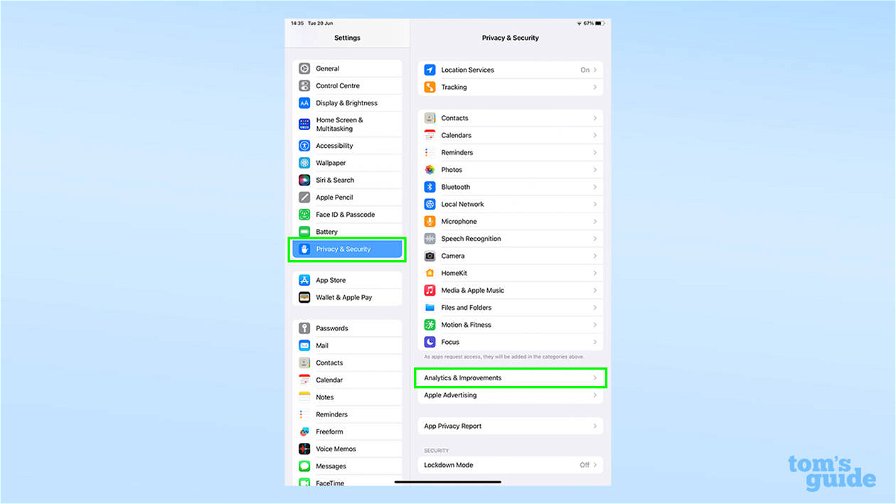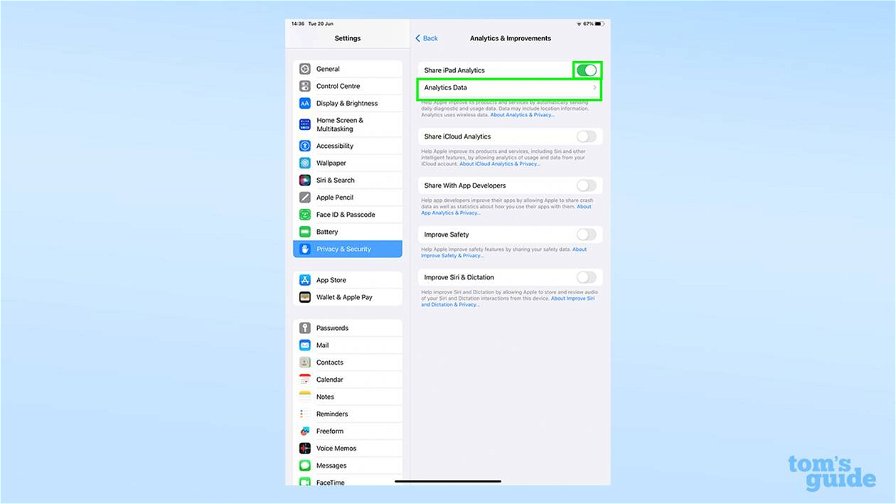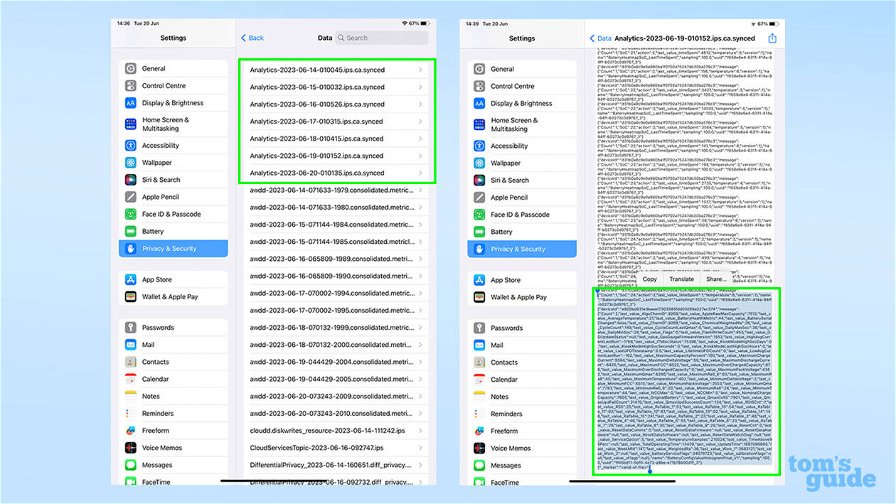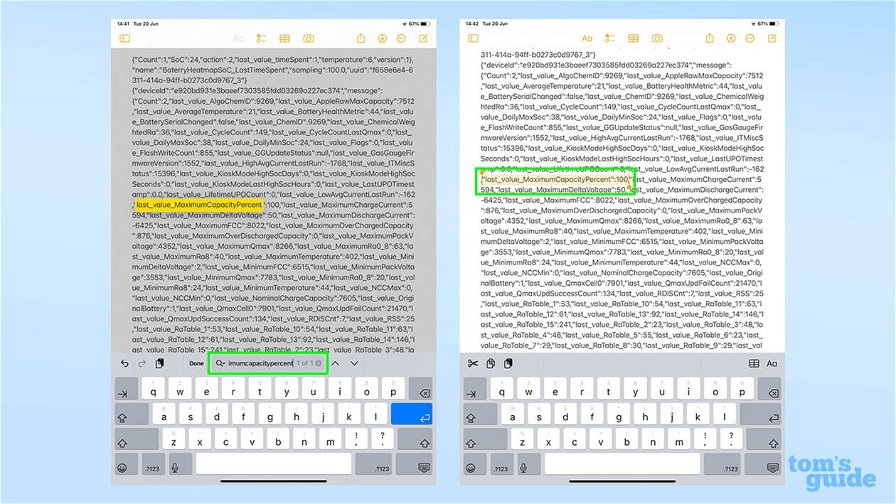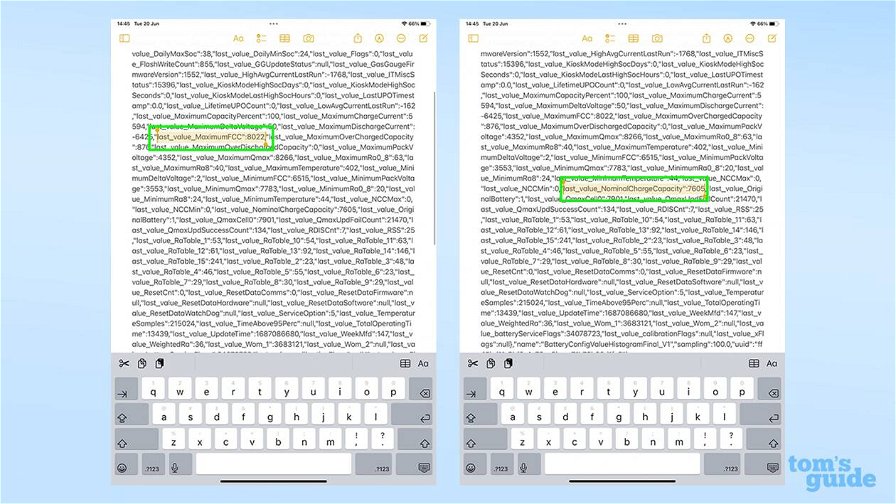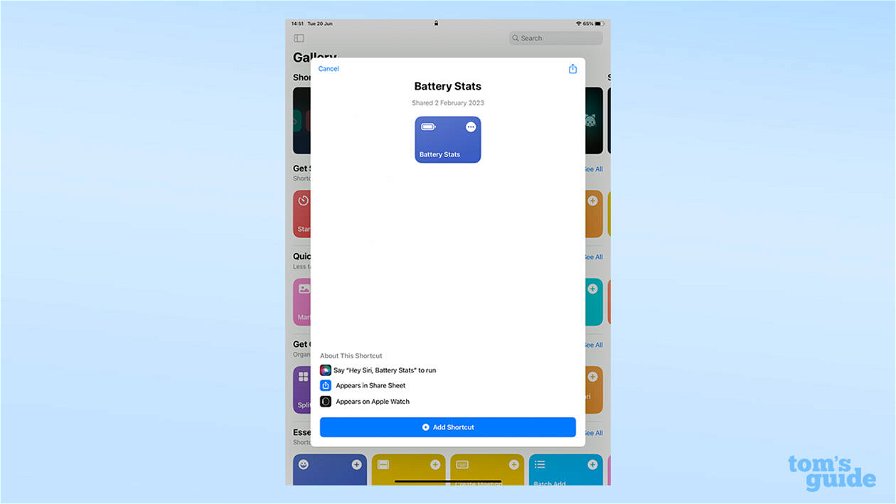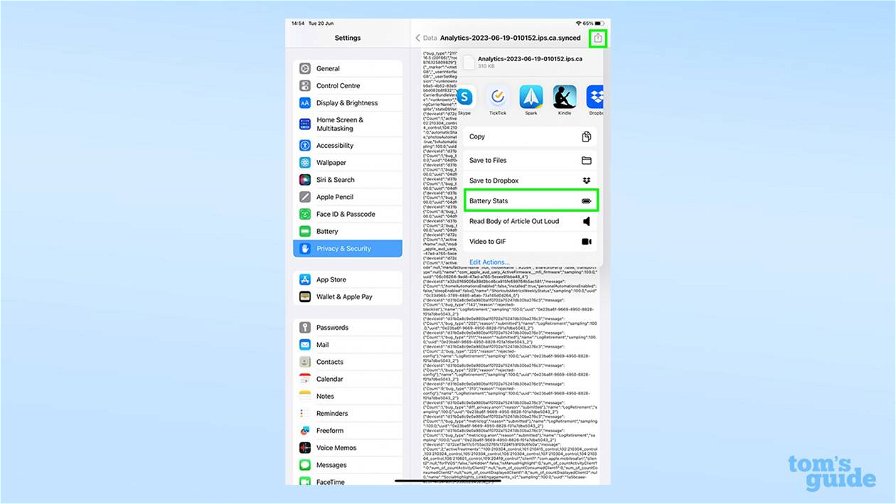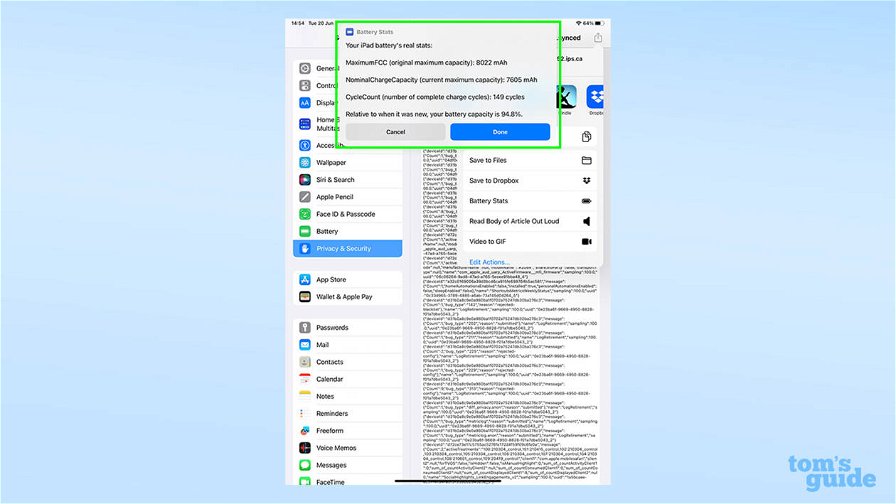Gli iPad di Apple non hanno ancora una funzione che permette di controllare la salute della batteria, a differenza di iPhone, ma esiste un modo per verificarla comunque.
Conoscere lo stato di salute della batteria di iPad potrebbe sembrare semplice, ma in realtà è stranamente difficile trovare queste informazioni, nonostante siano così importanti. Le batterie si degradano nel tempo, quindi è utile sapere come si sta comportando il fedele tablet o quanto sia in forma un iPad se state cercando di acquistarlo o venderlo usato.
È per questo motivo che è davvero frustrante il fatto che Apple non abbia ancora introdotto la sezione "Battery Health" nel menu Impostazioni degli iPad. È necessario effettuare questo controllo manualmente, ma fortunatamente possiamo mostrarvi come controllare lo stato di salute della batteria del vostro iPad in pochi passaggi.
iPad registra già i dati chiave sulla batteria, solo che non li mostra. Bisogna utilizzare alcuni tecnicismi e scavare nei dati raccolti per ottenere le informazioni che stiamo cercando, tuttavia non è così complicato se si seguono le istruzioni qui sotto. Esiste anche una comoda scorciatoia e vi spiegheremo come utilizzarlo più in basso.
Come controllare lo stato di salute della batteria di iPad
1. Andate su Impostazioni > Privacy e sicurezza > Analisi e miglioramenti
Aprite l'app Impostazioni, tocca Privacy e sicurezza, quindi toccate Analisi e miglioramenti, un passaggio abbastanza semplice.
2. Attivate la condivisione delle analisi dell'iPad e aprite i dati di analisi
Qui entriamo nella parte tecnica che potrebbe essere un ostacolo per alcuni utenti. Per qualche motivo, l'unico modo per leggere i dati sulla salute della batteria è se avete accettato di inviarli ad Apple. Se avevate disattivato la condivisione dei dati di analisi, dovrete riabilitare l'opzione e tornare tra uno o due giorni quando i dati necessari saranno stati registrati. Una volta disponibili, toccate Apri dati di analisi.
3. Aprite un file dalla lista e copiate l'ultimo blocco di testo
Aprite uno dei file più recenti in cima alla lista, quindi scorrete fino in fondo e copiate l'ultimo blocco di testo. Il tipo di file che state cercando si chiama Analystics-anno-mese-giorno-ora.ips.ca.synced e dovrebbe essere una delle prime voci nell'elenco.
Cercate di selezionare quello con la data più recente, anche se può capitare che dobbiate scegliere il file del giorno precedente per trovare le informazioni necessarie.
Aprire il file vi mostrerà un sacco di testo indecifrabile. Preparatevi e scorrete fino in fondo, quindi selezionate e copiate l'ultimo blocco di testo contiguo. Dovreste vedere alcune menzioni della parola "battery" e capire che siete nel posto giusto.
4. Incollate il testo e cercate le informazioni utili
Aprite un'app di editing di testo come Note o Google Docs, va bene qualsiasi app purché abbia una funzione di ricerca. Incollate il testo copiato e cercate MaximumCapacityPercent per trovare il valore che vi interessa.
La cifra indicata da MaximumCapacityPercent è, come suggerisce il nome, la capacità attuale della batteria del vostro iPad rispetto a quando era nuova. Questo vi darà un'idea di come si sta comportando la batteria del vostro iPad, anche se non è un dato del tutto accurato.
Se volete conoscere l'intero stato della batteria del vostro iPad e, in particolare, se siete confusi perché il vostro MaximumCapacityPercent è superiore al 100%, seguite il prossimo passaggio per saperne di più.
5. Dividete il valore di NominalChargeCapacity per il valore di MaximumFCC
Ora possiamo calcolare una stima più accurata. Nello stesso blocco di testo, cercate due valori: MaximumFCC e NominalChargeCapacity. Annotateli. Il primo è la capacità in mAh (milliampereora) della batteria del vostro iPad quando era nuova, mentre il secondo è la sua capacità in mAh al momento della registrazione dei dati.
Dividete il valore di NominalChargeCapacity per il valore di MaximumFCC e il risultato sarà la capacità massima attuale della batteria, espresso come percentuale rispetto a quando era nuova. Questo calcolo è quello che viene fatto su un iPhone quando si consulta la voce Stato batteria in iOS ed è più accurato rispetto al valore di MaximumCapacityPercent, poiché tiene conto della capacità originale della batteria specifica del vostro iPad.
La ragione di ciò è che nessuna batteria è uguale all'altra. Il processo di produzione fa sì che alcune celle, nonostante specifiche identiche, possano avere una carica leggermente maggiore o minore. Per questo motivo, le aziende di elettronica indicano la capacità della batteria come "capacità tipica", in quanto non possono garantire una capacità specifica.
Se siete interessati a verificare quanti cicli di ricarica completi ha effettuato il vostro iPad (un altro indicatore dell'usura della batteria), cercate CycleCount.
Controllare lo stato della batteria dell'iPad tramite una scorciatoia
Se siete degli utilizzatori dell'app Comandi Rapidi per iOS e iPadOS, sarete felici di sapere che esiste un metodo più semplice per controllare lo stato di salute della batteria dell'iPad. Installando la scorciatoia Battery Stats, generosamente condivisa dalla community r/iPad di Reddit e dagli utenti u/nairazak e u/ericswpark, è possibile accedere rapidamente ai dettagli chiave attraverso il file Analytics nel menu Impostazioni.
1. Scaricate la scorciatoia Battery Stats
Per iniziare, visitate la pagina della scorciatoia Battery Stats e scaricatela. Non ci sono problemi di sicurezza legati a questa scorciatoia, funziona come una ricerca automatica di testo personalizzata, che visualizza i risultati in una casella di testo facile da consultare. I vostri dati non vengono né registrati né trasmessi durante questo processo.
2. Aprite un file di analisi ed eseguite il comando
Seguite i passaggi da 1 a 3 della sezione precedente per raggiungere il file desiderato nella sezione Analisi. Una volta arrivati, toccare l'icona Condividi situata nell'angolo in alto a destra dello schermo. Quindi, scorrete l'elenco delle opzioni e selezionate l'icona della scorciatoia Battery Stats.
3. Esaminate i risultati
Nella parte superiore dello schermo verrà visualizzata una finestra pop-up che presenta i risultati relativi allo stato di salute della batteria. Le informazioni sono organizzate in modo ordinato per comodità. Tuttavia, c'è da notare che i risultati ottenuti con questa scorciatoia non includono la metrica MaximumCapacityPercent. Questa metrica consente di confrontare lo stato di salute della batteria con la capacità originale della batteria indicata nelle pagine delle specifiche Apple.
Utilizzando questa scorciatoia per le statistiche della batteria, è possibile risparmiare tempo e recuperare facilmente informazioni cruciali sullo stato di salute della batteria dell'iPad. Ricordate che mantenere la batteria in buone condizioni garantisce prestazioni e longevità ottimali per il dispositivo.