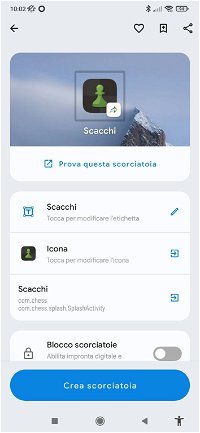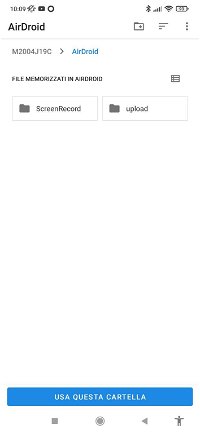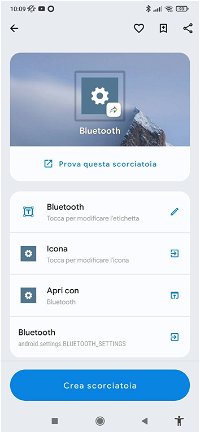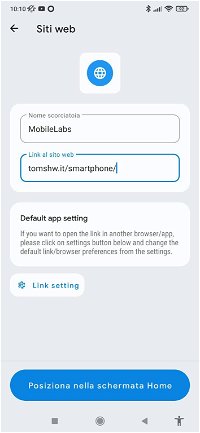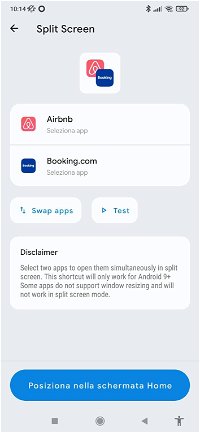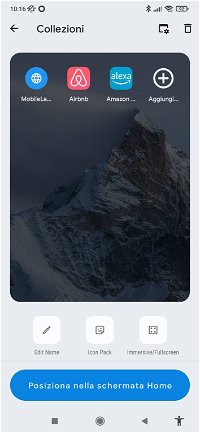Se avete un dispositivo Android e disponete di numerose app, vi sarete resi conto che a volte ci si perde nella marea di applicazioni e di file. Se il vostro obiettivo è quello di semplificare l'utilizzo del vostro dispositivo e posizionare delle scorciatoie sullo schermo per un rapido accesso ai contenuti di vostro interesse, potete utilizzare l'app Shortcut Maker. Andiamo quindi a vedere assieme come creare scorciatoie su Android con questa app.
Come vi aiuta Shortcut Maker sul vostro dispositivo Android?
Grazie all'app Shortcut Maker, potrete creare velocemente scorciatoie per le vostre app, siti web preferiti e impostazioni personalizzate. Quest'app vi permetterà di personalizzare tutte le app popolari come Gmail, Chrome e molto altro, per poter avere tutto ciò che vi serve a portata di pollice.
Shortcut Maker dispone di alcune funzionalità avanzate che vi permetteranno di creare scorciatoie anche verso cartelle, collegamenti in-app, contatti, gallerie fotografiche, file e quasi tutto ciò che vi viene in mente. L'applicazione consente anche di aggiungere etichette di testo alle scorciatoie e di utilizzare icone personalizzate in modo da facilitarne l'identificazione sulla Home del vostro dispositivo.
Come utilizzare Shortcut Maker
Di seguito vi spieghiamo passo passo come creare una scorciatoia con Shortcut Maker.
- Per prima cosa, dovrete scaricare l'app dal Google Play Store, usando il seguente indirizzo.
- Avviate l'app e selezionate la voce App per poi selezionare un'applicazione a vostra scelta.
- Nella schermata di conferma, avrete la possibilità di modificare le etichette e l'icona dell'app. Selezionando la voce Prova questa scorciatoia, potrete provare l'anteprima della scorciatoia.
- Per inserire il collegamento sulla schermata iniziale del telefono, vi basterà selezionare Crea scorciatoia posto in basso.
- Successivamente vi verrà chiesta la conferma per aggiungere il collegamento alla schermata iniziale. Selezionate Consenti.
È possibile allo stesso modo aggiungere scorciatoie verso cartelle:
- Dalla Home dell'applicazione potrete aggiungere collegamenti alle cartelle allo stesso modo, semplicemente selezionando Cartelle in alto a destra.
- Selezionate la cartella verso la quale volete creare un collegamento e toccate su Usa questa cartella in basso, per aggiungere il widget alla schermata iniziale.
Per aggiungere un collegamento alle impostazioni del dispositivo come Bluetooth, batteria, memoria o altro, la procedura è la medesima:
- Dalla schermata principale dell'app vi basterà selezionare la voce Impostazioni.
- Selezionate l'impostazione verso la quale volete creare un collegamento e successivamente pigiate su Crea scorciatoia come nei casi precedentemente spiegati.
Come creare scorciatoie per i siti web
Oltre a queste funzioni principali appena elencate, l'app è in grado di creare ulteriori collegamenti in grado di semplificare con un tocco diverse operazioni, come ad esempio aprire la pagina dedicata agli ordini sul vostro account Amazon. Vediamo come creare un collegamento rapido a un sito web, che sia Amazon o un altro sito di vostro interesse:
- Nella schermata principale dell'app selezionate Siti web e inserite L'URL del sito che volete aprire, e il nome che volete assegnare al collegamento.
- Nella schermata di conferma successiva, avrete la possibilità di personalizzare il nome del collegamento, l'icona, i colori dello sfondo ecc.
- Al termine, selezionate la voce Crea scorciatoia, e successivamente, quando vi verrà chiesto di aggiungere il collegamento alla vostra Home, selezionate Consenti.
Come creare scorciatoie per due app in split-screen
Con pochi tocchi è possibile creare una scorciatoia in grado di eseguire due app affiancate in split-screen, vediamo come fare:
- Aprite l'app e selezionate la voce Split nell'elenco delle opzioni iniziali.
- Selezionate Top app per scegliere quale app verrà mostrata nella parte superiore dello schermo e Bottom app per scegliere quale app verrà mostrata nella parte inferiore.
- Selezionate poi Posiziona nella schermata Home in modo da posizionare il collegamento sullo schermo.
- Dopo aver selezionato l'icona creata sulla vostra Home, entrambe le app impostate si apriranno condividendo in parti uguali lo schermo del vostro dispositivo.
Come creare un collegamento per una "raccolta" di app, impostazioni e altro
Grazie all'opzione Collezioni, è possibile creare un collegamento in grado di eseguire con un solo tocco una serie di app o impostazioni. Vediamo come fare:
- Aprite l'app e selezionate Collezioni, lo trovate leggermente più in basso nella schermata principale dell'app.
- Selezionate Aggiungi nuova raccolta.
- Selezionate le app o le impostazioni che desiderate includere nel nuovo collegamento.
- Una volta impostato tutto, selezionate Posiziona nella schermata Home per aggiungere la vostra raccolta alla schermata iniziale.
Queste erano le istruzioni per utilizzare al meglio Shortcut Maker sui vostri dispositivi Android, in modo da semplificare molte delle vostre operazioni quotidiane sul vostro smartphone o tablet. E voi avete mai utilizzato Shortcut Maker? Cosa ne pensate? Fatecelo sapere sotto nei commenti.