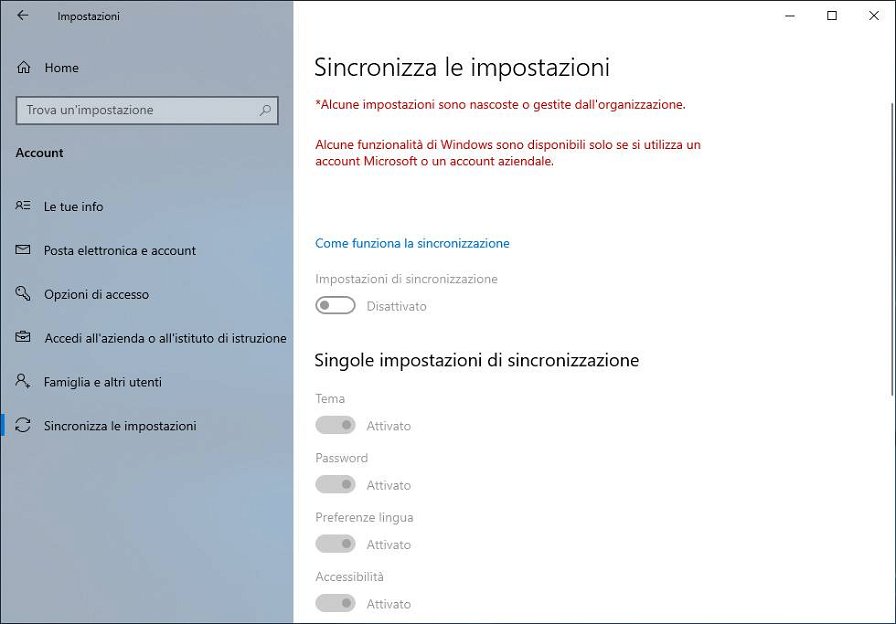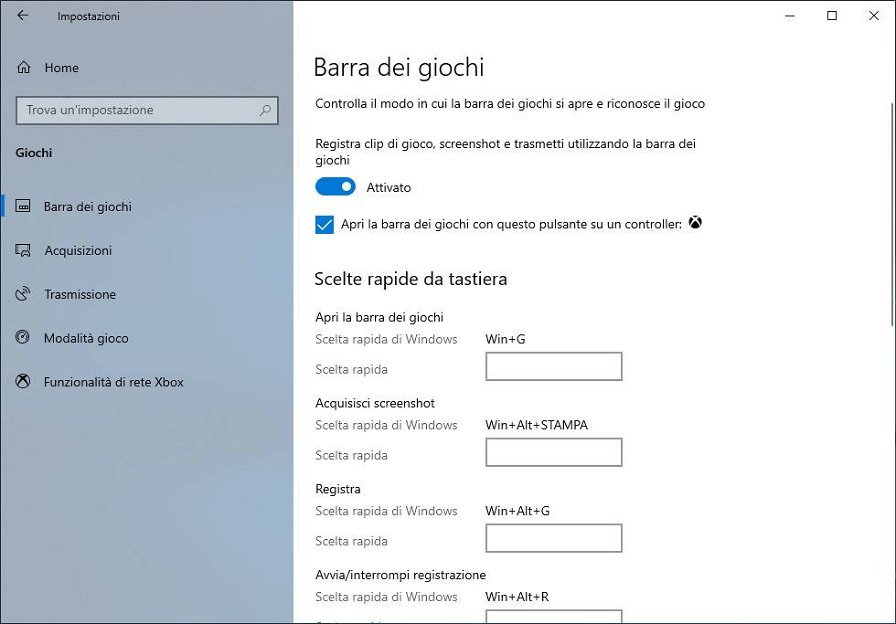Chiuso il capitolo App, al quale abbiamo interamente dedicato il precedente appuntamento, questa settimana la nostra rubrica si focalizza sulla configurazione di altre due categorie del menu Impostazioni di Windows 10: Account e Giochi.
Start > Impostazioni > Account
Se utilizzate un account Microsoft e desiderate interrompere la sincronizzazione con gli altri vostri dispositivi, in Sincronizza le impostazioni disattivate Impostazioni di sincronizzazione.
Start > Impostazioni > Giochi
La categoria Giochi raccoglie interessanti funzionalità per i gamer, ma se non siete tra questi potete tranquillamente disabilitarle:
- In Barra dei giochi disattivate Registra clip di gioco, screenshot e trasmetti utilizzando la barra dei giochi e Apri la barra dei giochi con questo pulsante su un controller: X.
- In Modalità gioco disattivate Modalità gioco.
I comandi per il tuo file batch
Come di consueto, prima di creare il file batch con i comandi per modificare le impostazioni sopracitate, vi consigliamo precauzionalmente di effettuare un backup di sistema. Dopodiché aprite il Blocco note e, tra le seguenti stringhe, copiate quelle più idonee alle vostre esigenze:
:: Start > Impostazioni > Account > Sincronizza le impostazioni > Impostazioni di sincronizzazione > Disattivato
REG ADD HKLM\SOFTWARE\Policies\Microsoft\Windows\SettingSync /v DisableSettingSync /t REG_DWORD /d 2 /f >NULREG ADD HKLM\SOFTWARE\Policies\Microsoft\Windows\SettingSync /v DisableSettingSyncUserOverride /t REG_DWORD /d 1 /f >NUL
:: Start > Impostazioni > Giochi > Barra dei giochi > Registra clip di gioco, screenshot e trasmetti utilizzando la barra dei giochi > Disattivato
REG ADD HKCU\Software\Microsoft\Windows\CurrentVersion\GameDVR /v AppCaptureEnabled /t REG_DWORD /d 0 /f >NULREG ADD HKCU\System\GameConfigStore /v GameDVR_Enabled /t REG_DWORD /d 0 /f >NUL
:: Start > Impostazioni > Giochi > Barra dei giochi > Apri la barra dei giochi con questo pulsante su un controller: X > Disattivato
REG ADD HKCU\Software\Microsoft\GameBar /v UseNexusForGameBarEnabled /t REG_DWORD /d 0 /f >NUL
:: Start > Impostazioni > Giochi > Modalità gioco > Modalità gioco > Disattivato
REG ADD HKCU\Software\Microsoft\GameBar /v AutoGameModeEnabled /t REG_DWORD /d 0 /f >NUL
Salvate quindi il testo aggiungendo al nome del file l'estensione .cmd, ad esempio: Impostazioni_4.cmd. Adesso dovrete solo eseguire il file come amministratore e, al termine delle operazioni, riavviare il PC per rendere effettive le modifiche apportate.