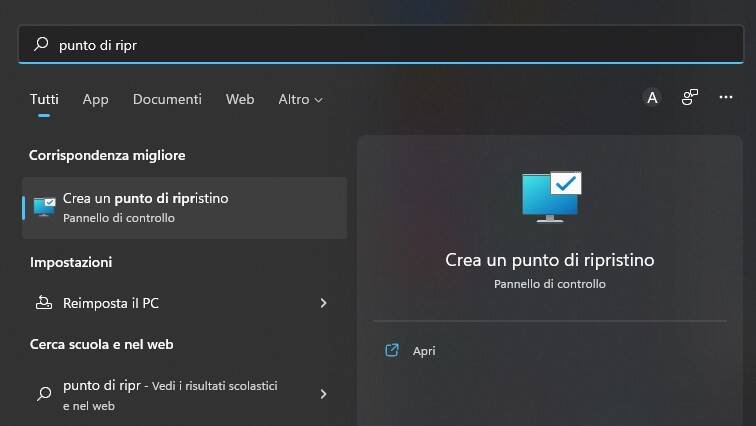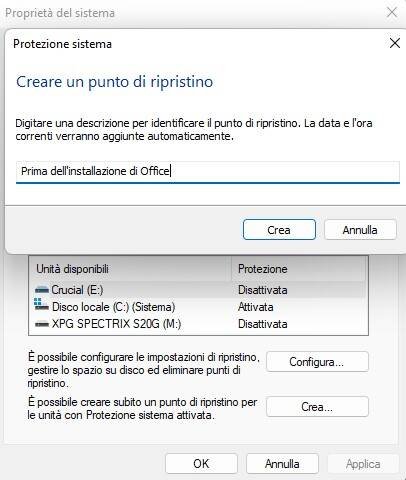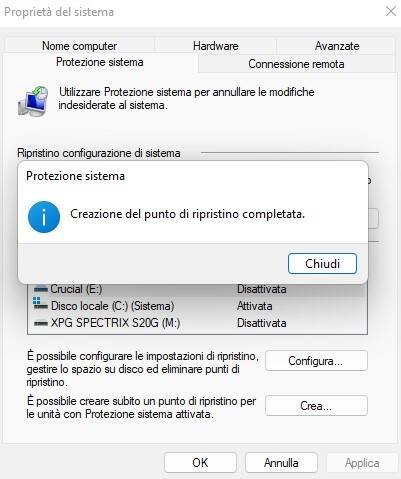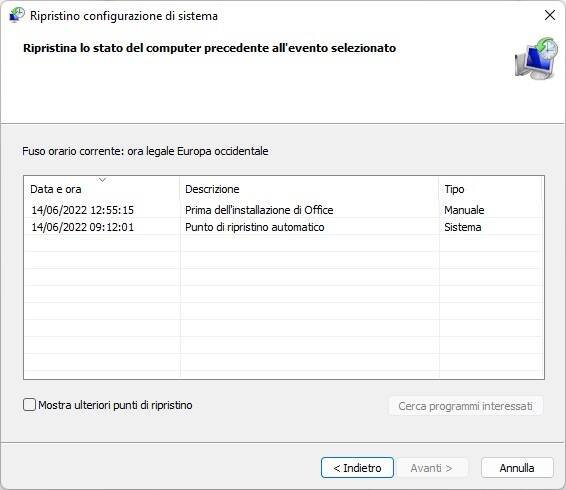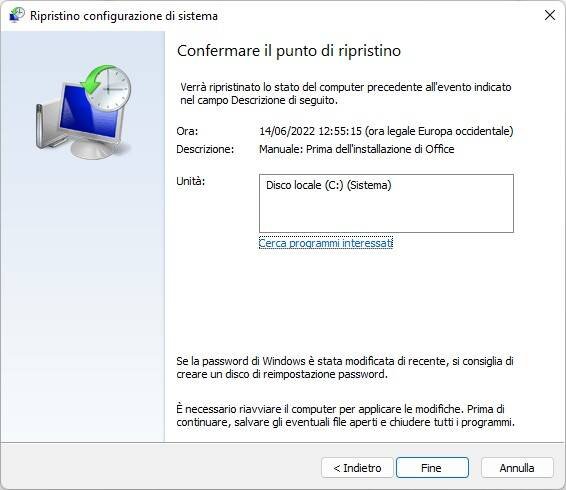Sia che lo usiate per lavoro, studio o altro, il PC ha bisogno di varie applicazioni, nonché l'installazione di aggiornamenti o driver per le periferiche. Purtroppo, non sempre le cose vanno per il verso giusto ma, fortunatamente, esiste una funzionalità in Windows 11 che permette di ripristinare i principali file di sistema e le impostazioni del registro. Il sistema operativo di casa Microsoft crea automaticamente dei punti di ripristino prima di installare driver o apportare modifiche importanti, ma è possibile anche crearne di personalizzati. In questo articolo, vi spiegheremo cosa sono i punti di ripristino, come crearli e come usarli.
Che cos'è un punto di ripristino
In Windows 10 e Windows 11, la funzionalità "Ripristino configurazione di sistema" consente di ripristinare il sistema a uno stato precedente, così da risolvere eventuali malfunzionamenti dovuti a driver o altre installazioni potenzialmente pericolose. In pratica, vengono salvate delle "istantanee" del sistema e del registro, le quali possono essere ripristinate successivamente in caso di problemi. Questi dati vengono salvati all'interno di una cartella nascosta chiamata "System Volume Information", collocata in ciascun HDD o SSD.
Come creare un punto di ripristino
Prima di tutto, aprite il menu Start e cercate "Punto di ripristino". Nei risultati che appaiono, selezionate "Crea un punto di ripristino".
Si aprirà una finestra delle proprietà del sistema con la scheda "Protezione sistema" selezionata: da qui potrete gestire i punti di ripristino in Windows. Fate clic sul pulsante "Crea" nella parte inferiore della finestra.
Nella finestra che appare, digitate il nome del punto di ripristino, scegliendone uno abbastanza auto-esplicativo e che descriva in maniera chiara perché è stato creato: ad esempio, "Prima dell'installazione di Office". Successivamente, cliccate su "Crea".
Verrà visualizzata una barra di avanzamento e, infine, un messaggio che riporta "Creazione del punto di ripristino completata". Fate clic su "Chiudi".
Ora avete creato correttamente il vostro punto di ripristino personalizzato.
Se si desidera creare automaticamente punti di ripristino in futuro, è possibile utilizzare la stessa scheda "Protezione sistema" in "Proprietà del sistema". Selezionare l'unità che si desidera proteggere, quindi fare clic su "Configura". Nella finestra visualizzata, selezionate "Attiva la protezione del sistema", quindi fare clic su "OK". Al termine, fate clic su "OK" o chiudete la finestra "Proprietà sistema".
Come ripristinare un punto di ripristino
Per ripristinare un punto di ripristino, utilizzeremo la stessa scheda "Protezione sistema" vista in precedenza. Innanzitutto, aprite il menu Start e digitate "Punto di ripristino", quindi fate clic su "Crea un punto di ripristino".
Nella finestra "Proprietà sistema", fate clic su "Ripristino configurazione di sistema".
In "Ripristino configurazione di sistema", fate clic su "Avanti". Nella schermata successiva verrà visualizzato un elenco dei punti di ripristino disponibili sul PC. Selezionate quello che si desidera ripristinare e fate clic su "Avanti".
Successivamente, verrà visualizzata una schermata di riepilogo. Fate clic su "Fine".
Tenete presente che, proseguendo, verrà ripristinato uno snapshot precedente del sistema. Utilizzate questa opzione con cautela e per risolvere problemi altrimenti irrisolvibili. Se siete pronti per iniziare il ripristino, fate clic su "Sì" nella schermata di avviso finale.
A questo punto, il sistema si riavvierà automaticamente e inizierà il processo di ripristino. Al termine, se tutto è andato bene, sarà possibile accedere a Windows e utilizzare il PC normalmente.