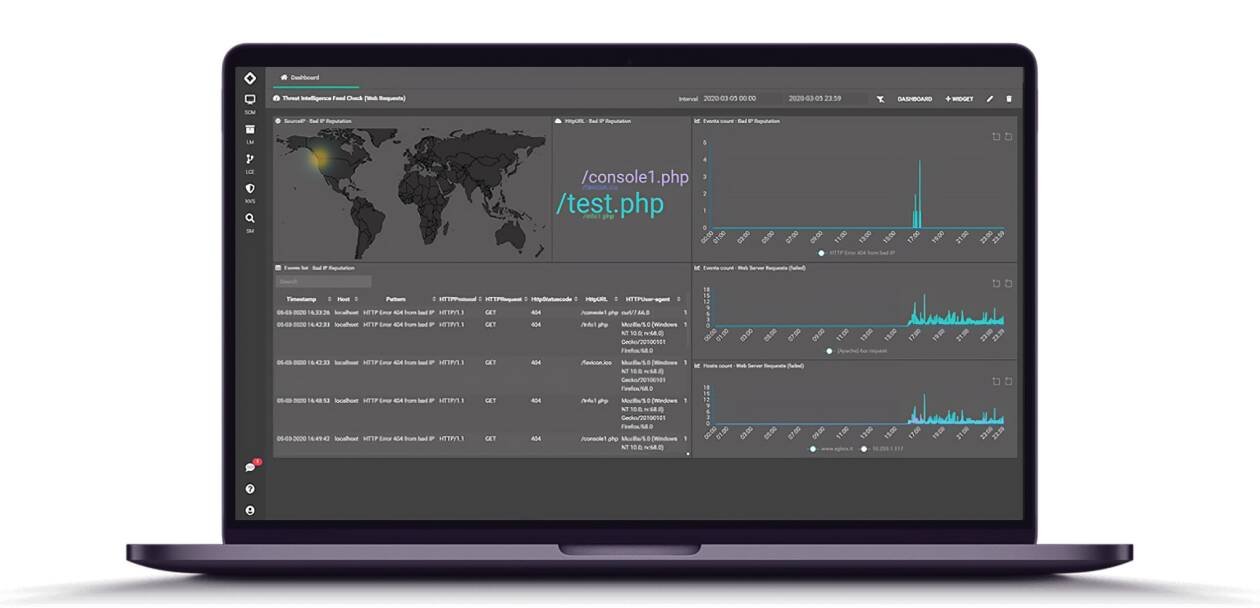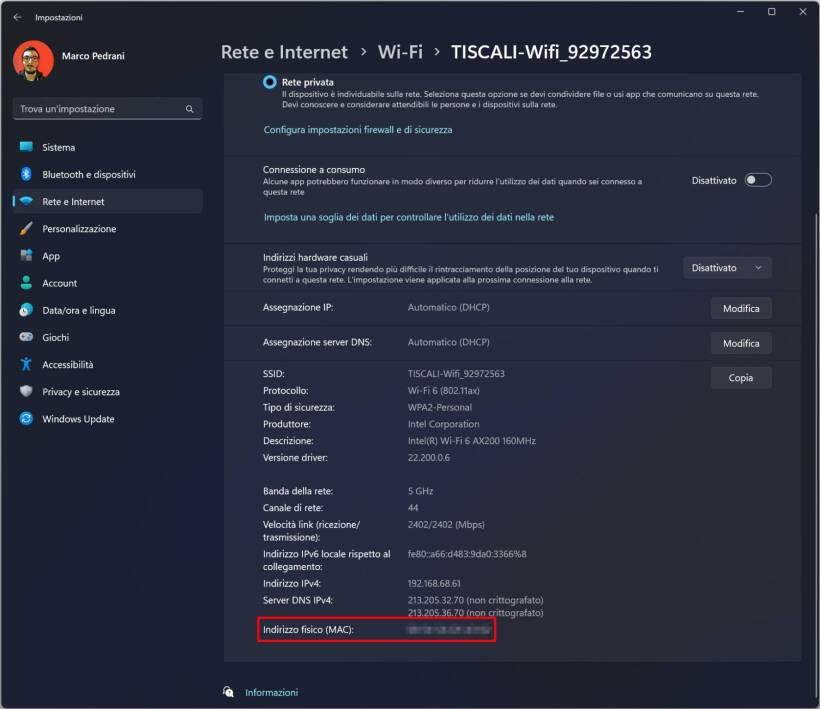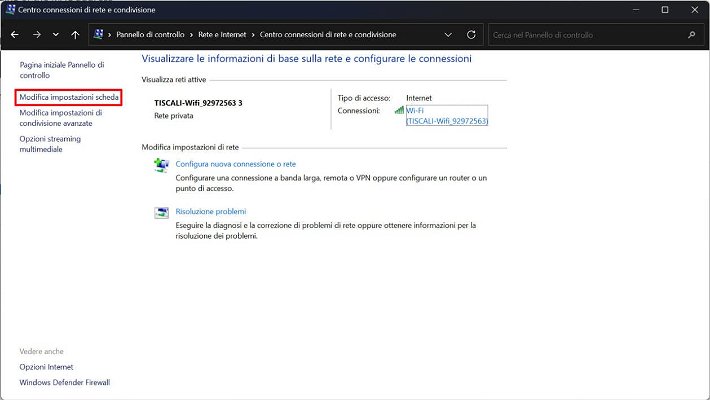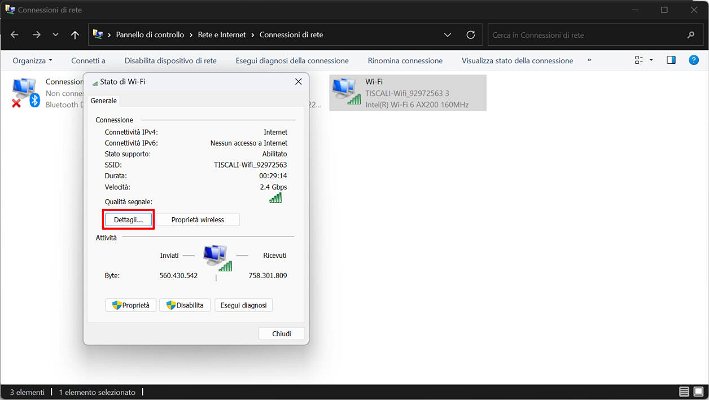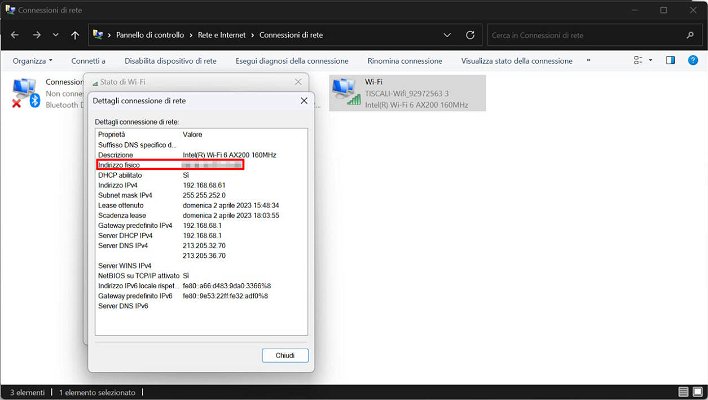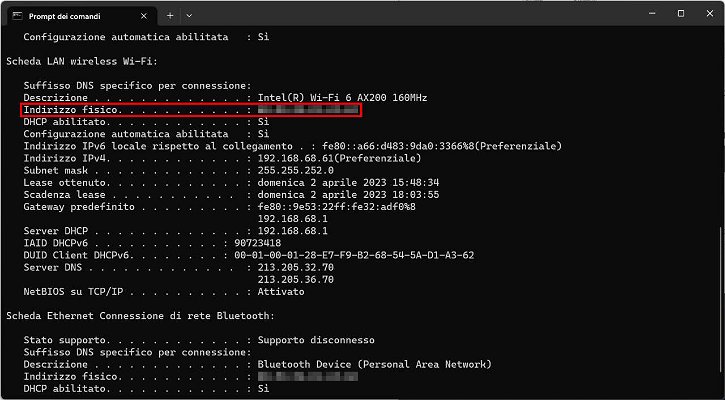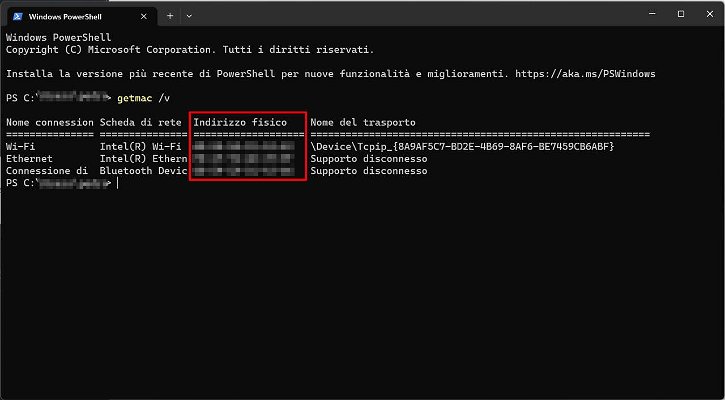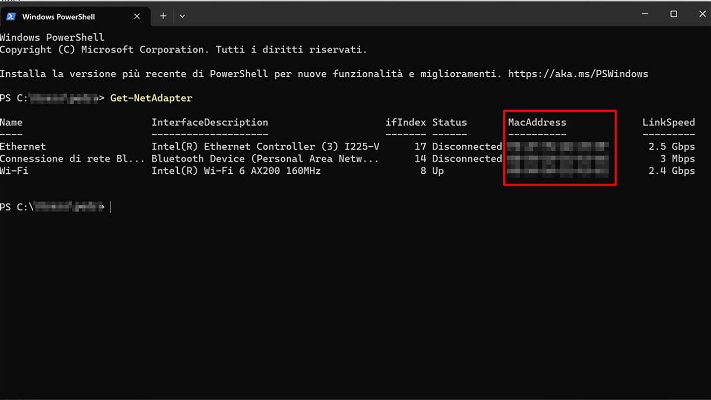Tutti i dispositivi che si connettono alla rete hanno un numero identificativo unico chiamato indirizzo MAC, o MAC address, acronimo di Media Access Control. Il MAC address è un codice alfanumerico di 12 caratteri, univoco della scheda di rete (Ethernet, Wi-Fi o Blueooth che sia), ed è uno degli elementi fondamentali per la corretta comunicazione tra dispositivi all'interno di una rete.
Di norma non si ha bisogno dell'indirizzo MAC, ma conoscerlo può tornare utile in diversi casi. Ci sono ad esempio dei router Wi-Fi che permettono di controllare chi può accedere alla rete internet proprio filtrano i MAC address, o ancora, sempre parlando di connessioni wireless, potreste voler capire quali sono quei dispositivi che appaiono nella pagina del vostro router ma che non riuscite a identificare, magari perché hanno dei nomi strani anziché il nome del device.
In questa guida, vedremo come trovare l'indirizzo MAC su Windows in tre diversi modi: tramite CMD/Powershell, il vecchio Pannello di Controllo e l'app Impostazioni.
Come trovare l'indirizzo MAC da Impostazioni
Per trovare l'indirizzo MAC tramite l'app Impostazioni, non dovrete far altro che aprirla, quindi cliccare su Rete e Internet a sinistra. Qui dovrete scegliere Wi-Fi o Ethernet a seconda della connessione che usate, quindi vi troverete davanti una schermata simile a quella che vedete qui sotto.
A questo punto cliccate su "proprietà di [...]", dove al posto delle parentesi c'è il nome della vostra rete, e scorrete in basso. Troverete l'indirizzo MAC della vostra scheda di rete in basso, alla voce "indirizzo fisico (MAC)".
Come trovare l'indirizzo MAC da Pannello di Controllo
Se siete ancora affezionati al vecchio Pannello di Controllo di Windows non temete, c'è un modo veloce per recuperare anche qui il vostro MAC address.
Aprite il Pannello di Controllo, quindi scegliete Rete e Internet e poi "Centro connessioni di rete e condivisione". Qui a sinistra cliccate su "modifica impostazioni scheda", vi si aprirà una schermata con tutte le schede di rete presenti nel computer.
Cliccate due volte sulla scheda di cui volete sapere l'indirizzo MAC. Vi si aprirà una nuova schermata, cliccate su "Dettagli..." e vi ritroverete davanti tutti i dettagli sulla connessione di rete. Anche in questo caso, alla voce "indirizzo fisico" troverete il MAC address che stavate cercando.
Come trovare l'indirizzo MAC da riga di comando
Ovviamente ci sono modi per recuperare l'indirizzo MAC anche tramite linea di comando, usando sia CMD che PowerShell.
Il più semplice è il comando ipconfig /all, che elenca tutte le proprietà delle schede di rete presenti all'interno del computer. Non dovrete far altro che lanciarlo e poi cercare la voce Indirizzo fisico per trovare il MAC Address.
In alternativa, i comandi getmac /v e Get-NetAdapter offrono una visualizzazione più compatta delle informazioni sulle schede di rete ed entrambi mostrano, sotto la colonna MAC address, gli indirizzi fisici.