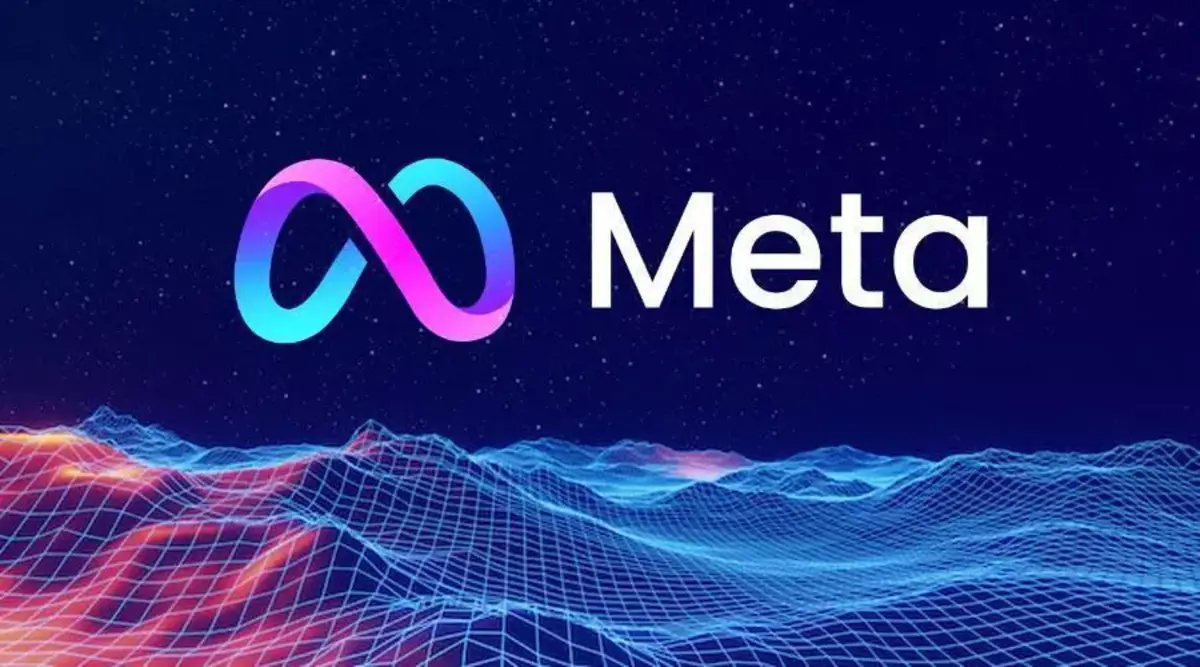Installare una o più telecamere all'interno della propria casa può essere una valida soluzione per la sicurezza. Si può scegliere un sistema di videosorveglianza dedicato oppure usare uno o più smartphone, anche datati.
Per dispositivi in disuso e obsoleti questa soluzione rappresenta un ottimo riciclo e al tempo stesso un considerevole risparmio se valutiamo che una singola telecamera può costare anche centinaia di euro.
Per rendere possibile ciò è sufficiente installare l'app Manything sul vecchio smartphone, ma anche sul proprio telefono che verrà usato quale terminale da cui controllare la casa in remoto. L'app è disponibile per iOS e Android, anche se la versione Android è attualmente in beta. L'app ha comunque raggiunto un buon livello di stabilità e dovrebbe funzionare senza riservare sorprese.
Manything è usabile gratuitamente per una singola telecamera e senza beneficiare delle opzioni cloud. Dal momento dell'iscrizione al servizio si ha la possibilità di usufruire gratuitamente di tutta la gamma di strumenti messi a disposizione da Manything; terminato il primo mese si potrà sottoscrivere un abbonamento a pagamento o continuare a utilizzare il servizio in modalità gratuita.

Tra i vari piani segnaliamo quello offerto a 2,99 dollari/mese che dà diritto a servizio di storage in cloud delle immagini per due giorni, o quello di poco più dispendioso che conserva i video per una settimana. L'utente in tale periodo avrà modo di visionare i filmati e decidere se memorizzarli in locale o meno.
Dopo aver installato sul proprio dispositivo la app è necessario premere "Register", pulsante collocato nella parte inferiore dell'interfaccia.

Inserire il proprio indirizzo email e scegliere una password per accedere al servizio Manything. Cliccare quindi su Register per terminare.

Cliccare ora sul pulsante "Camera".

Comparirà un messaggio pop-up nel quale verrà richiesto di autorizzare Manything all'utilizzo di microfono e telecamera. Cliccare quindi su OK.

Fatte queste semplici operazioni è sufficiente premere il pulsante rosso per avviare la registrazione. Sarà fondamentale valutare accuratamente l'inquadratura offerta dal telefono, e per fare ciò potrebbe essere utile acquistare un piccolo treppiede o supporto simile. Inoltre, sarà di fondamentale importanza collegare il telefono a un caricabatterie.

Dopo aver installato la telecamera è ora tempo di dedicarci al dispositivo dal quale vorremo visualizzare le immagini. Installeremo quindi anche su tale smartphone l'app Manything e effettueremo il login inserendo i medesimi dati utilizzati sull'altro smartphone. Facciamo una precisazione importante: è possibile utilizzare smartphone iOS come visualizzatori e Android come telecamera o viceversa.

Selezionare quindi Viewer.

Verrà così visualizzato un elenco contenente i vari telefoni attivati.

Selezionare quindi una delle sorgenti e visualizzare così il video in real time. Verrà anche mostrata una lista di video registrati e memorizzati in cloud: tali video rappresentano situazioni nelle quali sulle immagini è stato rilevato un qualsiasi movimento.

Diamo ora uno sguardo alle principali impostazioni accessibili dal menu Setting.

La maggior parte delle configurazioni sono di semplice interpretazione e non richiedono una spiegazione. Vi sono però alcune opzioni che invece meritano un breve approfondimento. Per ottimizzare il consumo di banda è possibile configurare l'app per scattare una serie di foto al posto di realizzare un video continuo della scena. All'utente è lasciata la possibilità di configurare l'intervallo tra uno scatto e l'altro.

Per quanto riguarda invece l'opzione Motion Detection l'utente può definire la sensibilità della telecamera e l'area dell'immagine in cui rilevare eventuali movimenti.

L'opzione "Video Quality" permette di definire la qualità dell'immagine in relazione alle caratteristiche della connessione usata: potendo ad esempio contare su un buon collegamento Wi-Fi è consigliabile utilizzare un elevato livello di qualità.

Manything è in grado di funzionare anche su rete cellulare ma questa opzione potrebbe rapidamente far esaurire il proprio traffico mensile. Suggeriamo quindi di disattivare l'impostazione Allow Cellular Data. Queste limitazioni non coinvolgono ovviamente lo smartphone utilizzato come visualizzatore: per tale dispositivo l'uso della rete cellulare non dovrebbe gravare eccessivamente sul traffico dati mensile.

Suggeriamo infine di disattivare l'opzione "Bright On Movement" presente nel menu "Screen Dimmer": in questo modo eviteremo che in presenza di un movimento sulla scena lo schermo si accenda.

Terminata la configurazione fino a qui descritta non resta che attendere: l'app inizierà il proprio lavoro rilevando eventuali movimenti, registrando i filmati e memorizzandoli in cloud. Per le versioni a pagamento è previsto anche l'invio di una notifica al terminale visualizzatore nel momento in cui si rende disponibile un video registrato, quindi nel momento in cui l'app ha rilevato un movimento sulla scena.