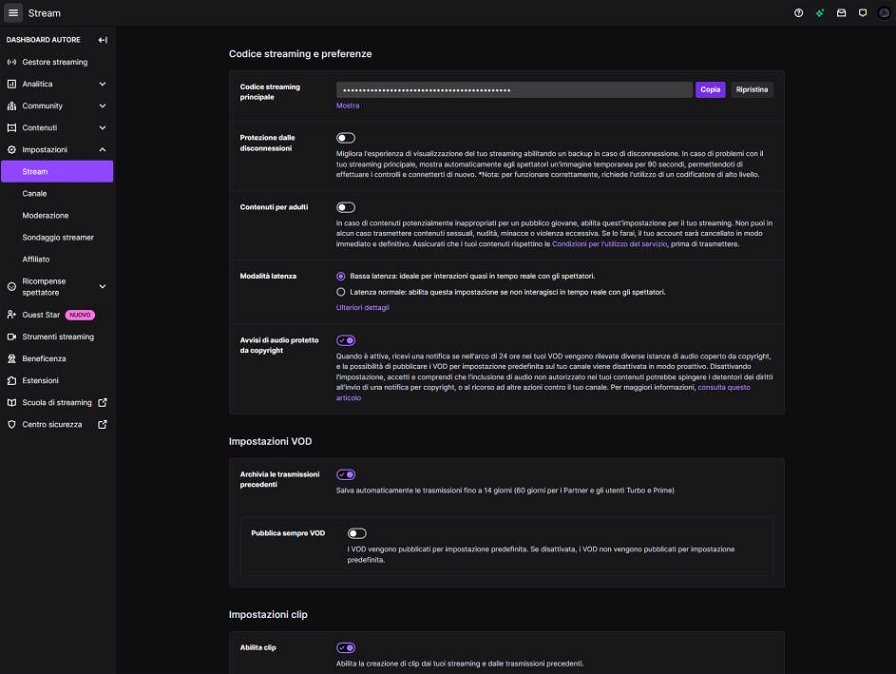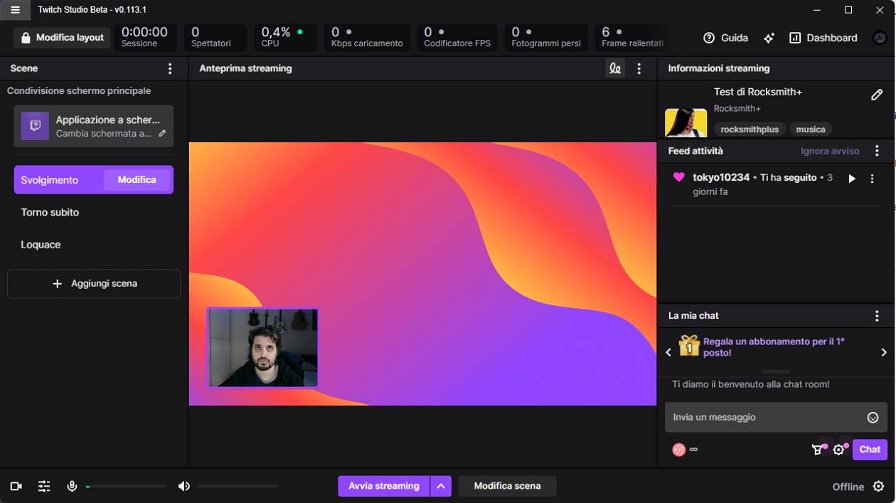I videogiochi sono la tua passione, oppure hai sempre fruito Twitch da spettatore ma adesso hai voglia di passare dall'altra parte dello schermo e fare i tuoi streaming dal tuo PC? Condividere i propri gameplay con conoscenti amici, farsi una semplice chiacchierata con ospiti in diretta e con gli spettatori in chat o in generale avviare il proprio progetto personale da content creator su Twitch sono sicuramente attività divertenti e appaganti, ma hanno bisogno anche di costanza e impegno. Passare da un PC è il metodo più professionale possibile per ottenere questi risultati, e si può fare tranquillamente streaming dalla propria postazione pur giocando tramite altre console, avendo i giusti mezzi.
In questa guida vi spieghiamo tutti i passi per poter iniziare la vostra attività sulla piattaforma di streaming viola, a cominciare dalla registrazione alla piattaforma, passando per i software necessari e arrivando ad hardware e accessori consigliati per streammare comodamente su Twitch.
INDICE
- Come registrarsi su Twitch
- Dove trovare il codice streaming di Twitch
- I software per streammare su Twitch
- Come funziona Twitch Studio
- Come funziona OBS
- Come funziona Streamlabs
- Requisiti hardware per streammare su Twitch
- Webcam per lo streaming
- Microfoni per lo streaming
- Accessori per lo streaming
Come registrarsi su Twitch
Nel caso non abbiate un account di Twitch, registrarsi è molto semplice e, soprattutto, gratuito. Di seguito vi mettiamo in ordine i diversi passaggi per diventare utenti effettivi della piattaforma.
- Navigate verso la la pagina principale di Twitch;
- In alto a destra, cliccate su Iscriviti;
- Nella finestra che vi si aprirà davanti dovrete inserire il nickname con cui vorrete essere riconosciuti sulla piattaforma, e una password;
- Successivamente Twitch vi chiede di inserire un numero di telefono o un indirizzo mail, metodi essenziali sia per mantenere la sicurezza del profilo, sia per comunicazioni importanti relative alla vostra attività live (report delle dirette, messaggi ricevuti dall'utenza, sblocco di nuove funzioni, e così via);
- Infine vi verrà chiesto di inserire la data di nascita;
- A questo punto vi verrà chiesto di completare la registrazione inserendo un codice identificativo a 6 cifre che vi verrà inviato via mail o telefono.
Perfetto! Ora siete registrati a Twitch. Durante i prossimi procedimenti, prima di effettuare la vostra prima diretta, ricordatevi di personalizzare ulteriormente l'esperienza delle vostre dirette con un'iconcina, una copertina, emoticon, punti canale, ricompense e qualsiasi altra informazione aggiuntiva che vi permetta di creare una vostra identità riconoscibile agli utenti di passaggio.
Dove trovare il codice streaming di Twitch
Prima di passare ai software per streammare da PC, è essenziale sapere dove trovare il codice streaming di Twitch, una chiave che vi permette di associare i software al vostro profilo di Twitch. Di seguito vi spieghiamo tutti i passaggi necessari, in ordine, per ottenere la chiave cifrata.
- Navigate verso la la pagina principale di Twitch;
- Cliccate sull'icona del vostro profilo, in alto a destra;
- Dal menù a tendina, selezionate la voce Dashboard Autore; in questa nuova schermata potete monitorare il corso delle vostre dirette nel tempo e potete personalizzare la vostra permanenza da streamer su Twitch;
- Dal menù a sinistra, cliccate su Impostazioni per far apparire una serie di sottomenù;
- Dalle nuove voci comparse sotto le Impostazioni, cliccate su Stream;
- Il codice streaming principale di Twitch comparirà nella schermata a destra, occultato da dei pallini; cliccando Mostra è possibile vederlo, cliccando invece su Copia invece è possibile copiarlo per poterlo poi incollare nei software e nei tool che userete.
ATTENZIONE: Cliccare su Ripristina cambierà il codice, il ché vorrà dire dover copiare e incollare di nuovo la chiave in tutti i software e i tool di vostro utilizzo quando vorrete andare in streaming su Twitch.
Come streammare su Twitch? I migliori software per lo streaming da PC
Adesso che avete un account su Twitch e il vostro personale codice streaming, potete iniziare a configurare i software per preparare le vostre dirette da PC. A proposito, ma che software usare? Di seguito vi lasciamo tre opzioni che potrebbero servire al caso vostro. In questa guida diamo solo indicazioni basilari su come configurare i programmi menzionati, lasciando intendere che ogni software ha sue caratteristiche e sue impostazioni che possono essere approfondite più nel dettaglio.
Fare streaming usando Twitch Studio
Se non volete perdere tempo a spippolare tra parametri e opzioni varie, il software per lo streaming più immediato da utilizzare da PC è Twitch Studio, uno strumento ancora in beta testing messo a disposizione proprio dalla piattaforma viola di Amazon e pensato proprio per effettuare dirette in pochi e semplici passi. Si tratta quindi di una soluzione adatta ai neofiti dello streaming. Di seguito vi indichiamo i passaggi per installare Twitch Studio e configurare i dati per prepararsi alla diretta.
- Collegarsi al sito ufficiale di Twitch Studio;
- Scaricare il software cliccando sul pulsante Scarica Twitch Studio; sul vostro PC verrà salvato il file di installazione (su Windows termina in .exe);
- Cliccare due volte sul suddetto file e premere su Installa; Qualora venga chiesto se apportare modifiche al dispositivo o se consentire l'accesso alla rete, cliccare sulle opzioni affermative;
- Accedere a Twitch o iscriversi se ancora non l'avete fatto;
- Appena finita l'installazione e appena effettuato l'accesso, Twitch Studio partirà subito con la configurazione guidata del software. Cliccare su Inizia;
- Seguire le istruzioni per effettuare i test del microfono. Se in possesso di più dispositivi d'ingresso audio, cliccare su Cambia microfono per trovare il microfono preferito. Cliccare su Continua su Scene per proseguire;
- In questa finestra Twitch Studio informa di aver preparato delle scene predefinite: una schermata per il gameplay in atto, una per i momenti di pausa lontani dal PC, e una per le chiacchierate a tutto schermo. Cliccate su Vai a impostazioni per proseguire;
- Twitch Studio farà automaticamente un test di connessione e un test dell'hardware per capire in che risoluzione e a che framerate sarebbe ottimale streammare. Una volta completo il test, cliccare su Vai all'App;
- Adesso tutto è configurato per andare in diretta. Prima di avviare lo streaming, tuttavia, è necessario controllare che la schermata visualizzata sia quella giusta: cliccare sul riquadro Applicazione a schermo intero in alto a sinistra, sotto il menù Scene, per selezionare la finestra giusta da mostrare;
- Sempre prima di andare in diretta, ricordate di modificare le Informazioni streaming cliccando sulla matita in alto a destra: qui è possibile inserire il titolo della live, un testo per la notifica da far arrivare ai tuoi iscritti, la categoria dello streaming (se vuoi streammare un videogioco, usa il suo nome in questo campo), inserisci dei tag che possono essere utili alla ricerca della tua diretta e imposta la lingua. Quando hai finito, clicca su Fine;
- Per andare in diretta, cliccare su Avvia streaming in basso al centro. Date spesso un occhio alla chat e il Feed attività nel riquadro a destra per controllare le interazioni, e navigate tra le Scene a sinistra quando volete andare in pausa o volete chiacchierare a tutto schermo.
Quando avrete preso dimestichezza con Twitch Studio e in generale con lo streaming da PC, potete anche provare a creare vostre scene personalizzate; in ogni caso, quando sarete pronti, vi consigliamo di passare ai prossimi software, meno immediati di Twitch Studio ma sicuramente più performanti e professionali.
Fare streaming su Twitch usando OBS
Open Broadcaster Software, per gli amici semplicemente "OBS", è uno dei software più utilizzati per lo streaming su Twitch da PC, un programma gratuito, open source e altamente professionale. I passaggi per installare e configurare il programma sono un po' più articolati, ma se li seguite bene potete imparare i settaggi base per affrontare una diretta.
INSTALLAZIONE E CONFIGURAZIONE BASE DI OBS
- Collegarsi al sito ufficiale di OBS;
- Scaricare la versione più idonea, e sulla vostra piattaforma verrà salvato il file di installazione (su Windows termina in .exe);
- Premere in successione i pulsanti Sì, Next, Next, Install e Finish per concludere tutta la procedura di installazione;
- Ora che è installato OBS, aprirlo. Il programma a questo punto chiederà se utilizzare la Configurazione guidata automatica, cliccate Sì;
- Scegliere l'opzione Ottimizza per le dirette, le registrazioni sono meno importanti e poi cliccare Avanti;
- Scegliere la Risoluzione di base (inquadratura) e gli FPS, poi confermare cliccando Avanti;
- Nella nuova finestra aperta, selezionare Dirette, e dalla voce Servizio selezionare dal menù a tendina Twitch, poi premere Avanti.
- A questo punto verrà chiesto se connettere un profilo: si può fare premendo sul tasto Connetti account (consigliato) oppure tramite l'opzione Utilizza il codice delle dirette, recuperabile tramite questa procedura;
- Concludi la procedura guidata cliccando sul tasto Applica le impostazioni;
- Siete pronti per affrontare una diretta con le impostazioni base di OBS: cliccare sul pulsante Start Streaming per avviare una live e su Interrompi la diretta per concluderla; tuttavia, prima di interfacciarvi con uno streaming vero e proprio, date uno sguardo anche all'elenco sottostante;
CONFIGURAZIONE DELLE DIRETTE DA OBS
- Utilizzare la sezione Fonti per impostare webcam, microfono, catture in finestra, immagini, video, giochi e tanto altro. È possibile aggiungere una fonte premendo il tasto + nell'apposita sezione;
- Utilizzare la sezione Scene per organizzare le diverse schermate che andranno a costituire una trasmissione. Per esempio fate in modo che ci sia una schermata introduttiva mentre si aspetta che arrivano spettatori, una schermata di gioco, una di chiacchiera e una di fine trasmissione. Anche qui è possibile aggiungere una scena premendo il tasto + nell'apposita sezione;
- Utilizzare il pannello Informazione della diretta per impostare il titolo della live, un testo per la notifica agli iscritti, la categoria dello streaming e tag;
- È importante bilanciare la trasmissione dei flussi di dati del vostro PC a Twitch tramite internet rispettando le capacità della vostra connessione dati, che potete calcolare qui. È possibile impostare il bitrate nel percorso File > Impostazioni > Uscita. Impostate qui i kbps tenendo conto della vostra velocità in Upload: il bitrate non deve essere maggiore del 75% del totale (per esempio, con 10 Mega in upload è meglio non superare i 7500 kbps). In genere, trasmettere in HD a 30 FPS richiede tra i 2.500 e i 4.000 kbps, mentre il Full HD a 30 FPS necessita di un valore superiore ai 4500 kbps;
- Quando si è in diretta, controllare attivamente il pannello Chat e il pannello Feed attività per monitorare le interazioni degli spettatori.
Fare streaming su Twitch usando Stramlabs
Il software Streamlabs OBS è praticamente OBS sotto steroidi, pensato per essere ancora più prestante nello streaming attraverso funzionalità in più e widget utili alle live. Il download di Streamlabs infatti include al suo interno anche OBS. Si tratta quindi anche questo di un software professionale, solo che include un piano a pagamento oltre al profilo base gratuito. Di seguito vi mostriamo i passaggi per installare e configurare il software per una diretta.
- Collegarsi al sito ufficiale di Streamlabs OBS;
- Scaricare la versione più adatta e far partire il file di installazione appena salvato (su Windows termina in .exe);
- Cliccare in successione sui pulsanti Sì, Accetto, Installa e Chiudi per completare la procedura d'installazione e avviare automaticamente la configurazione automatica del programma;
- Nella nuova schermata che si aprirà, cliccare su Streaming in Diretta e poi cliccare sul pulsante Continua che apparirà dopo la selezione;
- Cliccare sull'icona di Twitch per connettersi al profilo. Verrà aperta una finestra sul browser di internet e se siete già connessi a Twitch vi basterà premere il tasto Autorizza, altrimenti dovrete prima fare la procedura di login;
- Se avete già OBS installato sul PC, Streamlabs vi chiederà se importare impostazioni e schermate già impostate nell'altro programma. Vi consigliamo di importare le impostazioni di OBS qualora l'abbiate installato, ma nel caso in questa guida proseguiamo la configurazione da zero;
- Nella nuova finestra è possibile già impostare microfono e webcam, con addirittura la possibilità di applicare un filtro visivo. Una volta terminata la procedura, cliccare su Continua;
- Streamlabs cercherà di ottimizzare autonomamente le impostazioni di trasmissione non appena cliccherete Avvia;
- Nella nuova schermata scegliete il piano che preferite utilizzare, tenendo a mente che Starter è gratuito e Ultra è a pagamento;
- Siete finalmente nella schermata principale di Streamlabs, molto simile a quella di OBS. Potete già andare in streaming su Twitch cliccando sul pulsante Vai in Diretta., magari non prima di aver impostato Scene e Sorgenti secondo le stesse modalità di OBS. Inoltre, è possibile navigare nella barra laterale sinistra tra diversi store che offrono overlay e plugin già pronti, sia gratuiti che a pagamento, per colorare i vostri streaming.
Cosa serve per streammare su Twitch?
Per stare in streaming su Twitch dal proprio PC bisogna possedere una macchina adeguata. Anche se si vuol portare in live solo una chiacchierata in webcam o un gioco via browser, il PC ha bisogno di un po' di RAM per poter trasmettere ad una qualità sufficiente da evitare lag e problemi tecnici di varia natura. In generale, è consigliato utilizzare due PC: uno per il gaming, l'altro per lo streaming.
Tuttavia, è comprensibile che soprattutto agli inizi sia un piccolo ostacolo doversi procurare due macchine performanti, quindi prefissatevi l'avere due computer come obiettivo a lungo termine della vostra nuova carriera da streamer. Per cominciare a streammare su Twitch con un unico PC, a questo punto, è essenziale che questi sia ottimale sia per il gaming e lo streaming. Inoltre, è necessaria avere un'ottima connessione a internet. Di seguito vi lasciamo i nostri prerequisiti minimi consigliati per giocare e streammare da un'unico PC.
- Processore Intel Core i5-4670 o modello superiore (o il suo corrispettivo AMD);
- 8GB di RAM o superiori;
- Windows 8.1 o versioni successive;
- Scheda video compatibile con DirectX 10 e successive;
- Velocità di connessione di almeno 3 MB al secondo in Upload (potete controllare la vostra velocità in upload da questo sito); preferite un metodo di connessione ethernet al wireless, poiché consente di avere un segnale più stabile per questo tipo di attività.
Le migliori webcam PC per lo streaming su Twitch
A seconda di quale sia il vostro budget potreste preferire una videocamera o una webcam più economica. Noi abbiamo preparato una guida alle migliori webcam e videocamere per lo streaming per aiutare ad orientarvi in questo mondo, ma in generale cercate di seguire questi semplici consigli elencati di seguito.
- Una qualità di trasmissione considerata ottimale su Twitch è una risoluzione a 1080p o 720p con 60FPS, quindi per iniziare la vostra carriera di streamer potete cominciare a risparmiare su webcam e videocamere che millantano il 4K. In particolare, considerate il 720p se la vostra webcam deve risultare semplicemente una miniatura nella schermata di trasmissione, e preferite i 1080p quando si tratta di comparire a tutto schermo;
- Preferite webcam e videocamere che possono autoalimentarsi tramite connessione USB al PC, in modo da risparmiare su eventuali acquisti accessori di batterie di supporto;
- Vedete la vostra avventura su Twitch come un progetto a lungo termine, quindi cercate di andare per gradi: acquistate prima una webcam più economica per iniziare ad avere dimestichezza con questo mondo, e man mano espandete il vostro budget verso videocamere più professionali.
I migliori microfoni PC per lo streaming su Twitch
Una buona qualità audio è complice di una buona diretta streaming: non vi annoiereste a guardare una trasmissione che ha volumi settati male, voci gracchianti o un audio che va a scatti? Ecco perché è fondamentale avere un microfono che trasmetta la voce in maniera chiara e limpida. Anche qui abbiamo preparato una guida ai migliori microfoni per lo streaming per orientarvi, oltre a dei pratici consigli da tenere sempre a mente elencati qui di seguito.
- Più è alta la frequenza di registrazione del microfono, più i suoni convertiti in segnali digitali avranno una qualità alta; a questo scopo consigliamo di procurarvi microfoni che abbiano minimo 44 Khz;
- Preferite microfoni a cardiode bidirezionale se prevedete di essere da soli a streammare o con massimo un'altra persona; viceversa preferite microfoni a cardiode omnidirezionale se invece intendete catturare l'audio di tutto l'ambiente in cui andate in streaming, e quindi magari se siete più di 2 persone nella vostra postazione;
- Soprattutto per iniziare, preferite microfoni con sistema plug and play via USB, in modo che possano aggiornarsi da soli a nuovi driver e che possano essere riconosciuti dal vostro PC senza problemi, funzionando tranquillamente con i software per lo streaming su Twitch;
- Non sottovalutate accessori come aste o filtri anti-pop, utili a migliorare la vostra comodità d'utilizzo ma anche la qualità audio.
Luci, game capture e accessori PC per lo streaming su Twitch
Se microfoni e webcam sono fondamentali per lo streaming su Twitch, non vuol dire che altri tipi di strumentazione non siano importanti nell'economia di una diretta da PC. Molti strumenti utili per le dirette li abbiamo inclusi in questa fantastica guida dei migliori accessori per lo streaming, device e software assolutamente non obbligatori ma fortemente consigliati per le vostre dirette. Di seguito vi riportiamo qualche consiglio utile.
- Le luci sono utili non solo a illuminare i vostri volti ma anche per arricchire e definire la scena visibile dalla vostra webcam, ecco perché abbiamo preparato anche una guida alle migliori luci per lo streaming;
- Schede d'acquisizione esterne e game capture sono essenziali per trasmettere i gameplay dalle vostre console, Nintendo, Sony o Microsoft che siano, sui vostri PC; le migliori game capture sono di marca Elgato e Avermedia;
- Se la vostra webcam ha una definizione nitida e le vostre luci sono posizionate bene, potreste valutare l'acquisto di un green screen, un telo verde che va posizionato dietro le vostre spalle per permettere ai software di streaming di ritagliare e sagomare la vostra figura da applicare senza sfondi nelle dirette.
- Usufruite di tool e software terzi come StreamElements per le tante funzioni accessorie come la realizzazione di overlay e animazioni, o l'impiego di comandi personalizzati in chat.