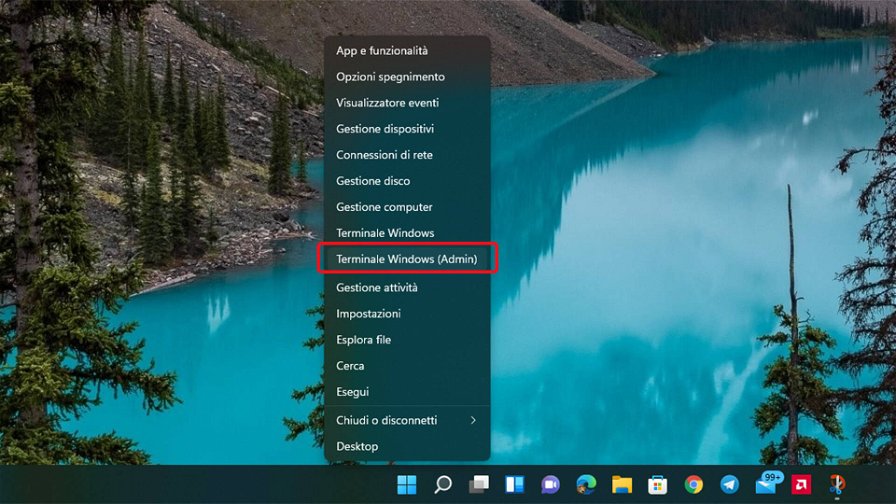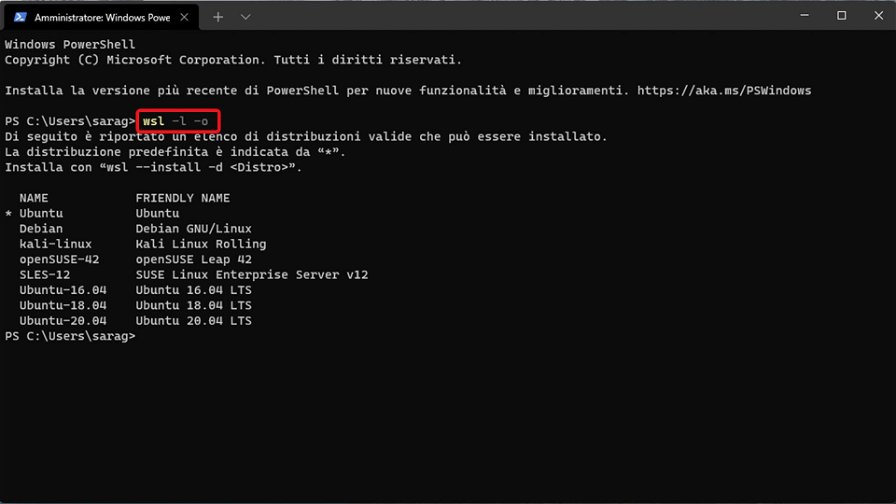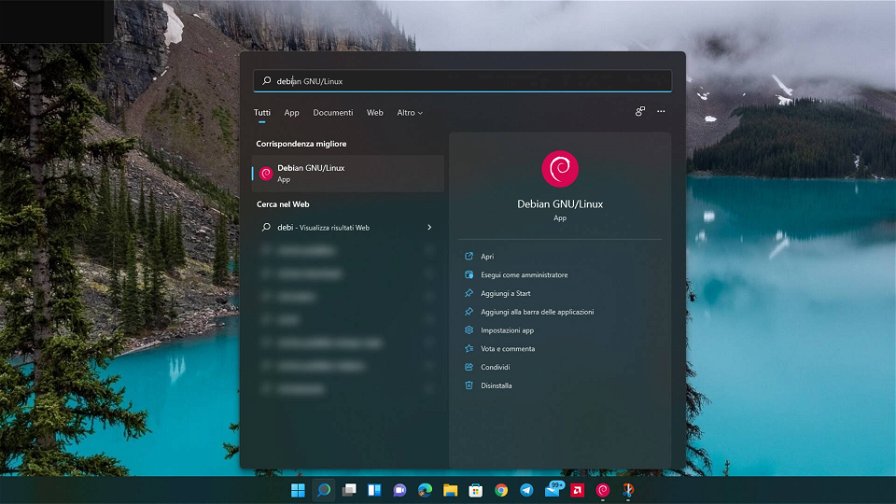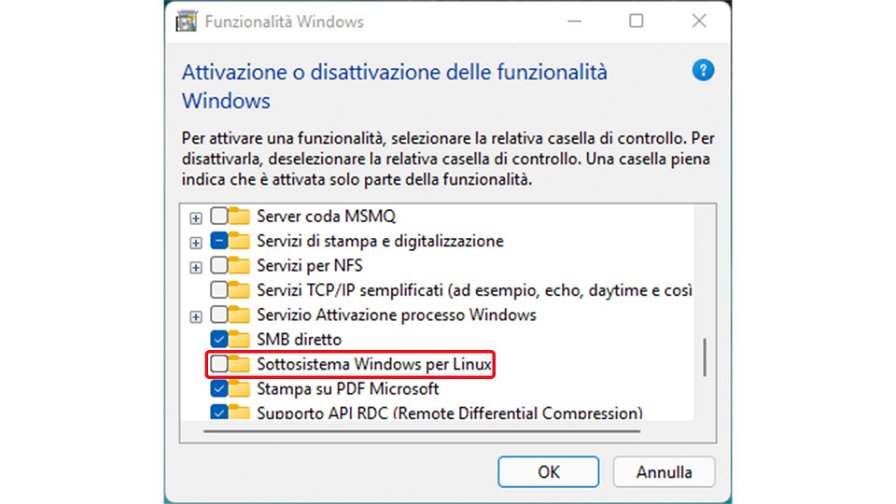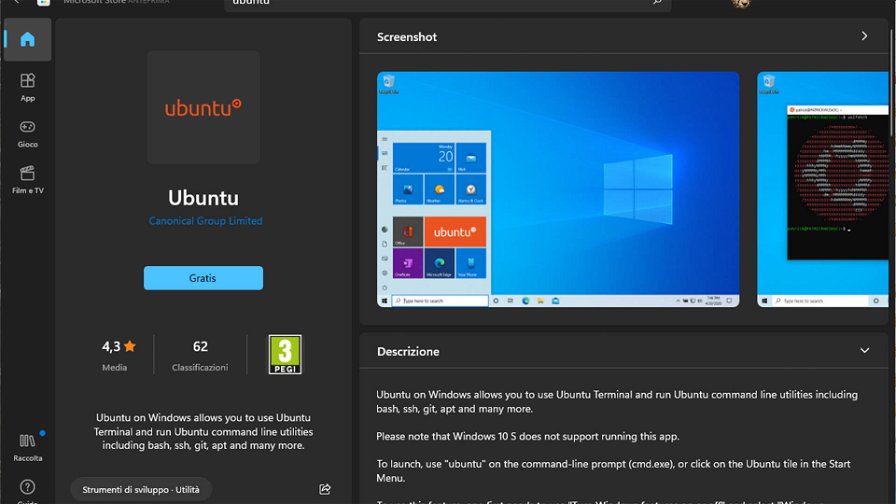Il Windows Subsystem for Linux (WSL) consente di eseguire il software Linux sul proprio PC Windows 11. Quando si abilita WSL, Windows installerà un kernel Linux personalizzato: è quindi possibile installare Ubuntu o un'altra distribuzione GNU/Linux a propria scelta presenti sul Microsoft Store.
Come installare il sottosistema Windows per Linux su Windows 11
La buona notizia è che è possibile abilitare il WSL su tutte le edizioni di Windows 11, compreso Windows 11 Home. Ovviamente il sottosistema Linux è disponibile anche su Windows 10.
Windows 11 - come anche le versioni più recenti di Win10 - utilizza WSL 2: si tratta della seconda versione riprogettata che esegue un kernel Linux completo in un hypervisor Hyper-V per una migliore compatibilità. Quando si abilita la funzionalità, Windows 11 scarica un kernel Linux creato da Microsoft che viene eseguito in background e Windows Update mantiene aggiornato il kernel. Eventualmente, è possibile utilizzare anche un proprio kernel Linux personalizzato.
Ovviamente, per poter utilizzare WSL è necessario installare una distribuzione Linux: per impostazione predefinita viene installato Ubuntu, ma si può installare qualsiasi distribuzione Linux di propria scelta, come ad esempio Debian.
Abilitare il WSL e installare la distribuzione Linux tramite riga di comando
Microsoft ha reso questo processo estremamente semplice su Windows 11. Si può abilitare il sottosistema Windows per Linux e installare una distribuzione Linux come Ubuntu con un singolo comando. Per fare ciò, bisogna aprire il terminale di Windows come amministratore, ma si può avviare anche il Prompt dei Comandi.
- avviare un terminale Windows con autorizzazioni di amministratore: fare clic con il pulsante destro del mouse sul pulsante Start sulla barra delle applicazioni o premere Windows+X e fare clic su "Terminale Windows (Admin)";
- per abilitare il sottosistema Windows per Linux e installare Ubuntu, che è la distribuzione predefinita, eseguire il seguente comando:
wsl --install - al termine del processo, Windows chiederà di riavviare il PC: si potrà utilizzare il sistema Linux solo dopo un riavvio.
Per conoscere le distribuzioni Linux disponibili, si può invece eseguire il seguente comando:
wsl - l -oDopodiché si può installare una distribuzione Linux a scelta eseguendo il comando, dove al posto di "Name" bisogna inserire il nome della distribuzione Linux che si trova nella colonna "Name" del passaggio precedente, ad esempio "kali-linux".
wsl --install -d NameSi possono installare svariate distribuzioni sul proprio sistema, inviando più comandi di installazione separatamente. Una volta riavviato il PC, si può avviare la distribuzione installata dal menu Start di Windows. Si potrà utilizzare la shell Linux proprio come se si stesse utilizzando un PC Linux.
Abilitare il WSL in maniera alternativa
È possibile abilitare il sottosistema Windows per Linux anche tramite l'interfaccia del sistema operativo, senza utilizzare la riga di comando. Questo impiegherà più passaggi e il nostro consiglio è comunque di sfruttare il metodo spiegato in precedenza, poiché è davvero rapido.
Per abilitare il WSL senza riga di comando dovrete:
- andare sul menu Start e cercare "funzionalità Windows", dopodiché lanciare la scorciatoia "attiva o disattiva le funzionalità di Windows";
- abilitare la voce "Sottosistema Windows per Linux" e poi premere OK per confermare la modifica;
- riavviare il vostro PC.
Dopo aver riavviato il PC potete procedere all'installazione della distribuzione Linux che desiderate:
- recatevi nel Microsoft Store e cercate la distribuzione Linux che volete installare, ad esempio "Ubuntu";
- installate la distribuzione come se fosse un'app qualsiasi;
- una volta terminata l'installazione potete avviare la distro cercandola nel menu Start di Windows 11.