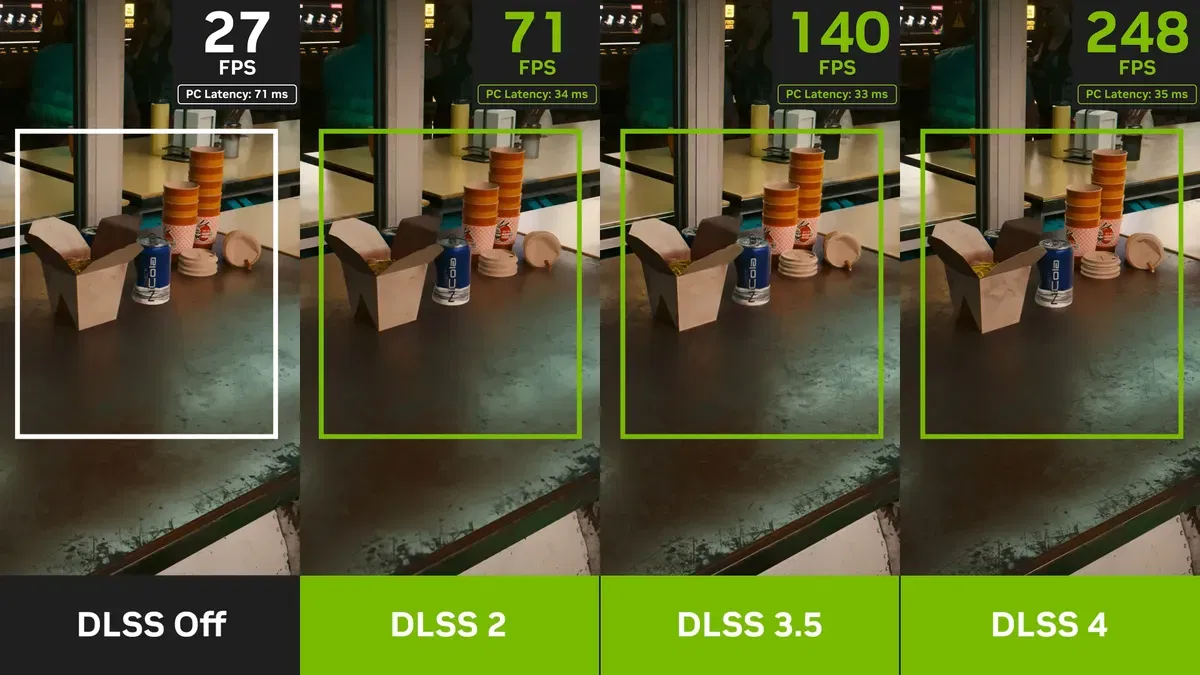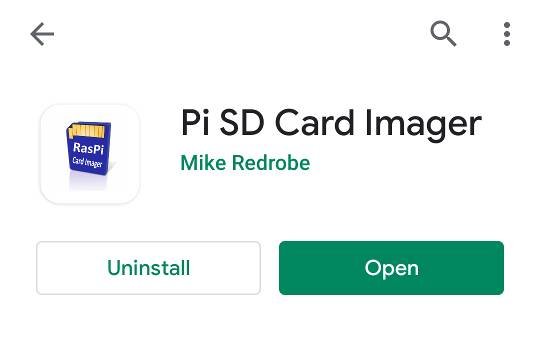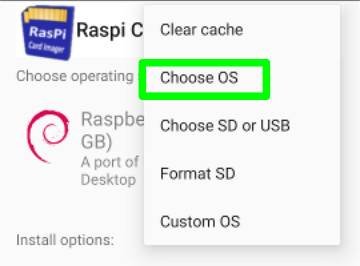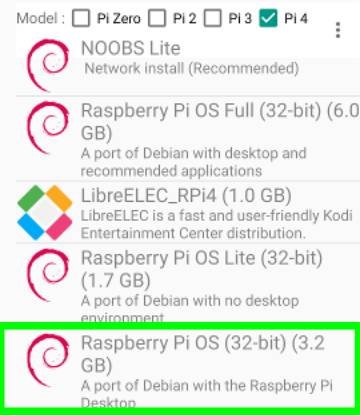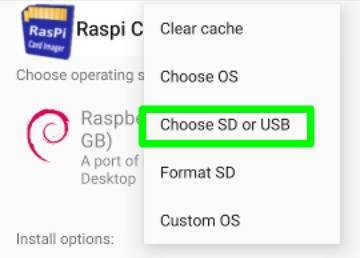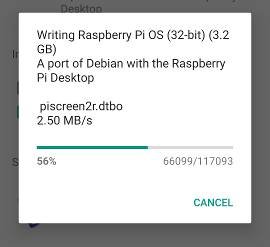Preparare una scheda SD con il sistema operativo necessario all'avvio di Raspberry Pi da uno smartphone o un tablet Android è ora possibile grazie a Pi SD Card Imager.
Solitamente, per preparare al primo avvio un Raspberry Pi, è necessario avere a disposizione un computer, un lettore di schede SD ed un software per la scrittura dell'immagine come Raspberry Pi Imager. Non avete a disposizione un PC funzionante nei paraggi? Da oggi non sarà più un problema, grazie a Pi SD Card Imager, un'utile applicazione per smartphone e tablet Android.
Pi SD Card Imager di Mike Redrobe è in grado di scaricare una varietà di sistemi operativi diversi, quali RetroPie, Ubuntu e Raspberri Pi OS, e scriverli su una scheda SD che verrà poi resa bootabile per il Raspberry. È persino possibile preparare una scheda SD con un'immagine personalizzata che avete già a disposizione sul vostro dispositivo Android.
Come preparare una scheda SD con Raspberry Pi OS 32 bit da Android
Raspberry Pi OS, precedentemente conosciuto come Raspbian, è il sistema operativo da noi scelto per mostrarvi la procedura necessaria ad utilizzare questa comoda applicazione, in quanto forse il sistema più diffuso sui Raspberry Pi di tutto il mondo.
Necessario:
- Un dispositivo Android
- Un lettore di schede Micro SD
- Un adattatore per collegare il lettore allo smartphone
- Una scheda Micro SD
Per prima cosa è necessario scaricare sul vostro dispositivo Android l'applicazione in questione, vi basterà cercare Pi SD Card Imager sul Google Play Store oppure cliccare questo link.
Ora è necessario collegare il lettore di schede Micro SD al vostro Android con l'adattatore adatto (Micro USB o USB Tipo-C in base alla porta presente sul dispositivo in questione).
Aprite l'applicazione Pi SD Card Imager, premete il pulsante menu (i tre puntini) in alto a destra e toccate la voce Choose OS. Grazie ai filtri è possibile visualizzare solo i sistemi operativi compatibili con il vostro modello di Raspberry Pi.
Selezionate il sistema operativo da voi desiderato, nel nostro caso Raspberry Pi OS (32 bit)(3,2GB). Questa operazione farà partire il download dell'immagine sul dispositivo Android.
Sempre dal menu in alto a destra selezionate la voce Choose SD or USB. Qui potrete scegliere la destinazione in cui andrà scritta l'immagine, nel nostro caso la scheda Micro SD.
È possibile attivare il supporto alla connessione SSH selezionando la voce Enable SSH for remote login.
Cliccate su Write to SD per avviare il processo. A seconda del dispositivo Android, il processo dovrebbe durare all'incirca 10 minuti.
Rimuovete la scheda Micro SD dall'adattatore e inseritela nel Raspberry Pi, al primo avvio dovrete completare il setup e poi sarete pronti all'azione!
Fateci sapere nei commenti se avete provato la procedura in questione e se siete riusciti a preparare il vostro Raspberry Pi senza l'ausilio di un PC.
Raspberry Pi 4 in versione con 4GB di RAM è disponibile all'acquisto su Amazon in offerta a circa 60 euro, non fartelo scappare!