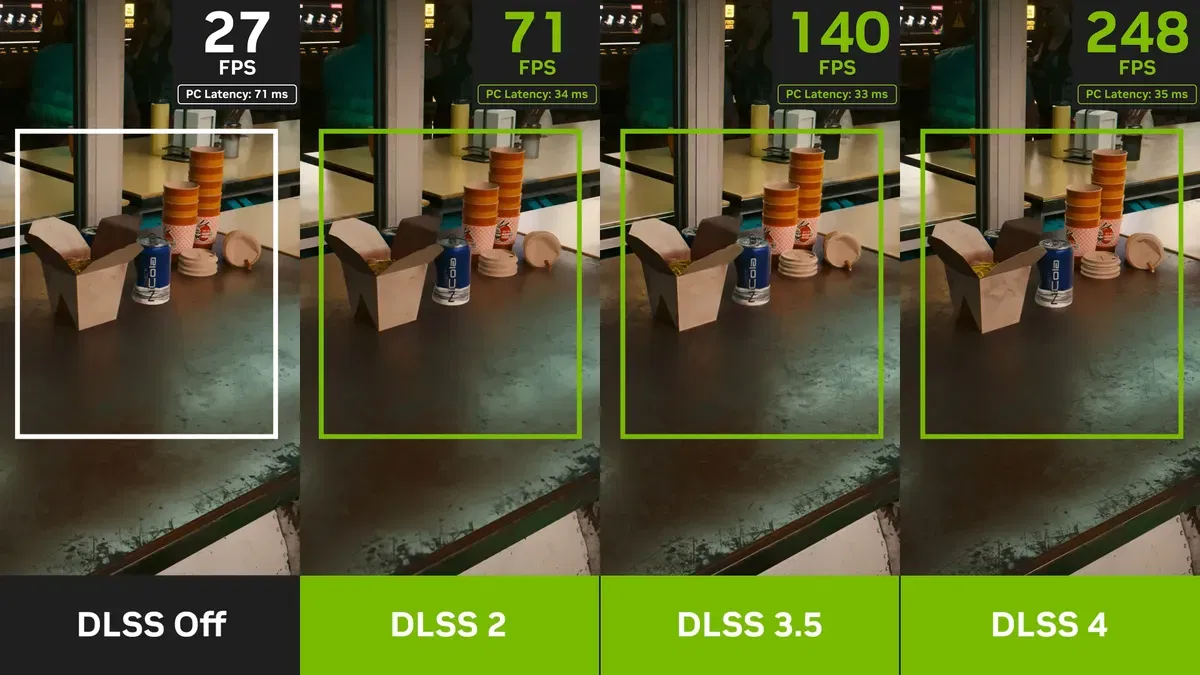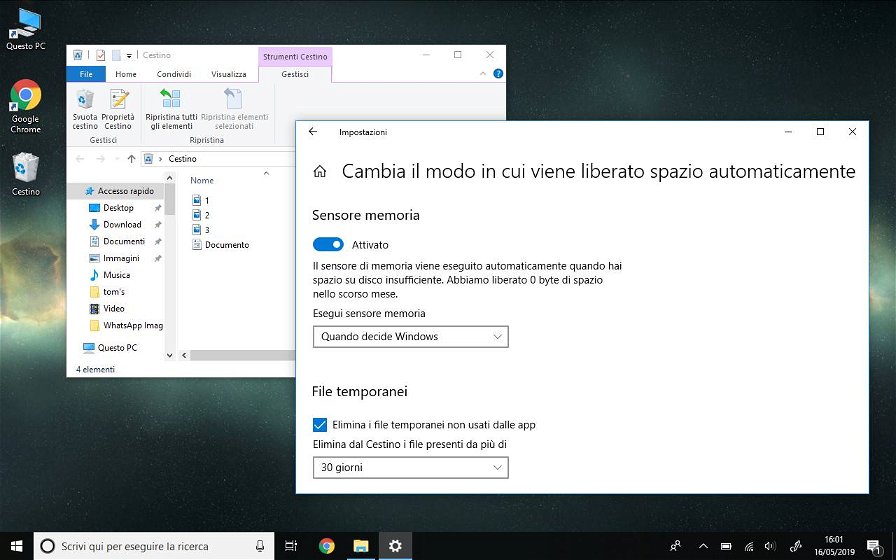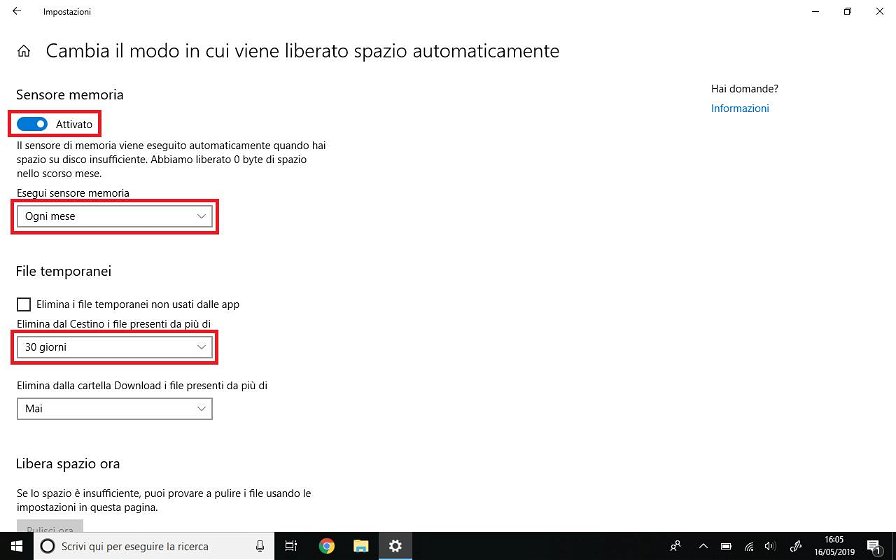Su Windows 10 è possibile svuotare automaticamente il Cestino, mantenendo solo i file più recenti (per ogni evenienza) - in questa guida vi spieghiamo come fare.
Quando si eliminano file su Windows 10, questi non vengono immediatamente rimossi dal disco rigido. Invece, vengono inviati al Cestino (Recycle Bin), nel caso aveste ripensamenti e la necessità di ripristinarli.
Poiché l’invio di contenuti nel Cestino non li elimina, i file continueranno ad usare lo spazio sul disco fino a riempire il cestino, di conseguenza, una volta che il cestino avrà esaurito lo spazio a lui dedicato, si inizieranno a visualizzare messaggi , come "il file è troppo grande per il cestino, eliminarlo definitivamente".
Certo, si può sempre svuotare il Cestino manualmente per evitare di sprecare spazio, ma questo significa ulteriori passaggi e soprattutto il ricordarsi di svolgere tale attività. Fortunatamente Windows 10 è dotato di Storage Sense, una funzionalità non nota a tutti ma in realtà molto comoda progettata per automatizzare la manutenzione delle unità di archiviazione e che include un’opzione per svuotare automaticamente il Cestino, mantenendo i file più recenti in caso di necessità.
In questa guida di Windows 10, vi guideremo attraverso i passaggi per configurare Storage Sense sul vostro PC in modo che possiate svuotare automaticamente il Cestino dai file eliminati che sono lì presenti da un periodo specificato.
Come cancellare automaticamente i file dal Cestino usando Storage Sense
Per ripulire automaticamente il Cestino dai file eliminati, seguite questi passaggi:
- Aprite impostazioni
- Cliccate su Sistema
- Cliccate su Archiviazione
- Sotto la sezione “Sensore di memoria”, cliccate su cambia il modo in cui viene liberato spazio automaticamente (Se avete già aggiornato Windows 10 con l’aggiornamento 1903, ossia il May 2019 Update, allora cliccate sull’opzione Configura Sensore di memoria o eseguilo ora, nella sezione “Archiviazione”).
- Attivate il toggle “Sensore di memoria”.
- Utilizzate il menu a discesa Esegui sensore memoria e selezionate quando la funzione deve essere eseguita automaticamente - ad esempio, ogni mese.
Utilizzate il menu a discesa riguardante il Cestino per specificare dopo quanto tempo Storage Sense dovrebbe eliminare automaticamente i file cancellati:
- Mai (disabilita la funzione)
- 1 giorno
- 14 giorni
- 30 giorni
- 60 giorni
Suggerimento: se desiderate che Storage Sense elimini solo i file dal Cestino, assicuratevi di disabilitare il contenuto che desiderate conservare prima che la funzione venga eseguita automaticamente o facendo clic sul pulsante Pulisci ora.
Una volta completati questi passaggi, avrete configurato correttamente Storage Sense, d’ora in avanti questa funzione eseguirà automaticamente la cancellazione dei file che sono presenti nel Cestino nel periodo specificato.
Su Amazon potete acquistare a pochi euro una licenza di Windows 10 Pro.