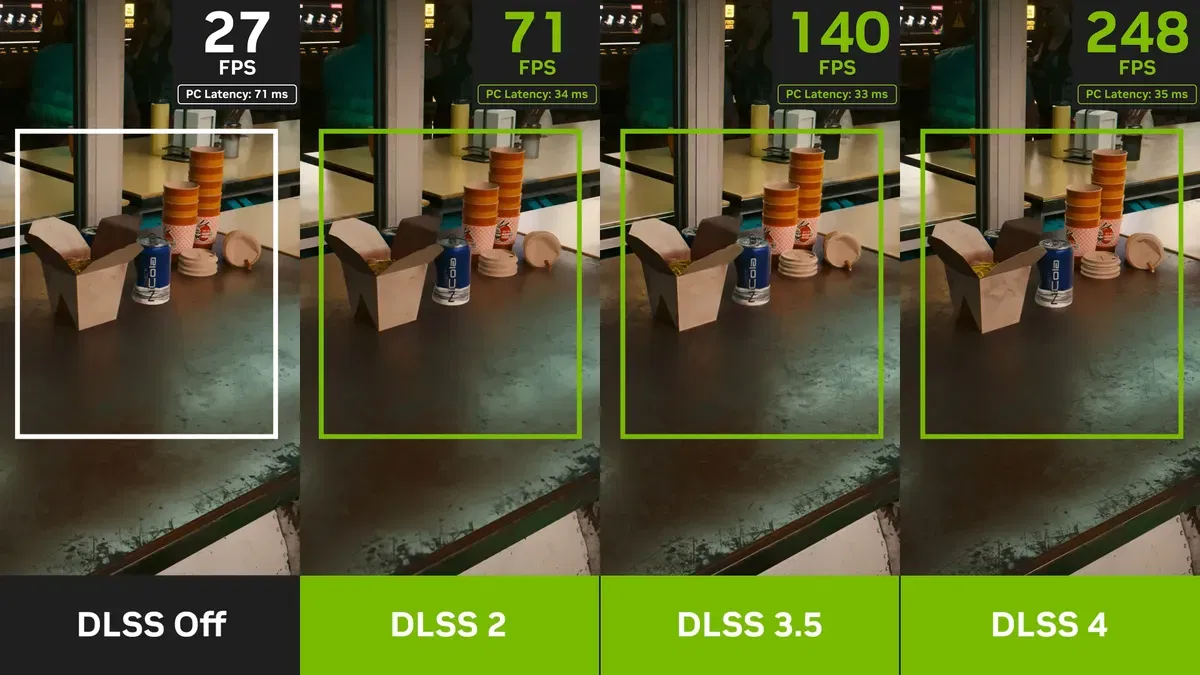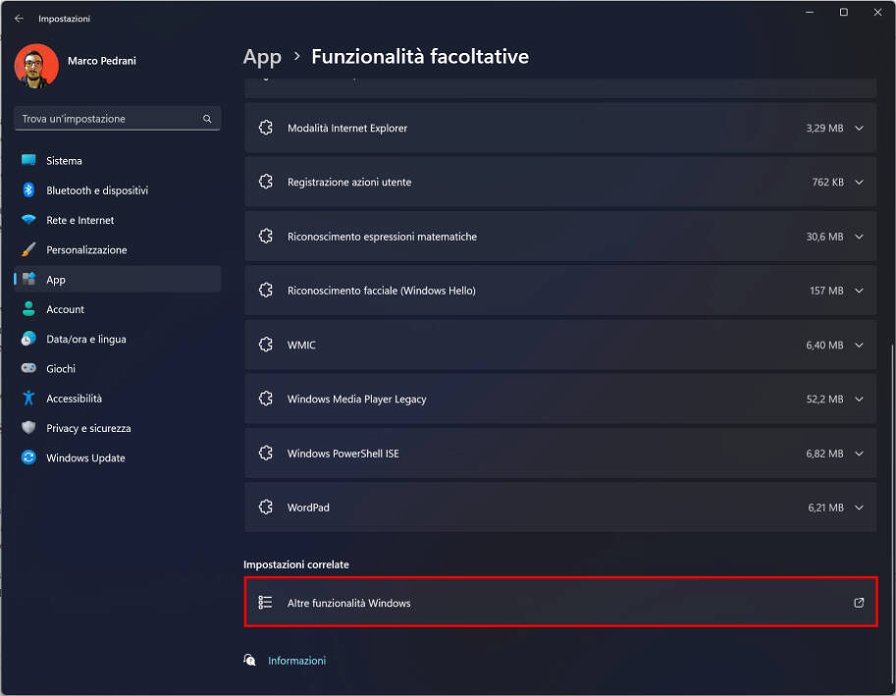Una delle novità di Windows 11, rispetto le precedenti versioni, è Windows Sandbox: una pratica modalità che permette di usufruire di un ambiente di virtualizzazione leggero per installare e testare app sconosciute e potenzialmente non attendibili, senza correre il rischio di arrecare possibili danni al sistema. La funzionalità fa uso di un'immagine della versione dell'OS installata sul proprio PC per replicarne le stesse esatte condizioni, ma in un ambiente molto ottimizzato, sia nella sicurezza che nella privacy, e dal peso di soli 100MB.
Ciò offre quindi diversi vantaggi rispetto ai software di virtualizzazione di terze parti, che oltre a essere solitamente a pagamento, necessitano di una configurazione iniziale per funzionare a dovere. La sandbox integrata di Microsoft permette inoltre di iniziare con un'installazione pulita di Windows 11 ogni volta che verrà avviata, eliminando tutti i dati dopo la chiusura. In questa guida elencheremo tutti i passaggi necessari per avviare una sessione virtuale e utilizzare la funzione.
Windows 11: come usare la modalità Sandbox
L'unico requisito per poter utilizzare la modalità Sandbox su Windows 11 è l'attivazione delle funzionalità di virtualizzazione hardware dal BIOS della scheda madre. La funzione richiede una CPU con almeno due core, 4GB di spazio su disco e, preferibilmente, l'utilizzo di un SSD.
Abilitare la virtualizzazione da UEFI
- Per accedere alle impostazioni BIOS UEFI della scheda madre, aprite le impostazioni di Windows 11;
- Da qui, fate clic su "Sistema", quindi sulla voce "Ripristino" nell'elenco che compare;
- Selezionate "Opzioni di ripristino" e successivamente "Riavvia ora" accanto la voce "Ripristino avanzato";
- Al riavvio, il PC mostrerà una schermata con delle varie opzioni, scegliete "Opzioni avanzate", quindi "Impostazioni firmware UEFI";
- Scegliete "Riavvia" per accedere al BIOS, cercando e attivando la funzione di virtualizzazione hardware;
- Poiché l'interfaccia è diversa per ogni produttore, è consigliabile consultare il manuale della scheda madre;
- Una volta trovata e attivata la funzione, salvate le impostazioni e riavviate il sistema.
Abilitare la modalità Sandbox su Windows 11
- Aprite nuovamente le impostazioni di Windows 11;
- Recatevi nella sezione "App" e selezionate la voce "Funzionalità facoltative";
- Nella sezione "Impostazioni correlate" scegliete "Altre funzionalità Windows";
- Si aprirà una finestra con una lista di funzionalità, cercate "Sandbox di Windows" e mettete la spunta nel riquadro relativo per attivarla, facendo in seguito clic su "Ok";
- Selezionate "Riavvia ora" nel messaggio che compare.
Una volta riavviato il PC, sarà da subito possibile iniziare a usare l'ambiente virtuale della modalità Sandbox di Windows 11.
Come avviare una sessione di virtualizzazione con la modalità Sandbox di Windows 11
L'avvio di una sessione virtuale è immediato, per farlo dovrete:
- Fare clic su Start e cercare "Windows Sandbox", selezionando "Esegui come amministratore";
- Per provare a eseguire e testare un software, copiate il file di installazione nel desktop virtuale;
- In alternativa è possibile scaricare le applicazioni direttamente dalla Sandbox, sia attraverso Microsoft Store che Microsoft Edge;
- Installate il software eseguendo il file di installazione per eseguire tutte le prove del caso.
In questo modo è possibile installare qualsiasi programma, o effettuare altre attività, senza intaccare l'installazione principale del sistema operativo. Per uscire dalla modalità a schermo intero potete usare la scorciatoia da tastiera Ctrl + Alt + Pausa/Interr. Al termine della sessione, vi basterà chiudere normalmente la finestra della Sandbox per eliminare tutti i dati e l'istanza stessa.