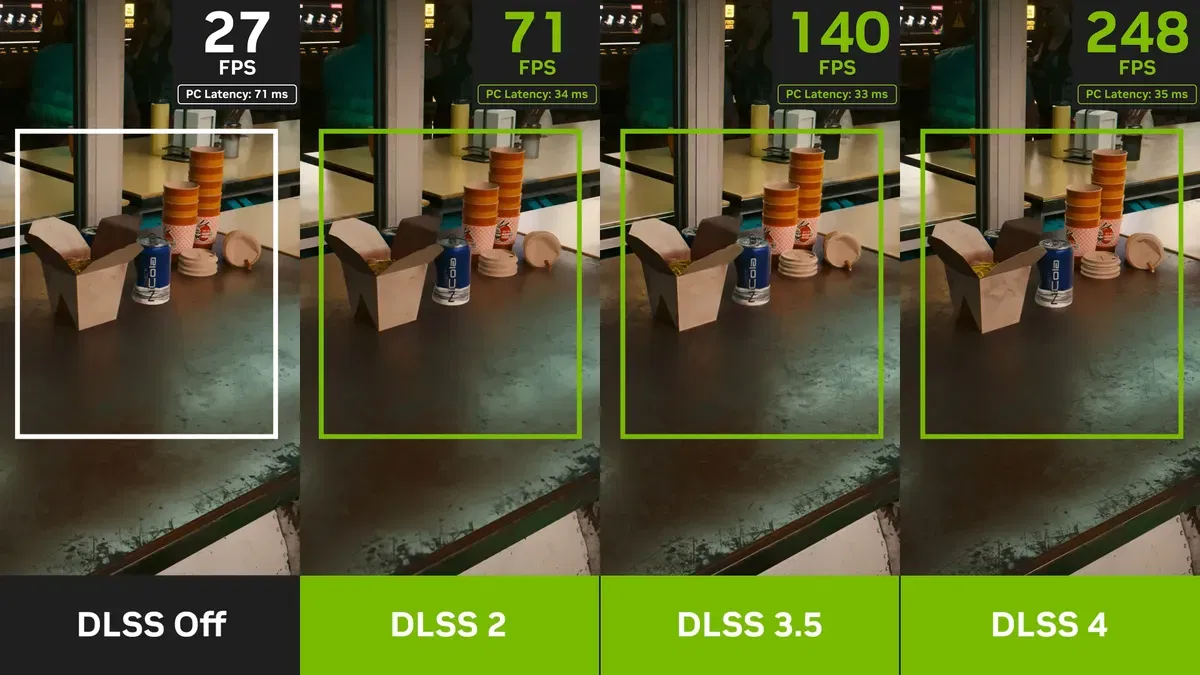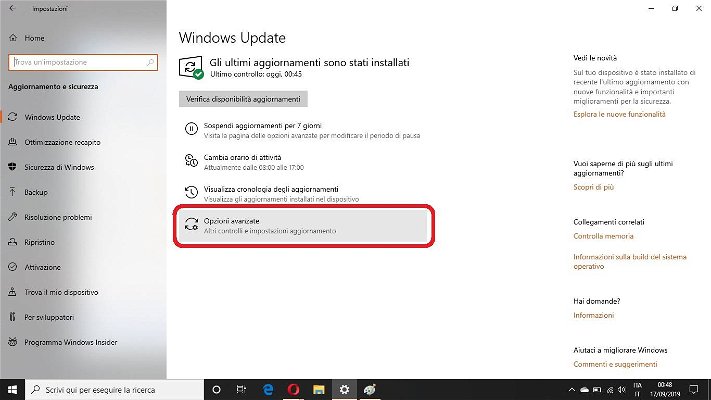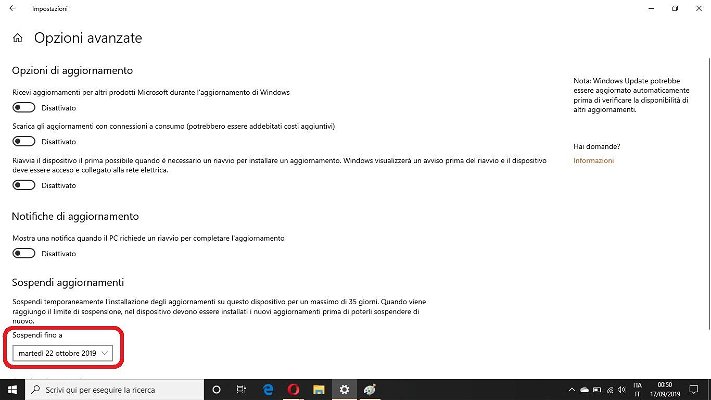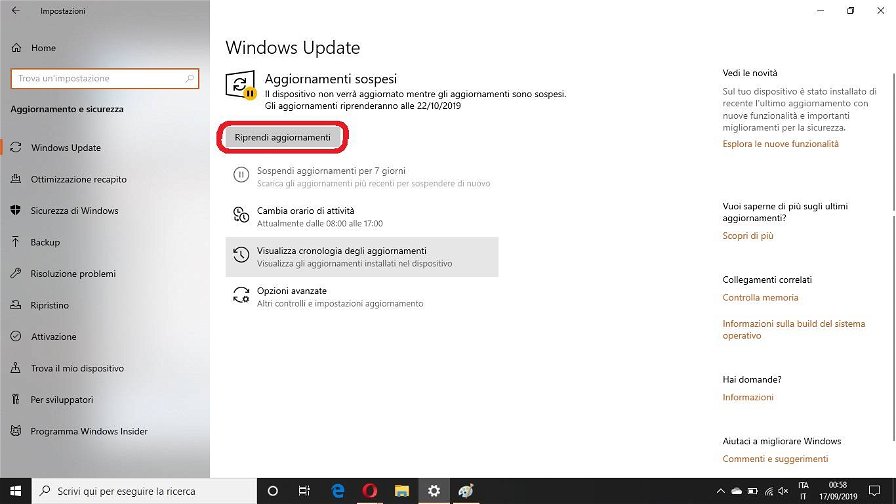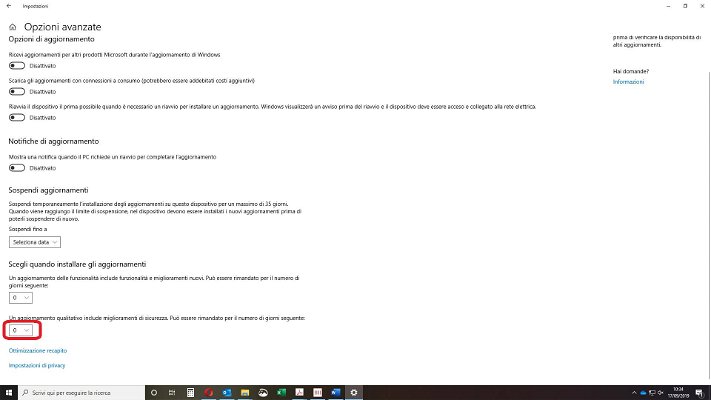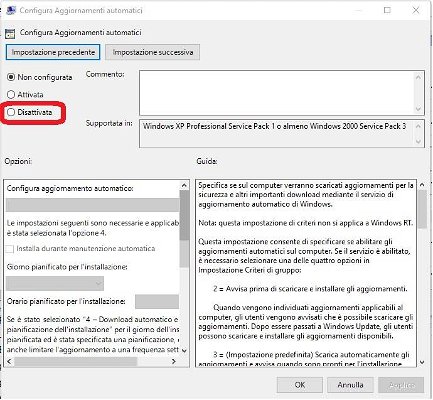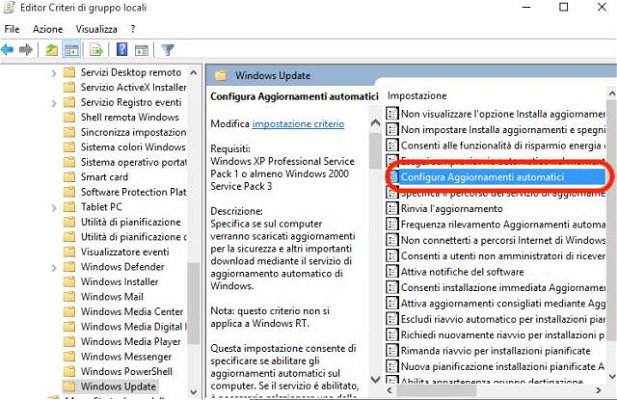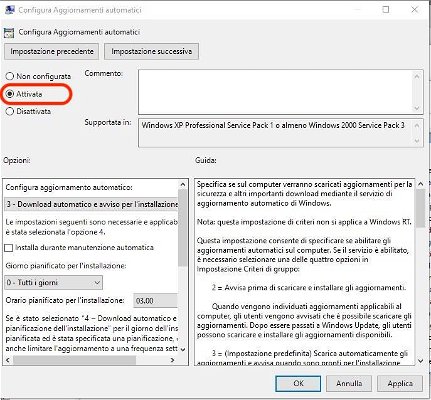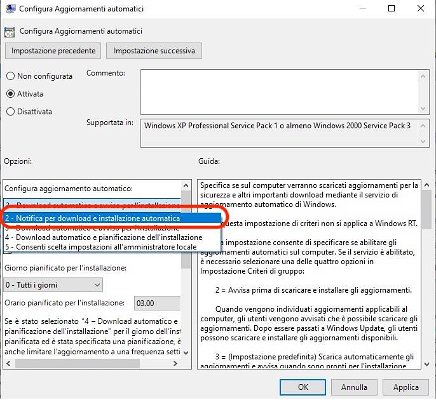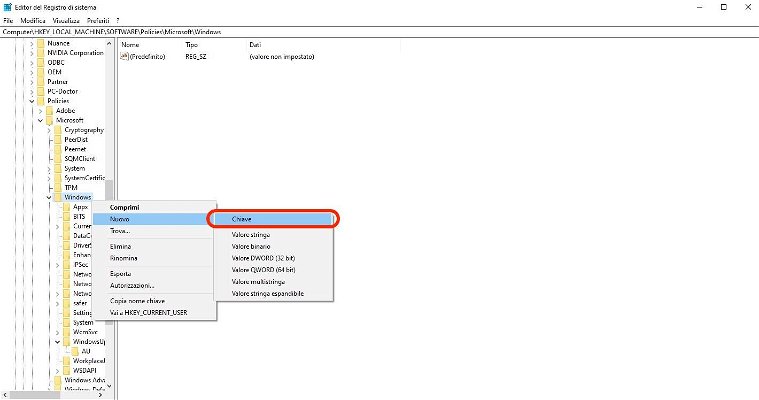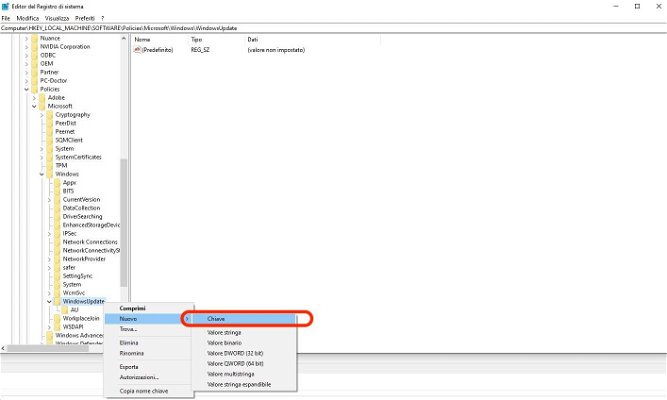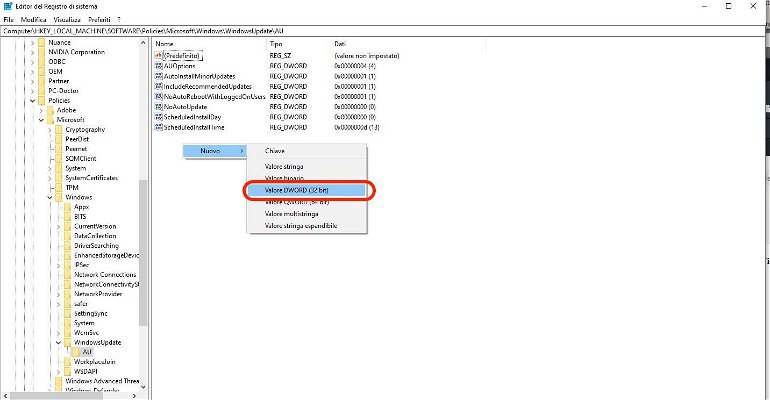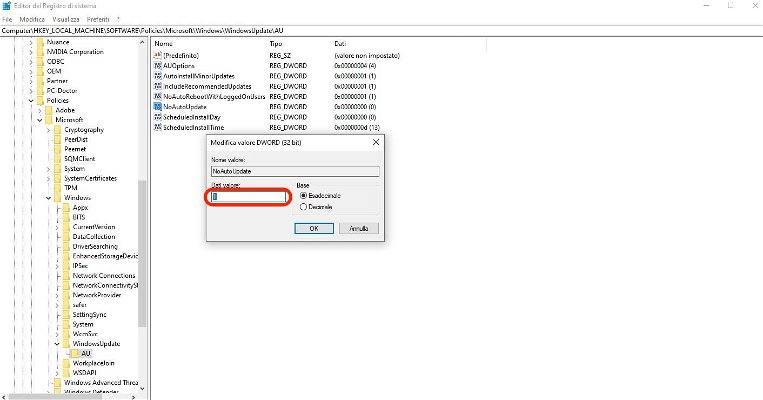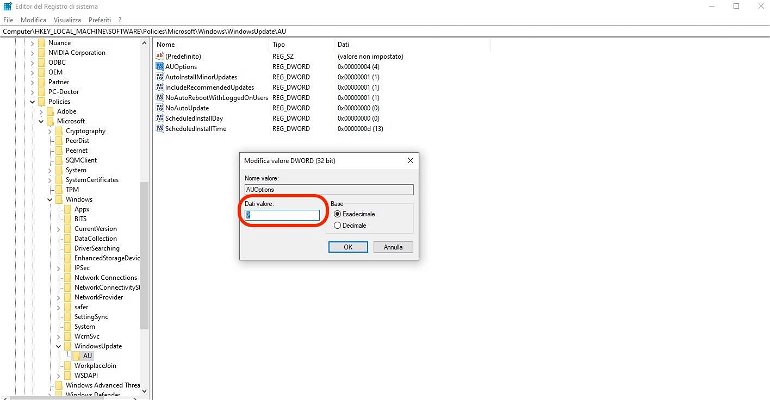Vi siete mai chiesti come bloccare o disattivare gli aggiornamenti automatici di Windows 10? Gli aggiornamenti cumulativi (o quality update) vengono scaricati ed installati in automatico quando disponibili.
Se da una parte consentono agli utenti di avere un sistema sempre aggiornato con ogni patch che migliora la sicurezza, le prestazioni o la stabilità, talvolta questi update possono causare problemi, influenzando negativamente l'esperienza utente. A volte possono portare a riavvii imprevisti o altre problematiche.
Qualunque sia la ragione - senza badare alla versione di Windows 10 - potete prendere in mano la situazione e impedire l'installazione automatica degli aggiornamenti usando alcuni metodi consolidati, che sono tre:
- Dalle Impostazioni
- Attraverso l'Editor Criteri di Gruppo (Windows 10 Pro)
- Dal Registro di Sistema (Windows 10 Pro)
Bloccare temporaneamente gli aggiornamenti dalle Impostazioni
Se il vostro intento non è quello di bloccare gli aggiornamenti, ma solo posporli, dall'app Impostazioni potete "metterli in pausa" fino a 35 giorni.
Disabilitare tutti gli aggiornamenti
Per disattivare temporaneamente gli update automatici di Windows 10 seguite questi passaggi:
- aprire Impostazioni digitandolo nel menù Start
- selezionare la voce Aggiornamento e Sicurezza
- quindi cliccare su Windows Update sulla parte sinistra
- cliccare su Opzioni avanzate
- Scorrere fino alla sezione Sospendi aggiornamenti e scegliere da menù a tendina la data fino a cui non ricevere più aggiornamenti (il massimo è 35 giorni dalla data corrente)
Terminati questi passaggi, il dispositivo non riceverà più alcun aggiornamento fino alla data indicata. Una volta raggiunto il termine, sarà necessario lasciare che Windows 10 si aggiorni prima che l'opzione torni disponibile.
In caso si voglia ripristinare le impostazioni alla normalità si dovrà completare ogni passaggio fino al punto 4. Dopodiché ci si recherà sulla tendina di scelta della data per riselezionare Seleziona data. In alternativa si può anche selezionare l'opzione Riprendi aggiornamenti nella pagina impostazioni di Windows Update.
Bloccare solamente gli aggiornamenti di sicurezza
Oltre alla disattivazione completa c'è anche un'opzione parziale che permette di differire l'installazione dei cosiddetti aggiornamenti qualitativi (quality update) fino a 30 giorni.
In questo caso i passi da seguire sono:
- aprire Impostazioni digitandolo nel menù Start
- selezionare la voce Aggiornamento e Sicurezza
- quindi cliccare su Windows Update
- cliccare su Opzioni avanzate
- dall'ultimo menù a tendina in basso nella sezione Sospendi aggiornamenti, selezionare il numero di giorni che intercorrerà fino al prossimo aggiornamento. Alla stregua dell'opzione precedente, scaduto il termine il sistema tornerà ad aggiornarsi in modalità prestabilita.
Bloccare gli aggiornamenti tramite l'Editor Criteri di Gruppo (gpedit.msc)
Questa soluzione è riservata ai possessori della versione Pro di Windows 10, e consente sia la disabilitazione permanente degli aggiornamenti che il controllo totale sulla modalità d'installazione degli stessi (quali e quando).
Disabilitazione permanente degli aggiornamenti
- aprire Start
- digitare "gpedit.msc" e selezionare il primo risultato nella lista
- aprire il percorso "Configurazione computer/Modelli amministrativi/Componenti di Windows/Windows Update"
- Fare doppio clic su "Configura aggiornamenti automatici"
- Cambiare l'opzione "Non configurata" in "Disattivata"
- Cliccare Applica e poi Ok
Una volta portato a termine il processo Windows 10 non scaricherà né installerà più alcun aggiornamento in autonomia. Nonostante ciò, sarà comunque possibile mantenere il sistema allineato alle ultime patch o aggiornamenti effettuando una ricerca manuale. Per fare ciò, recarsi in Impostazioni, Aggiornamento e Sicurezza, Windows Update e cliccare su Verifica disponibilità aggiornamenti.
Qualora si voglia ripristinare la funzionalità di aggiornamento automatico sarà sufficiente seguire le istruzioni fino al punto 5, dove si dovrà selezionare nuovamente "Non configurata".
Gestione personalizzata di Windows Update
In alternativa alla disattivazione totale o se questa non sortisce l'effetto sperato, è possibile agire sul comportamento di Windows Update sempre dall'Editor Criteri di Gruppo per limitare la disponibilità di aggiornamenti. I passi da seguire sono simili alla disabilitazione totale:
- aprire Start
- digitare "gpedit.msc" e selezionare il primo risultato nella lista
- aprire il percorso "Configurazione computer/Modelli amministrativi/Componenti di Windows/Windows Update"
- Fare doppio clic su "Configura aggiornamenti automatici"
- Cambiare l'opzione "Non configurata" in "Atttivata"
- nella sezione Opzioni è possibile scegliere fra le seguenti configurazioni:
- 2 - Notifica per download e installazione automatica.
- 3 - download automatico e avviso per l'installazione.
- 4 - download automatico e pianificazione dell'installazione.
- 5 - Consenti scelta impostazioni all'amministratore locale.Nota: l'opzione maggiormente affine alla disattivazione totale è la 2 - Notifica per download e installazione automatica, ma si può scegliere ciò che più si adegua alle proprie esigenze.
- Cliccare Applica e poi Ok
Seguendo questi passaggi il sistema non scaricherà più gli aggiornamenti in autonomia, ma invierà una notifica qualora fossero disponibili degli update per l'installazione manuale tramite Windows Update.
Disattivazione degli update automatici usando il Registro di Sistema
Ci sono due modi per chi ha Windows 10 Pro per disabilitare gli aggiornamenti automatici tramite il Registro di sistema. È doveroso ricordare che in caso di errore, modificare il registro di sistema può compromettere irreversibilmente il funzionamento del PC, quindi è buona norma fare un backup prima di procedere!
Per procedere alla disattivazione totale bisogna:
- aprire Start
- digitare "regedit" e selezionare il primo risultato nella lista
- navigare seguendo il percorso "HKEY_LOCAL_MACHINESOFTWAREPoliciesMicrosoftWindows"
- con il tasto destro del mouse cliccare su "Windows", selezionare "Nuovo" e quindi "Chiave"
- Nominare la nuova chiave "WindowsUpdate" e confermare con Invio
- sulla chiave appena creata, fare clic con il tasto destro e selezionare "Nuovo", quindi "Chiave"
- Nominare la nuova chiave "AU" e confermare con Invio
- nel campo di destra cliccare con il tasto destro del mouse e selezionare "Nuovo", quindi "Valore DWORD (32-bit)"
- Chiamare il valore "NoAutoUpdate" e confermare con Invio
- fare doppio clic sul valore appena creato e cambiare il dato da 0 a 1
- Confermare con OK
- Riavviare il computer
Completata questa procedura Windows non dovrebbe più aggiornarsi da sé. Sarà possibile svolgere manualmente la ricerca sempre da Impostazioni, Aggiornamento e Sicurezza, Windows Update e quindi Verifica disponibilità aggiornamenti.
Gestione personalizzata di Windows Update
Nel caso in cui la procedura appena descritta non sortisse l'effetto desiderato o si volesse una soluzione più flessibile rispetto alla disattivazione completa, si può operare sul registro di sistema in modo da rendere personalizzabile l'esperienza di Windows Update. Il processo è simile a quello appena descritto e il consiglio sul backup preventivo rimane:
- aprire Start
- digitare "regedit" e selezionare il primo risultato nella lista
- navigare seguendo il percorso "HKEY_LOCAL_MACHINESOFTWAREPoliciesMicrosoftWindows"
- con il tasto destro del mouse cliccare su "Windows", selezionare "Nuovo" e quindi "Chiave"
- Nominare la nuova chiave "WindowsUpdate" e confermare con Invio
- sulla chiave appena creata, fare clic con il tasto destro e selezionare "Nuovo", quindi "Chiave"
- Nominare la nuova chiave "AU" e confermare con Invio
- nel campo di destra cliccare con il tasto destro del mouse e selezionare "Nuovo", quindi "Valore DWORD (32-bit)"
- Chiamare il valore "AUOptions" e confermare con Invio
- fare doppio clic sul valore appena creato e inserire un valore numerico fra quelli indicati sotto
- 2 - Notifica per download e installazione automatica.
- 3 - download automatico e avviso per l'installazione.
- 4 - download automatico e pianificazione dell'installazione.
- 5 - Consenti scelta impostazioni all'amministratore locale.Le opzioni sono analoghe a quelle offerte dalla procedura con "gpedit.msc", perciò anche in questo caso l'opzione maggiormente affine alla disattivazione totale è la 2 - Notifica per download e installazione automatica, ma si può scegliere ciò che più si adegua alle proprie esigenze.
- Confermare con OK
- Riavviare il computer
A procedura ultimata il sistema non si aggiornerà automaticamente, ma invierà una notifica qualora fossero disponibili degli aggiornamenti. Sarà possibile installarli manualmente recandosi nel menù di Windows Update.
Nel caso in cui si voglia ripristinare lo stato originale di Windows Update, il procedimento sarà identico fino al punto 4 in entrambi i casi, dopodiché si dovrà cliccare con il tasto destro sulla chiave Windows Update e selezionare Elimina. Il PC andrà riavviato per rendere effettiva la modifica.
Considerazioni
È bene ricordare che l'aggiornamento continuo del sistema operativo è fondamentale per la sicurezza e la stabilità, e non è buona prassi utilizzare regolarmente un PC non aggiornato.
Può però nascere l'esigenza di dover agire diversamente e disattivare questa funzione, o semplicemente sfruttare la ricerca e installazione manuale; ad esempio per evitare aggiornamenti accertati come problematici.
Da sottolineare che quanto spiegato permette di bloccare solo gli aggiornamenti relativi a stabilità e sicurezza, NON i cosiddetti feature update, ovvero gli aggiornamenti di versione (due all'anno).
Tra i portatili Windows 10 più apprezzati troviamo il Huawei Matebook D, un 14 pollici Full HD con CPU i5-8250U, 8 GB di RAM e SSD da 256 GB a circa 900 euro.