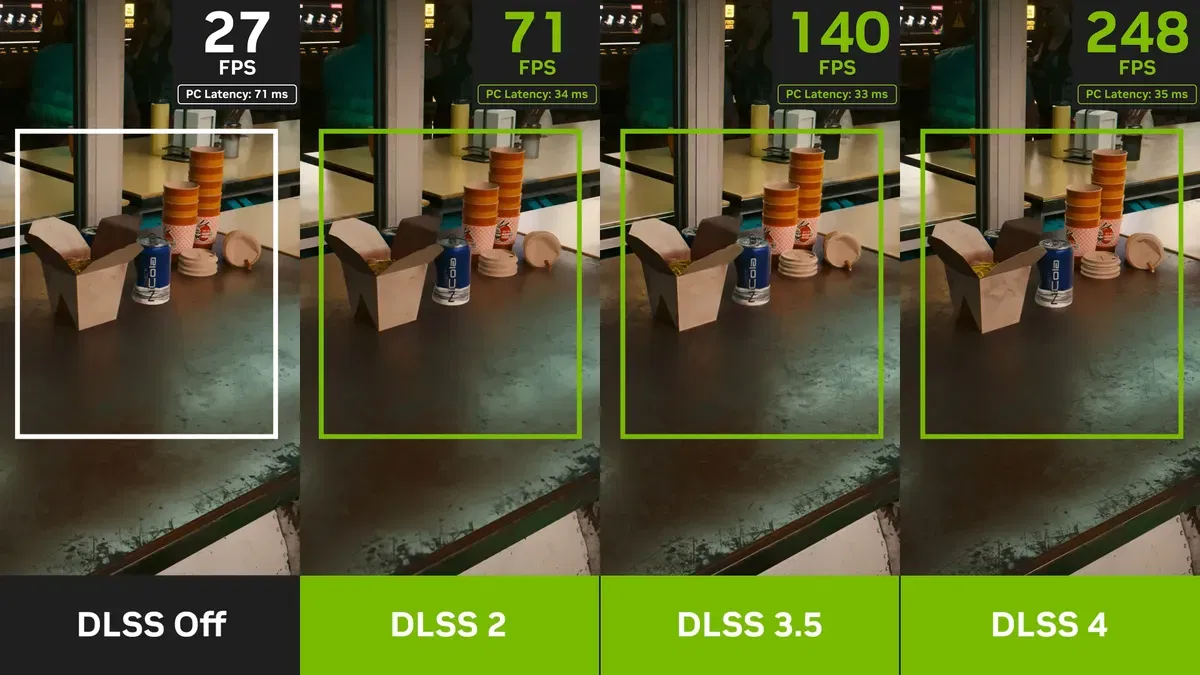Vi serve recuperare un vecchio file conservato in un backup di Windows usando un Mac? Partiamo da una buona notizia: è possibile recuperarlo ma serve un po' del vostro tempo, infatti Time Machine non è in grado di compiere questa operazione in modo autonomo.
In questa pagina ci dedicheremo a tre tipologie di Backup: Backup con cronologia file creati con Windows 10 e 8, Windows Backup di Windows 7 e System Image Backup generate da una qualsiasi versione di Windows.
Recuperare elementi da File History su Windows 10 e 8
La gestione di un backup su hard disk esterno con File History genera una struttura di cartelle ben determinata e visibile nel momento in cui colleghiamo il drive al Mac. Noteremo la presenza di una cartella denominata File History e usando Finder su Mac visualizzeremo questa struttura:
FileHistory/USERNAME/COMPUTERNAME/Data/C/Users/USERNAME/Documents

Potrebbe sembrare complesso ma così non è, infatti, all'interno di questa cartella ritroveremo tutti i file sottoposti a backup e collocati nella medesima struttura di cartelle presenti sul PC Windows: con un minimo di tempo e di impegno si raggiungerà l'obiettivo.
Recuperare file da un backup creato su Windows 7
Iniziamo con una premessa: il metodo che andremo a descrivere a breve non è consigliato e deve essere visto come una delle ultime opzioni a disposizione. Il motivo è semplice: i backup gestiti da Windows 7 quando sono aperti come descritto non mantengono la struttura delle cartelle. Se possibile, è decisamente più raccomandabile aprire il backup usando un sistema Windows, recuperare il file desiderato e trasferirlo al Mac con una comune chiavetta USB.
In alternativa, valutare anche la possibilità di installare Windows sul Mac sfruttando Boot Camp. Se però l'unica alternativa è Mac OS X collegate l'hard disk esterno al Mac e attraverso Finder aprite il backup.
La cartella principale avrà il nome del PC dal quale il backup proviene, mentre a livello di struttura si noteranno tre cartelle denominate "Backup Set", "Catalogs" e "MediaID.bin".
La cartella di nostro interesse è Backup Set al cui interno troveremo i backup veri e propri indicati con la data di creazione. Ricercare quindi la cartella di proprio interesse, probabilmente quella con data più recente, e aprirla: all'interno troveremo una serie di file .zip che rappresentano i backup incrementali creati da Windows 7. Nell'archivio .zip più datato sarà presente il primo backup fatto, mentre negli altri .zip saranno presenti i file successivamente aggiunti.

Per procedere al recupero del file è necessario copiare il file .zip sul Mac, aprirlo con un doppio click e ricercare il file desiderato. Di sicuro non è una operazione immediata, ma il risultato con un po' di sforzo è facilmente raggiungibile.

Recuperare un file da System Image Backup
Scegliendo di gestire un backup su Windows attraverso system image si troverà sul volume di archiviazione dedicato all'operazione un file denominato "MediaID.bin" e una cartella dal nome "WindowsImageBackup" al cui interno è collocata una cartella con il nome del PC e una serie di file in formato .VHDX. Si tratta di hard disk virtuali generati da Windows che non possono essere aperti direttamente al fine di estrarre un singolo file.

Per aggirare il problema è sufficiente installare Paragon VMDK Mounter il cui uso è gratuito. Questo strumento è assai valido e merita di essere tenuto nella "cassetta degli attrezzi" personale, infatti, permette di aprire svariati formati di immagini del disco.
Una volta installato il tool di Paragon è sufficiente fare doppio click sul file VHDX per aprirlo, anzi per essere più corretti per montarlo e renderlo accessibile dal Mac. Si potrà quindi accedere all'archivio e ricercare il file desiderato, copiandolo e incollandolo poi in un'altra posizione del disco.
Un'ultima raccomandazione: se il file .VHDX è salvato su un hard disk esterno formattato in NTFS è necessario trasferire tale file sul disco del Mac o su un volume con file system adatto, infatti, OS X può accedere in sola lettura a un volume NTFS. Ciò significa che utilizzando il tool di Paragon si visualizzerà un errore che non permetterà di montare il volume.
L'immagine seguente mostra ciò che potremmo vedere all'interno del file VHDX montato: nello specifico abbiamo visualizzato la cartella Utenti e le relative sottocartelle al cui interno sono solitamente archiviati i dati personali.