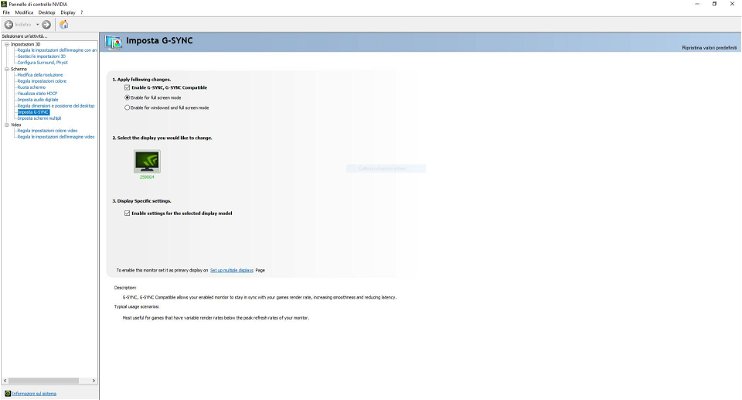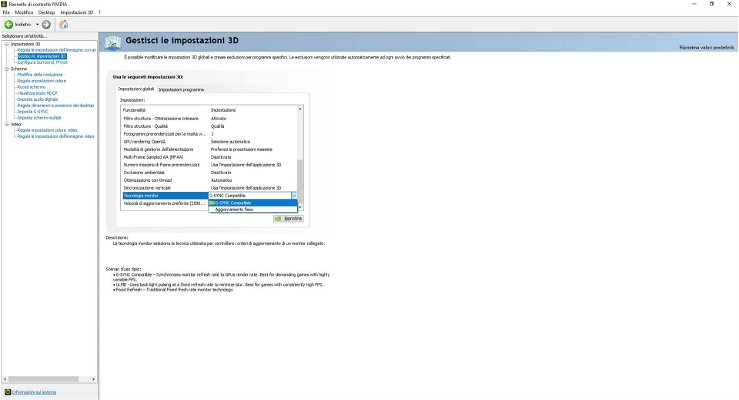Lo scorso gennaio Nvidia ha annunciato la compatibilità di diversi monitor con supporto ad AMD FreeSync con la tecnologia G-Sync, attivabile anche senza la presenza del modulo dedicato.
Alcuni utenti sono riusciti ad individuare anche altri schermi che, pur non essendo supportati ufficialmente dalla casa verde, permettono di attivare il G-Sync. In questo articolo tuttavia ci concentreremo solamente sui pannelli dichiarati compatibili da Nvidia.
I pre-requisiti
Sul sito ufficiale di Nvidia, sotto la voce "G-Sync compatible", potete trovare una lista sempre aggiornata dei vari monitor compatibili. Ripetiamo che vi sono altri monitor che alcuni utenti hanno scoperto supportare questa tecnologia, ma quelli nell’elenco sono testati direttamente dall'azienda e supportati al 100%.
Per usufruire del G-Sync è necessario disporre di una scheda grafica GTX di serie 10 o superiore, inoltre bisogna collegare il monitor e la scheda tramite cavo DisplayPort.
Come abilitare il G-Sync
Innanzitutto, scaricate l’Nvidia Game Ready Driver. Il supporto al G-Sync inizia con la versione 417.71 e, grazie anche ai nostri test, possiamo garantirne il funzionamento fino alla versione 419.35, datato 5 marzo 2019.
Una volta che i driver sono stati installati è necessario eseguire un riavvio di Windows e attivare l’opzione FreeSync nelle impostazioni del monitor. La voce “Abilita G-Sync” dovrebbe ora essere disponibile nel Pannello di Controllo Nvidia.
Se così non fosse, potrebbe essere utile andare su “Gestisci impostazioni 3D”, quindi selezionare “Impostazioni Globali”. A questo punto scorrete verso il basso fino a “Tecnologia Monitor” e selezionate “Compatibile con G-Sync”.
Ecco fatto! Ora avete completo accesso alla tecnologia G-Sync sul vostro monitor FreeSync.
I compromessi
Per sfruttare questa tecnologia vi sono inevitabilmente alcuni compromessi da accettare. Per fare un esempio, l’Acer Nitro XV273K è un monitor 4K con HDR, ma attivando la tecnologia dell’High Dinamic Range non è più possibile abilitare il G-Sync dal pannello Nvidia. Nel caso abbiate uno schermo con questa tecnologia, farete meglio ad acquistare una scheda video AMD per sfruttarlo a dovere.
Attivare il G-Sync disabilita anche l’overdrive a refresh rate variabili, potreste quindi riscontrare problemi di motion blur quando il framerate cala sotto i 100 FPS.
Si potrebbero anche avere problemi utilizzando il G-Sync in modalità finestra. Con la demo Nvidia Pendulum abbiamo notato diversi sfarfallii, che non dovrebbero essere presenti quando il G-Sync è attivo.
C’è da dire comunque che i monitor certificati ufficialmente da Nvidia funzionano bene col G-Sync anche se portati al massimo refresh rate supportato dal pannello, mentre gli altri potrebbero non comportarsi sempre in modo impeccabile, specialmente se sottoposti ad overclock. La maggior parte dei problemi è comunque destinata a sparire quando si gioca a schermo intero.
Conclusioni
È quindi possibile utilizzare il G-Sync sui monitor FreeSync presenti nella lista ufficiale di Nvidia con risultati soddisfacenti, tuttavia è necessario rinunciare a funzionalità come l’HDR e l’overdrive. Durante i nostri test non abbiamo riscontrato alcun problema e utilizzando due monitor G-Sync compatibili (l’Acer Nitro XV273K e l’AOC Agon AG241QX) non abbiamo notato differenze nei giochi tra la modalità G-Sync e quella FreeSync.
Se avete una GPU Nvidia ma state considerando di acquistare un monitor FreeSync vi sarà utile consultare la lista degli schermi che supportano ufficialmente il G-Sync, così da averne tutti i benefici risparmiando una cifra considerevole.