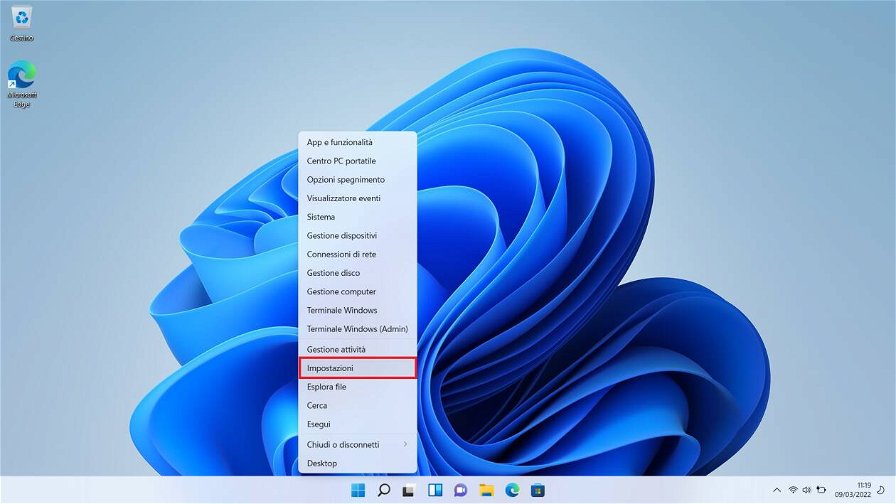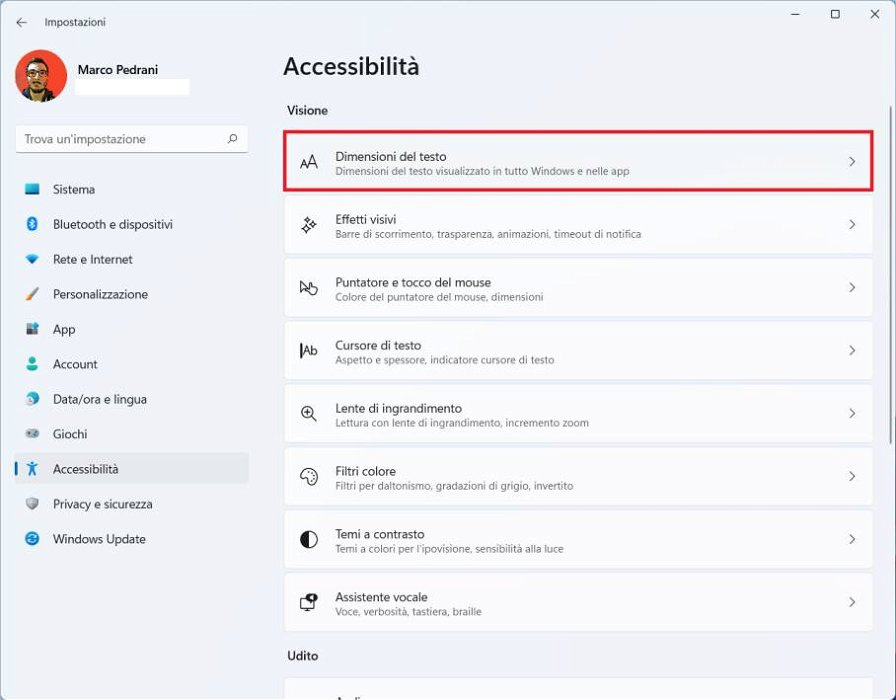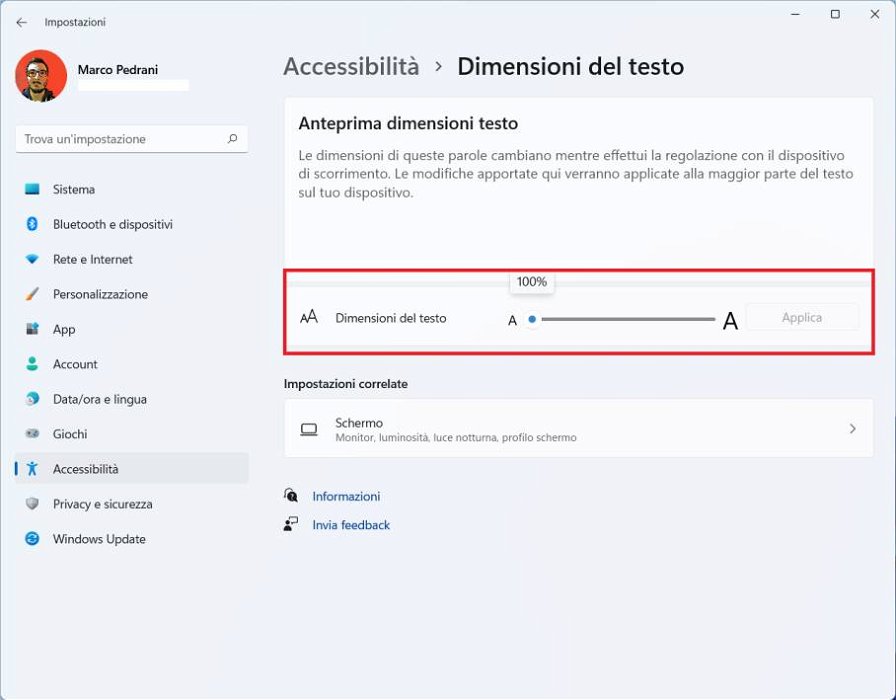Sono passati circa 5 mesi da quando Windows 11 è stato reso disponibile e in molti hanno effettuato l’aggiornamento curiosi di provare il nuovo OS di Microsoft. Alcuni utenti tuttavia potrebbero ancora dover imparare a conoscere a fondo il sistema operativo, e pertanto alcune funzionalità possono risultare ancora sconosciute. Questa guida ha lo scopo di mostrare passo per passo come modificare la dimensione del testo di Windows 11, una delle prime opzioni che un utente potrebbe voler cambiare per meglio adattare il PC alle proprie esigenze, che si tratti di vedere il testo più grande, o di rimpicciolirlo per avere più informazioni a schermo. Vediamo quindi quali sono i passaggi da effettuare per avere la dimensione testo desiderata.
Come cambiare la dimensione del testo in Windows 11
La prima cosa da fare è quella di aprire le Impostazioni di Windows, premendo con il tasto destro del mouse sull’icona Start presente nella barra delle applicazioni e successivamente, nel menù che si è aperto, cliccare su Impostazioni. In alternativa è possibile premere la combinazione di tasti Windows + i.
Una volta aperto il menù delle impostazioni, bisogna fare clic sulla voce “Accessibilità” presente nella parte sinistra della schermata, dopodiché selezionare la voce “Dimensione Testo”.
A questo punto è possibile modificare a piacimento la dimensione del testo del sistema, semplicemente trascinando il cerchio sul cursore verso destra (per aumentarla) o verso sinistra (per diminuirla).
Spostando il cursore, sopra di esso apparirà un numero in percentuale che indica la dimensione di testo attuale rispetto a quella predefinita che è del 100%. Spostando ad esempio il cursore fino a far comparire il valore 200% si avrà un testo due volte più grande. Una volta selezionata la dimensione preferita è sufficiente cliccare su “Applica”.
Fatto ciò, tutto il testo e i caratteri di Windows saranno immediatamente visibili nella dimensione precedentemente scelta. Può tuttavia capitare che alcuni caratteri o parti di testo risultino troppo grandi per lo spazio originariamente previsto per il loro inserimento: in questo caso, appariranno tre punti di sospensione.
Ora che la dimensione è stata cambiata è possibile chiudere la finestra delle impostazioni. Le modifiche apportate resteranno tali anche una volta riavviato il sistema, quindi non ci sarà bisogno di cambiare la dimensione del testo ogni volta che si avvia Windows 11.
Se si volesse procedere a modificare nuovamente la dimensione del testo, basterà ripetere la procedura seguendo gli stessi passaggi descritti poco sopra. Per tornare alle impostazioni predefinite basterà portare la dimensione dei caratteri al 100%.