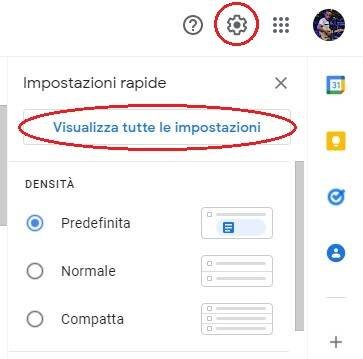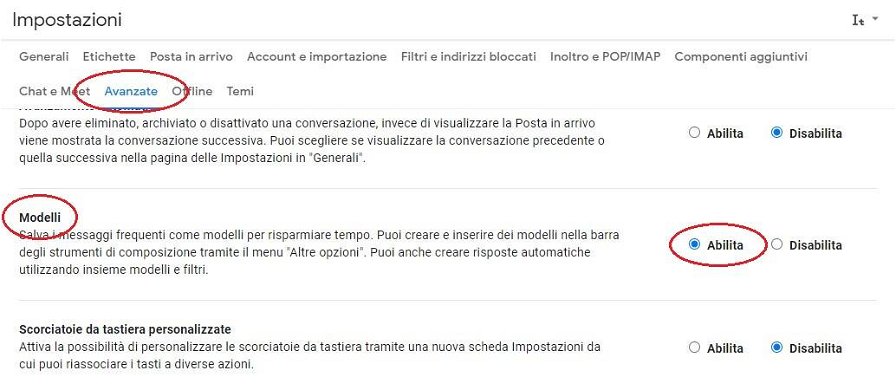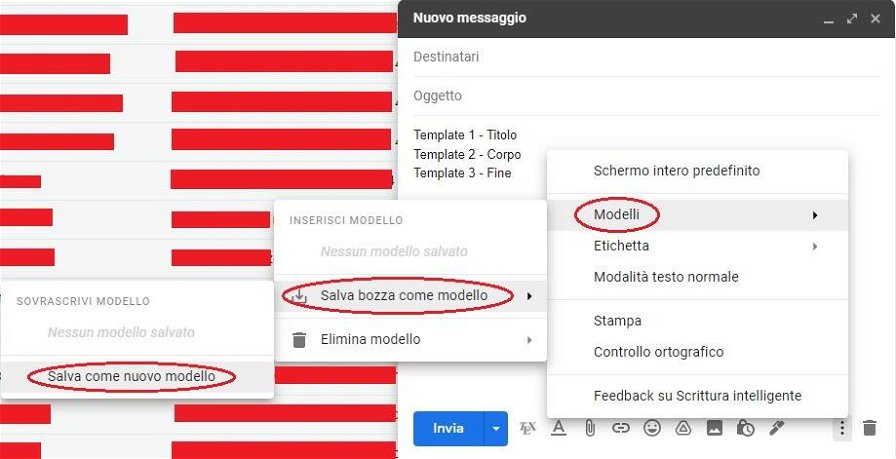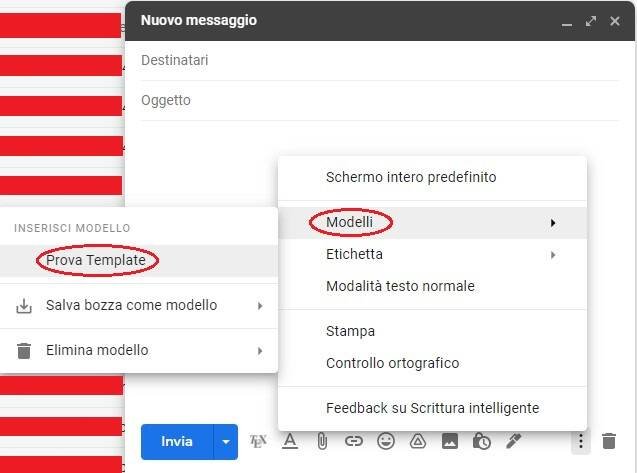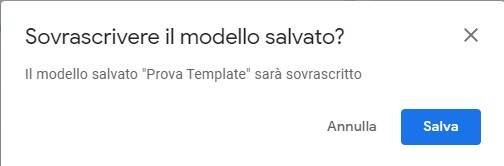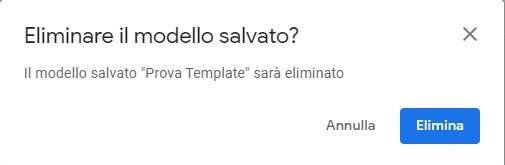Molte volte vi sarà capitato, magari per questioni lavorative, di inviare una mail che segue sempre lo stesso template: ogni volta ci ritroviamo a copiare lo schema di base da una mail già inviata in precedenza, aggiornando i dati di volta in volta con quelli più recenti. Oppure casi in cui dobbiamo contattare più persone, elaborando un messaggio personalizzato per ognuna di esse, ma lasciando intatta la base di ciò che viene scritto. Sarebbe comodo avere a disposizione un modello da poter usare, così da velocizzare le operazioni; ebbene, sappiate che su Gmail è possibile creare e usare modelli proprio per questo scopo.
Per velocizzare questo processo, il client di posta Gmail offre un servizio di creazione dei template (o modelli, che dir si voglia), compreso in tutti gli account, che permette di avere a disposizione una base già pronta per la stesura di una mail, sulla quale bisogna poi solamente modificare i dati della persona che si sta contattando o aggiungere eventuali aggiornamenti ai dati già immessi in precedenza. Tramite questa semplice guida, vedremo come creare e usare i modelli in Gmail, modificarne uno già presente o eliminare quelli inutilizzati in pochi passaggi, rendendo più veloce il lavoro futuro.
Attivare i modelli su Gmail
- Il primo passo è quello di abilitare i template sul vostro account Gmail: per far ciò, cliccate sull'icona delle impostazioni accanto alla vostra immagine del profilo e selezione "Visualizza tutte le impostazioni";
- Fate click su "Avanzate", abilitate i modelli e infine date conferma cliccando su "Salva modifiche";
- Una volta che la pagina viene aggiornata, scrivete una nuova mail per preparare il vostro modello. Una volta terminato, cliccate sui tre puntini in basso a destra e spostatevi tra i vari menu seguendo il seguente schema: Modelli > Salva bozza come modello > Salva come nuovo modello;
- Inserite il nome del vostro modello (che verrà poi impostato in automatico come l'oggetto della mail ogni volta che lo utilizzerete) e fate click su "Salva" per completare la procedura;
- Una volta salvato, per inserire direttamente il modello nella scrittura di una mail sarà sufficiente cliccare i tre puntini in basso a destra e seguire lo schema Modelli > nome_modello (nel nostro caso "Prova Template").
Modificare un modello su Gmail
Se avete necessità di modificare un modello creato in precedenza, il procedimento è più semplice di quanto possiate immaginare:
- Inserite, come visto in precedenza, il modello già creato e che intendete modificare nella mail;
- Modificate il testo già inserito nella fase di creazione, con quello che deve essere il nuovo testo del modello;
- Salvate il nuovo modello (come avete già fatto in precedenza), ma invece di crearne uno nuovo, fate click sul nome del modello che stavate già utilizzando. Gmail vi chiederà se volete sovrascrivere il modello attuale, quindi date conferma.
Eliminare un modello già creato
Anche nel caso in cui abbiate bisogno di eliminare un modello creato in precedenza e che non utilizzate più, la procedura è abbastanza semplice:
- Cliccate su "Scrivi" per far aprire la finestra di scrittura di una nuova mail;
- Qui fate click sui tre puntini (come al solito), e, seguendo lo schema Modelli > Elimina modello, selezionate il nome del modello che desiderate eliminare;
- Date conferma nella finestra di avviso che appare, per eliminare definitivamente il modello.
E il gioco è fatto.