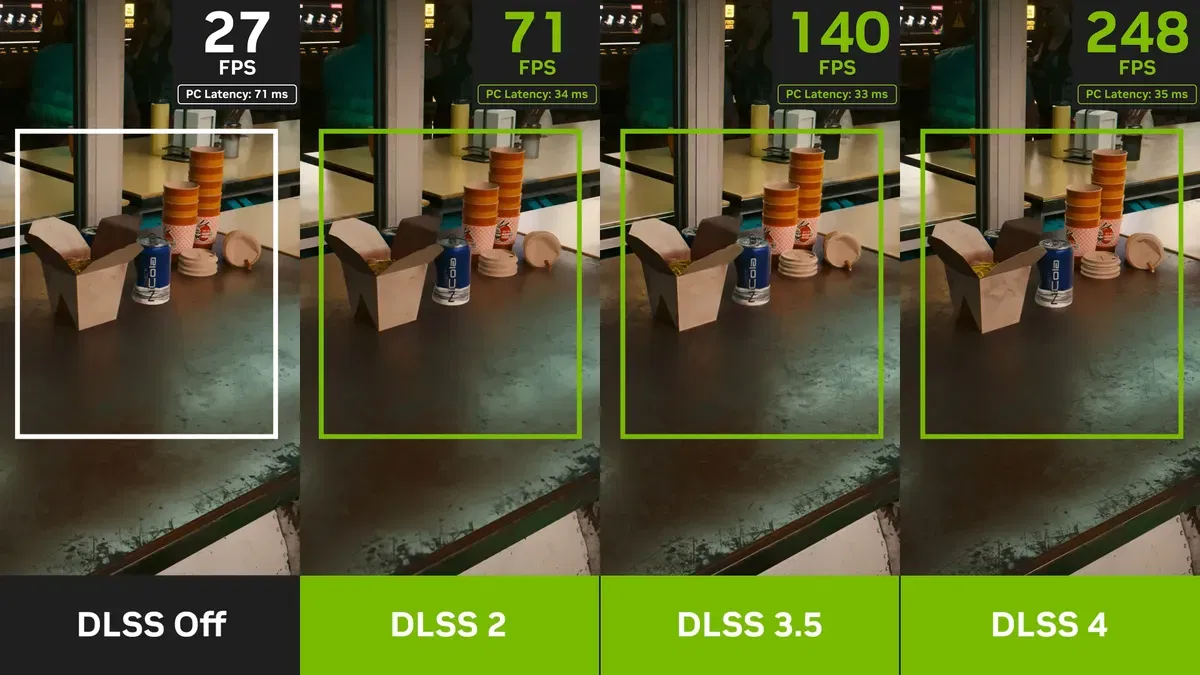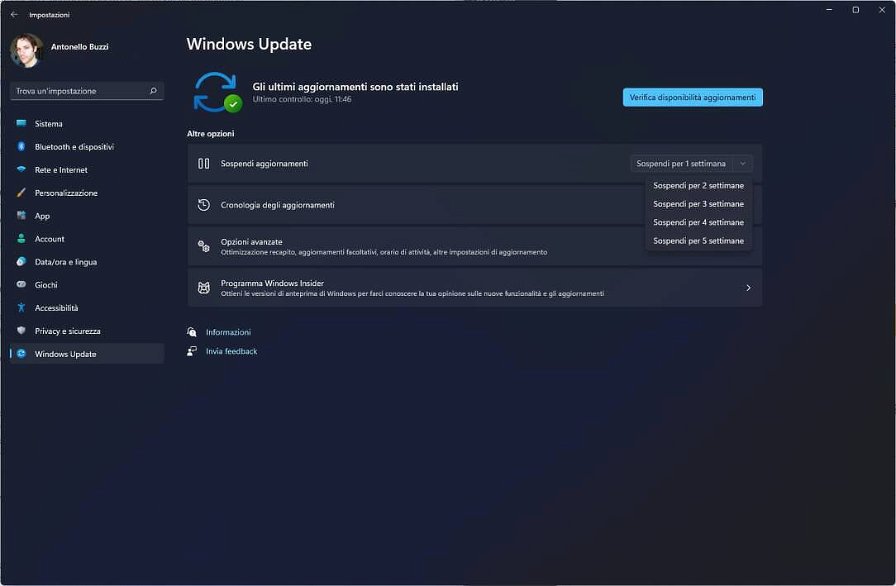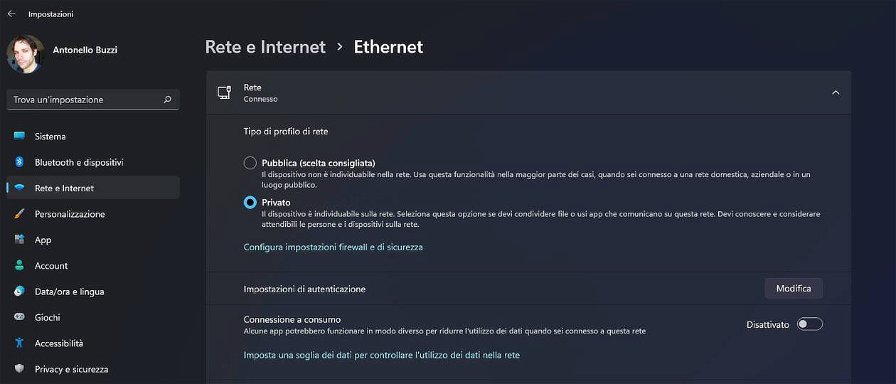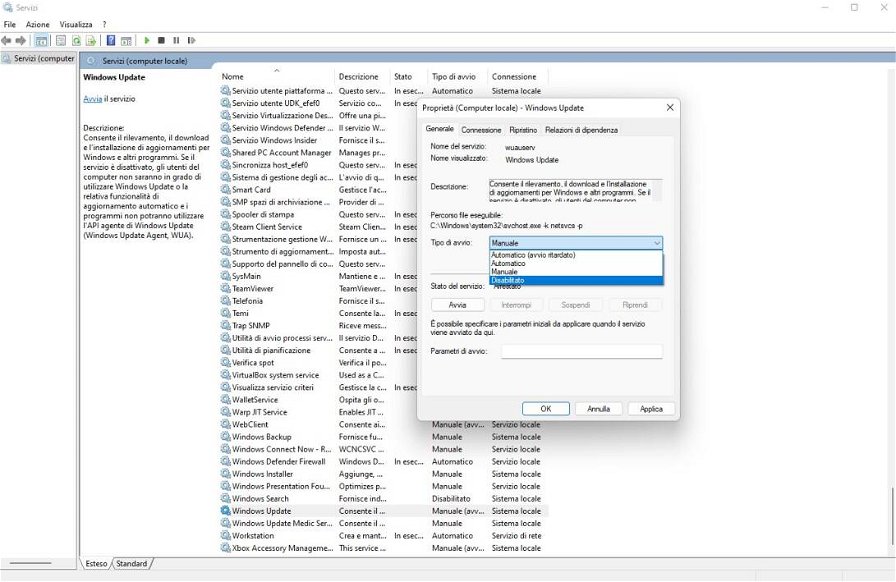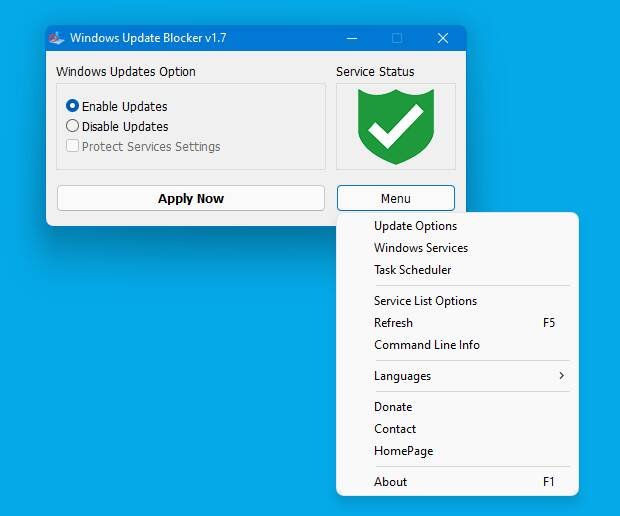Sappiamo che gli aggiornamenti sono fondamentali per mantenere sempre sicuro il proprio sistema operativo ed evitare che eventuali malintenzionati sfruttino vulnerabilità e bug per accedere al dispositivo o, peggio, infettarlo con qualche ransomware e chiedere un riscatto per i dati personali (o aziendali). Tuttavia spesso, oltre a risolvere problemi, i periodici update di Windows 11 introducono alcune nuove funzionalità e non sempre le cose vanno per il verso giusto.
Proprio per questo motivo, molti potrebbero essere piuttosto restii a scaricare e installare gli aggiornamenti non appena vengono resi disponibili, così da verificare l'assenza di potenziali problemi. Inoltre, non va trascurato il fatto che gli aggiornamenti potrebbero essere installati, sebbene Microsoft abbia decisamente migliorato la situazione da questo punto di vista, nel momento meno opportuno, magari mentre state terminando un importante lavoro e dovete rispettare una scadenza piuttosto stretta.
In questo articolo, vi spiegheremo come disattivare gli aggiornamenti automatici di Windows 11, così da procedere alla loro installazione nel momento che riterrete più adeguato.
Rimandare l'aggiornamento
Windows 11 permette di posticipare l'installazione degli aggiornamenti fino a cinque settimane. Per farlo, andate in "Impostazioni" e recatevi nella sezione "Windows Update". Successivamente, dal menù a tendina di fianco alla voce "Sospendi aggiornamenti" potrete scegliere da una a cinque settimane. Nel caso voleste riprendere prima del termine impostato, vi basterà tornare in questa sezione e selezionare "Riprendi aggiornamenti" per effettuare tutti gli update in maniera manuale.
Impostare una connessione a consumo per evitare aggiornamenti corposi
Windows 11 può limitare gli aggiornamenti in presenza di una connessione a consumo, in modo da non far consumare troppa banda e spendere denaro agli utenti. Di conseguenza, potete utilizzare questo trucchetto anche per evitare che il sistema operativo scarichi gli aggiornamenti di maggiori dimensioni.
Per attivare tale opzione, non dovrete far altro che dirigervi in "Impostazioni">"Rete e Internet">"Wi-Fi" (o "Ethernet", a seconda della vostra connessione). Infine, vi basterà attivare l'opzione "Connessione a consumo".
Disattivare gli aggiornamenti di Windows 11 usando il Service Manager
Gli update di Windows 11 vengono gestiti tramite un apposito servizio che può essere disattivato, portando di conseguenza all'impossibilità di aggiornare il sistema. Per farlo, aprite l'applicazione "Servizi" (il modo più semplice è tramite la ricerca di Windows) e cercate la voce "Windows Update". Successivamente, in "Tipo di avvio" selezionate "Disabilitato" e riavviate il PC.
Disattivare gli aggiornamenti di Windows 11 usando Windows Update Blocker
Il metodo precedente potrebbe risultare un po' scomodo per disabilitare e riattivare gli aggiornamenti di Windows 11 ogni volta, ma esiste un programma che effettua la stessa operazione con un semplice clic. Il suo nome è Windows Update Blocker e potete scaricarlo direttamente da qui. Una volta avviato, non vi resta che selezionare l'opzione desiderata e cliccare su "Apply Now".