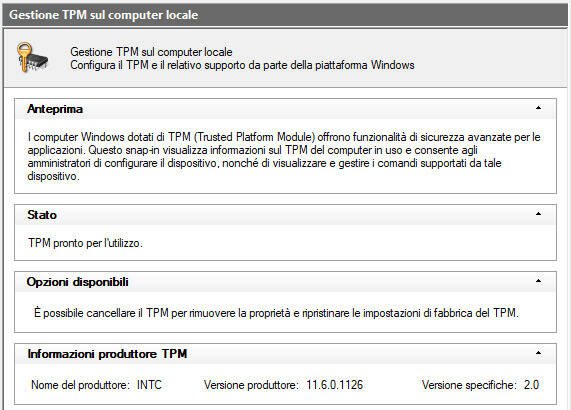Oggi vi riportiamo un'ottima guida redatta da Ilsoftware.it, che vi permetterà di preparare il PC per l'installazione di Windows 11. Vi state chiedendo perché è necessario preparare il PC per l'installazione di Windows 11? Semplice: sebbene "nelle puntate precedenti" la procedura di aggiornamento si è rivelata essere qualcosa di immediato e sbrigativo, il passaggio all'ultima versione del sistema operativo di Microsoft potrebbe rivelarsi un po' più insidioso del previsto, prevalentemente a causa del cambiamento dei requisiti minimi per l'installazione, che potrebbe risultare non soddisfatti anche da alcuni PC che vantano una componentistica abbastanza moderna.
Un altro disguido è quello causato dall'interruzione dell'utility "Controllo integrità PC", che aiutava l'utente a capire se il proprio computer fosse compatibile o meno con il nuovo aggiornamento: il problema sta nel fatto che questo software non specifica quali siano le problematiche nel caso di incompatibilità con l'aggiornamento, rendendo dunque difficile trovare un'eventuale soluzione. La miglior alternativa attuale è quella di scaricare il tool WhyNotWin11, che svolge sostanzialmente la stessa funzione dell'utility di Microsoft spiegando però quali siano esattamente i motivi per i quali non è possibile installare Windows 11 sul vostro PC.
In attesa che Microsoft risolva tutte le problematiche del caso, vi elenchiamo una serie di passaggi che sarebbe buona norma seguire prima di procedere all'aggiornamento, in modo da evitare qualsiasi tipo di intoppo durante e dopo l'installazione di Windows 11:
- Compatibilità del processore: Microsoft ha pubblicato una lista costantemente aggiornata nella quale potete verificare che la vostra CPU sia compatibile con il nuovo aggiornamento. Non lasciatevi turbare dal fatto che il vostro processore potrebbe risultare attualmente non compatibile: il rilascio della versione finale di Windows 11 è previsto per ottobre 2021, dunque è molto probabile che fino ad allora la lista venga ampliata;
- Modulo TPM 2.0: questo modulo è ormai da anni integrato nei processori con il compito di verificare l'integrità generale del sistema, sovrintendendo i compiti legati a sicurezza, autenticazione e generazione di chiavi crittografiche. Per verificare la presenza del TPM 2.0 è sufficiente utilizzare la combinazione di tasti Win + R e avviare il comando tpm.msc. Nel caso in cui il chip TPM dovesse risultare assente o disattivato, sarà necessario riavviare il sistema e accedere al BIOS UEFI. In Windows 10 si può premere Win + R, digitare "shutdown /r /fw /t 0 /f" e poi premere CTRL+SHIFT+INVIO per eseguire il comando con i diritti di amministratore e successivamente abilitare il chip via BIOS. Se il vostro PC dovesse risultare compatibile solamente con le specifiche TPM 1.2, ci sono due possibili strade da seguire: verificare sul sito del produttore se è disponibile un aggiornamento delle specifiche, oppure utilizzare un eventuale connettore libero sulla scheda madre per installare il modulo TPM 2.0 via hardware;
-
BIOS in modalità UEFI: per verificare la modalità impostata attualmente, è sufficiente utilizzare l'utility msinfo32 e accertarsi che sia presente la voce UEFI accanto a Modalità BIOS. Nel caso in cui sia attualmente selezionata la modalità Legacy, bisogna passare dallo schema MBR a quello GPT tramite il seguente comando (da eseguire come amministratore e dopo aver effettuato un backup generale):
mbr2gpt /convert /allowfullOS
Una volta effettuata la conversione, sarà possibile attivare la modalità UEFI dalle impostazioni del BIOS.
- Attivare Secure Boot accedendo alle impostazioni del BIOS;
- Compatibilità con DirectX 12: Windows 11 richiede che la vostra scheda grafica sia compatibile con l'ultima versione di DirectX. Sebbene sembri un requisito scontato, alcuni PC si sono ritrovati fuori dalla lista di dispositivi compatibili proprio per questo motivo, dunque vi consigliamo di verificare anche la versione di DirectX prima di procedere con l'aggiornamento. È possibile effettuare la procedura di verifica utilizzando la combinazione Win + R ed eseguendo il comando dxdiag.