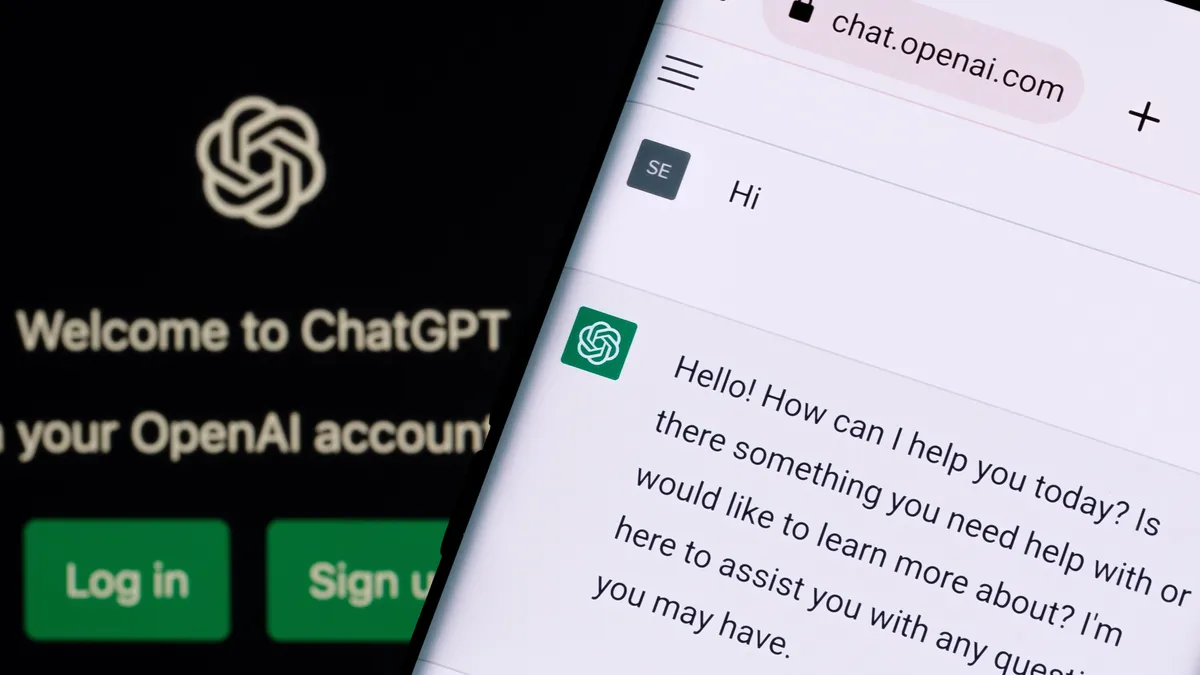Ci sono moltissimi strumenti per misurare le prestazioni di un'unità di archiviazione, che si tratti di un SSD o di un Hard Disk. Tra questi c'è anche DiskSpd, strumento sviluppato da Microsoft che funziona tramite riga di comando e che permette di misurare velocemente le prestazioni di un disco.
DiskSpd include una miriade di opzioni, che permettono anche di stressare un'unità per valutarne la resistenza, oltre a misurare le operazioni di input/output al secondo e le velocità massime in lettura e scrittura.
In questa guida vedremo come testare le prestazioni del disco con DiskSpd su Windows, inoltre vi forniremo una panoramica delle diverse opzioni disponibili per farvi capire al meglio il funzionamento del software.
Come testare le prestazioni del disco con DiskSpd
Innanzitutto, scaricate DiskSpd cliccando direttamente qui, quindi estraete l'archivio in una cartella facilmente raggiungibile del vostro PC. Ora avviate il Prompt dei comandi come amministratore: cercate "CMD" nel menu Start, cliccate col destro sull'icona e quindi scegliete Esegui come amministratore.
Spostatevi nella cartella dove avete estratto DiskSpd con il comando "cd". Se ad esempio l'avete estratto nel percorso C:\DiskSpd, il comando per spostarsi nella cartella sarà "cd C:\DiskSpd". Ora identificate il vostro tipo di processore (32 bit, 64 bit o ARM) e spostatevi nella sottocartella corrispondente: se ad esempio avete un processore 64 bit, usate il comando "cd C:\DiskSpd\amd64".
Per eseguire il benchmark dovrete dare in input diversi valori, quali la durata del test, il tempo di riscaldamento e di raffreddamento prima e dopo il test, le dimensioni del file da usare per i test, il numero di thread da usare e così via. Qui sotto vi lasciamo un elenco delle varie opzioni per usare DiskSpd correttamente. Ricordate che DiskSpd è case-sensitive, quindi c'è differenza tra lettere minuscole e maiuscole.
- -d: quanto tempo dura il test, in secondi;
- -W: il tempo di riscaldamento prima del test;
- -C: il tempo di raffreddamento dopo il test;
- -c: la dimensione del file da usare per i test (ad esempio -c128M per un file da 128MiB);
- -t: il numero di thread da usare;
- -o: il numero di richieste I/O per target per thread;
- -b: le dimensioni del blocco (di default 64K);
- -L: misura la latenza;
- -r: genera I/O casuali;
- -s: evita gli I/O casuali generati da "-r";
- -Sh: disabilita il write caching software e hardware;
- -w: specifica la percentuale di richiesta in lettura e scrittura. Usare "100" implica che il comando scriverà per il 100% del tempo, mentre con "0" leggerà per il 100% del tempo.
Oltre a questi ci sono altri input che si possono dare: uno riguarda il percorso in cui salvare il file creato per il test, ad esempio c:\filetest.dat, un altro permette di salvare in formato testo i risultati scrivendo, ad esempio "> c:\risultati.txt". In ogni caso, il comando "diskspd /?" permette di visualizzare tutte le opzioni disponibili.
Un esempio di comando con DiskSpd per testare un'unità, con tutte le opzioni di cui vi abbiamo parlato, può essere questo:
diskspd -d60 -W10 -C10 -c128M -t4 -o4 -b32k -L -r -Sh -w50 c:\FileTest.dat > c:\Risultati.txt
Come interpretare i risultati di DiskSpd
Una volta completato il benchmark i risultati saranno mostrati nella finestra nel terminale o salvati in un file di testo, a seconda dell'opzione che avete scelto. I risultati sono divisi in varie sezioni, per facilitarne la lettura.
La sezione "Total IO" mostra lettura e scrittura per thread, facendo una media delle prestazioni in Mebibytes al secondo (nella colonna MiB/s) e indicando il totale delle operazioni I/O avvenute in quel periodo. La sezione "Read IO" mostra unicamente le statistiche in lettura, mentre quella "Write IO" i risultati ottenuti in scrittura.
Ovviamente le informazioni che si ottengono con DiskSpd acquistano maggior significato se si sa anche quali sarebbero le prestazioni attese. Se si conoscono velocità in lettura e scritture previste dall'unità, è più semplice capire se l'HDD o l'SSD che si sta testando funziona correttamente o ha qualche problema.