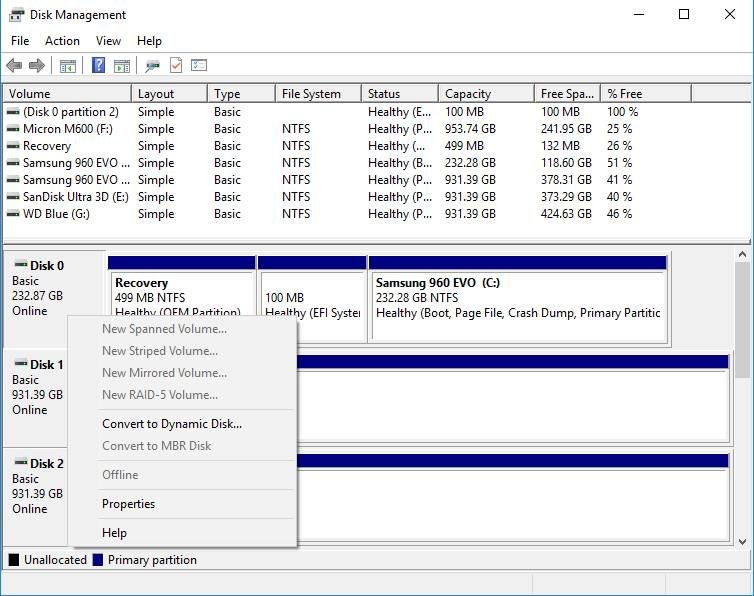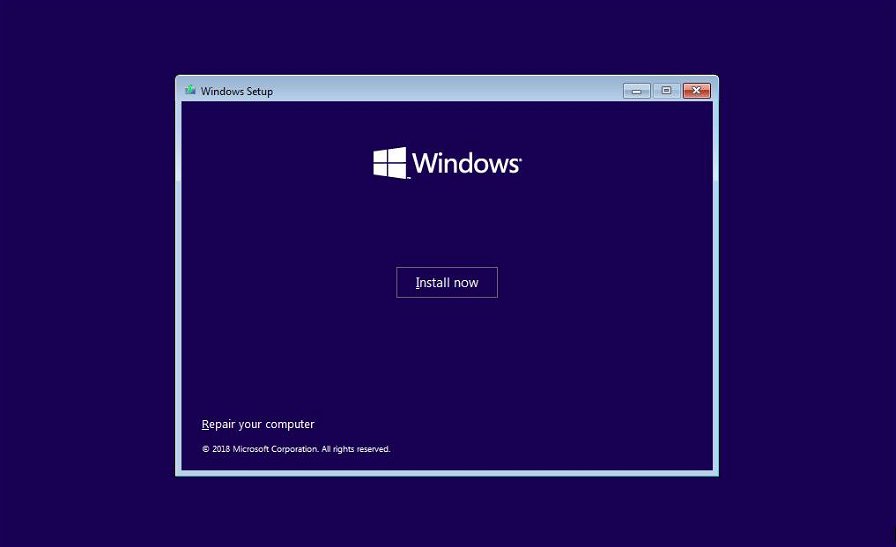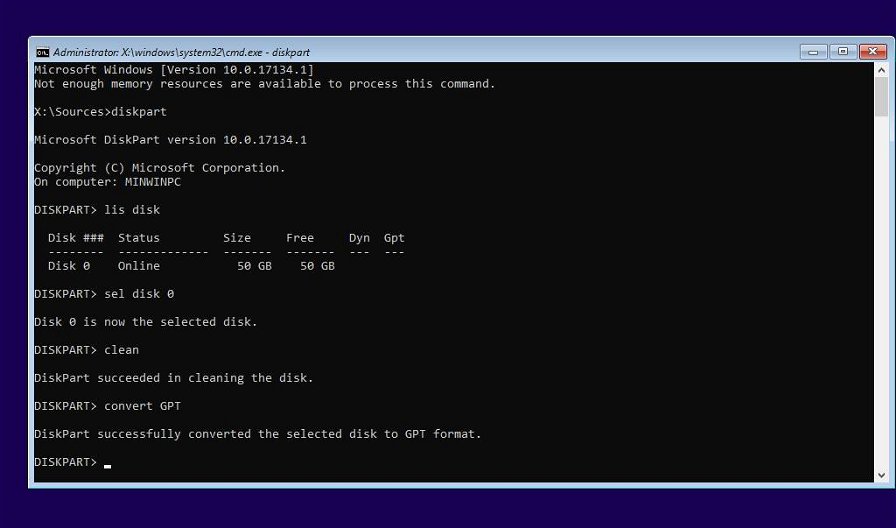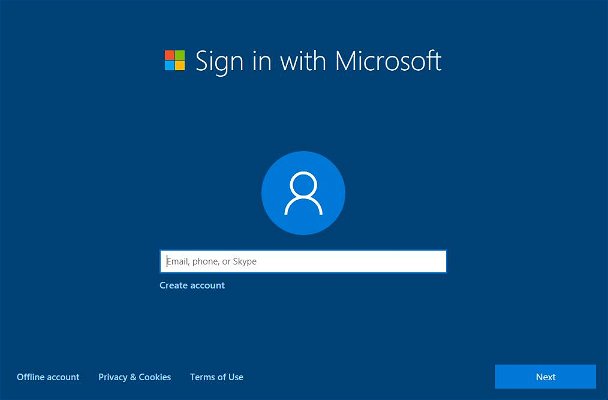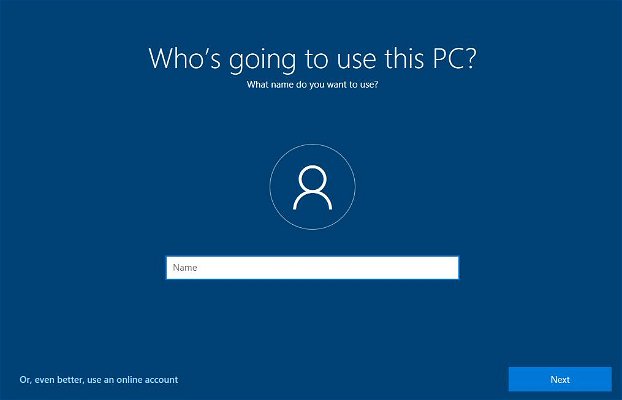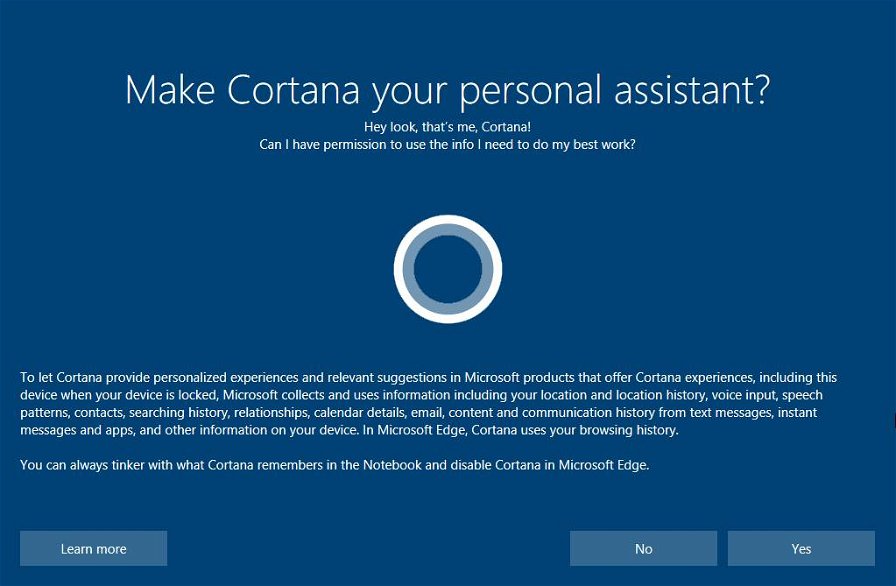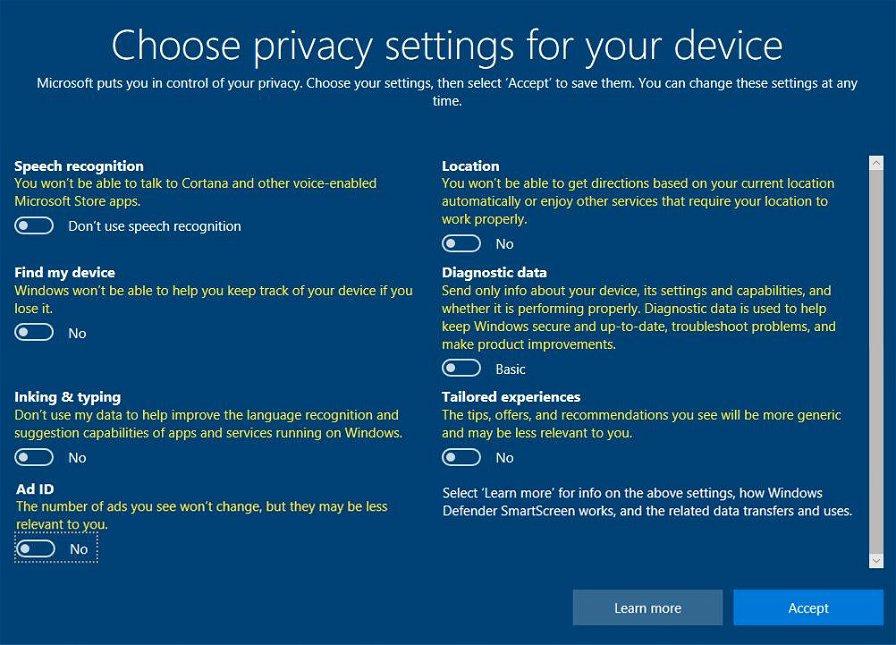Un altro modo per velocizzare il vostro tempo di avvio è overcloccare la vostra CPU e configurare le vostre RAM manualmente. Più alte sono le frequenze, più operazioni CPU e RAM possono fare in un dato secondo. Overcloccando dai 3,7 GHz base la nostra CPU Core i7-8700K e impostando manualmente la DRAM, siamo riusciti a velocizzare POST e tempi di caricamento di Windows.
Nello specifico abbiamo spinto il chip a 5,1 GHz. Passare da una frequenza stock della CPU di 3,7 a 5,1 GHz ha portato a un tempo di avvio 0,57 secondi più rapido. Allo stesso modo, impostare il cache ratio da 44 a 48 ci ha garantito 0,23 secondi di tempo di avvio più veloce.
Fate attenzione, questa non è una guida su come overcloccare, ma ne parliamo solo per mostrarvi i miglioramenti ottenuti mediante l'aumento delle frequenze. Un overclock improprio può danneggiare il vostro sistema, corrompere Windows e può invalidare la garanzia in alcuni casi. Per overcloccare il vostro sistema seguite una guida dettagliata e usate un buon dissipatore.
Ottimizzare Windows 10 per l'Avvio rapido
Di default Windows 10 ha molti servizi e funzioni che si avviano immediatamente e che potrebbero essere utili ad alcuni utenti, ma allo stesso tempo rallentano l'avvio. Ecco come velocizzare l'avvio di Windows 10 - i consigli valgono per tutti, non importa l'hardware a vostra disposizione.
Installazione pulita
Se state creando un nuovo computer da zero o volete fare una reinstallazione per avere un po' di pulizia, potete cambiare alcune impostazioni per un avvio più veloce. Quando installate da zero Windows 10, assicuratevi che, come affermato prima, CSM sia disabilitato nel menu UEFI. Se lo è, la vostra installazione formatterà il vostro dispositivo di archiviazione con un layout GUID Partition Table (GPT) e non Master Boot Record (MBR).
Questo è differente dal formattare un'unità in NTFS, exFAT, HFS+ o EXT4. Si tratta dello schema di partizionamento principale che definisce il layout base per le partizioni e perciò, lo spazio in cui sarà scritto il file system. GPT ha il beneficio di essere in grado di avviare da partizioni oltre 2,2 TB, tabelle di partizionamento ridondanti e campi CRC32 per un migliorata integrità nel partizionamento della struttura dati, e supportare un massimo di 128 partizioni primarie. Perciò, è quasi sempre una buona mossa assicurarvi di usare GPT quando possibile per il vostro sistema UEFI.
Controllate se l'installazione è già formattata UEFI GPT
Andate in Gestione Disco, selezionate il disco in cui c'è il sistema operativo, fate click con il tasto destro e "Converti in disco GPT" dovrebbe essere grigio; ciò significa che siete già "a posto".
Assicuratevi che SSD / HDD sia già formattato GPT durante un'installazione pulita
Come sempre, se state per riformattare il vostro disco, assicuratevi di fare il backup di ogni dato se non volete perderlo. I seguenti passaggi cancelleranno il vostro dispositivo di archiviazione. Assicuratevi di scollegare qualsiasi altra unità del vostro sistema per assicurarvi di non cancellare accidentalmente le partizioni dei vostri dischi deputati all'archiviazione dei dati.
Dopo aver avviato il supporto di installazione di Windows, assicuratevi che CSM sia disabilitato e selezionate il vostro supporto di avvio con l'opzione "UEFI: >nome del supporto di installazione<", usando i seguenti passaggi.
Dopo aver selezionato la lingua e cliccato su avanti, vedrete la finestra "Installa ora". Prima di installare premete Shift + F10 e dovrebbe apparirvi un prompt dei comandi.
- Nel prompt dei comandi digitate "diskpart" e premete Invio
- Digitate "list disk" e premete Invio
- Digitate "select disk X" (dove X è l'unità in cui state installando Windows) e premete Invio
- Digitate "clean" e premete Invio
- Digitate "convert GPT" e premete Invio
- Ora potete uscire e avviare la vostra installazione di Windows.
Account, Cortana e Privacy
Account utente
Create un account offline e inserite una password vuota quando il processo di installazione di Windows vi chiede di creare un account. Dato che non c'è password, il sistema si avvierà direttamente al desktop, senza chiedervi dati di login. Potete anche usare una password e usare "netplwiz" per completare in automatico la vostra password all'avvio.
Per l'uso quotidiano probabilmente vorrete sfruttare i vantaggi di avere un account Microsoft che sincronizza le vostre preferenze, ma l'account locale senza password è più veloce nell'ottica di avere il tempo di avvio più rapido in generale.
Cortana
Cortana può essere utile, ma l'assistente assorbe risorse del sistema durante l'avvio. Per il tempo di avvio più veloce possibile dovrete selezionare no a ogni opzione di Cortana durante l'installazione di Windows o disabilitarla successivamente.
Privacy
Quando l'installer passa alla pagina successiva dove vi chiede di scegliere le vostre impostazioni relative alla privacy, disabilitate tutto. Alcune di queste impostazioni, se attive, potrebbero essere benefiche per voi, ma caricano anche più servizi, potenzialmente rallentando il vostro tempo di avvio.