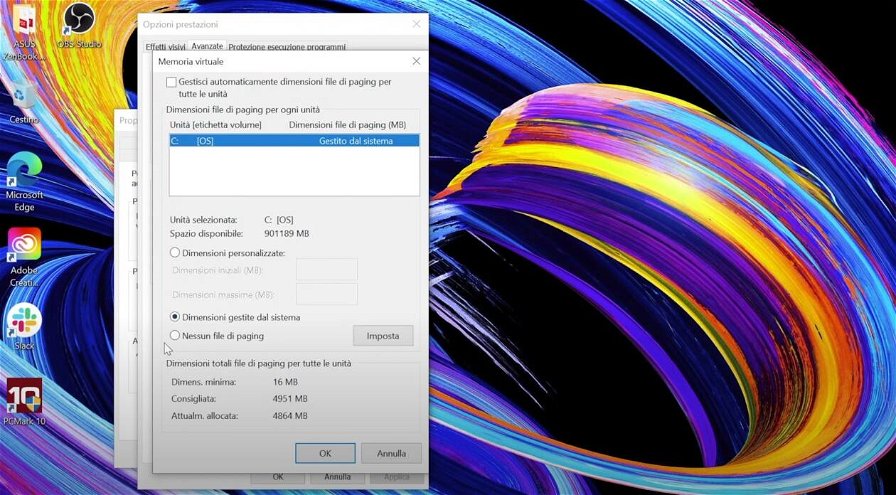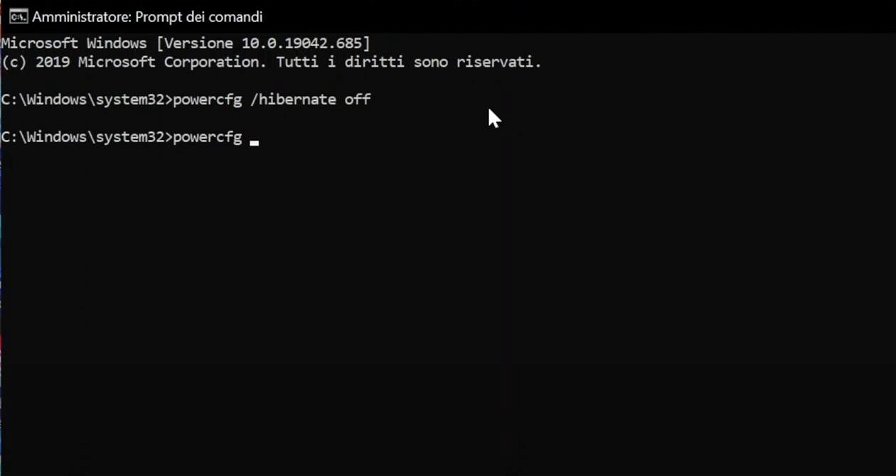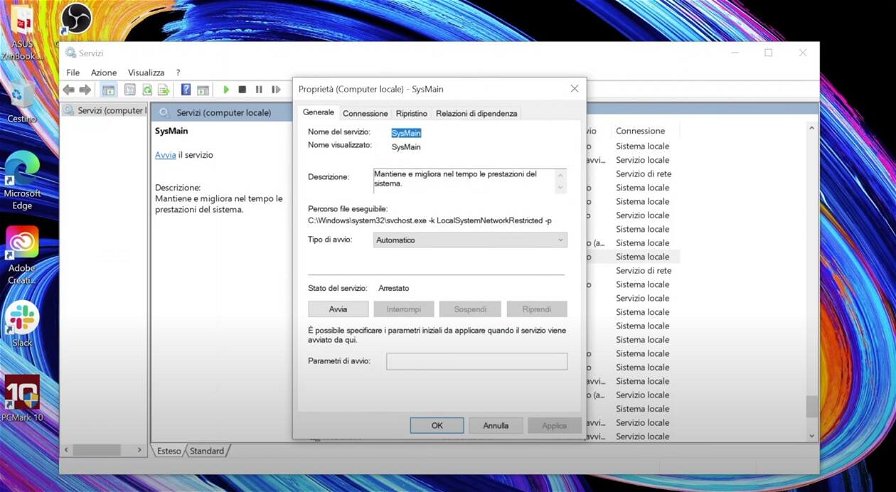Siete preoccupati per la durata del vostro SSD? Volete massimizzare la sua vita? In questo articolo vi parleremo di alcune precauzioni e soluzioni che potete adottare per aumentare la durata del vostro Solid State Drive. In primis, risponderemo a due domande fondamentali: perché c’è chi vuole allungare la vita di un SSD ed è vero che un SSD possiede cicli di scrittura e lettura limitati?
Un SSD è composto da chip di memoria, e queste celle di memoria hanno, per questioni fisiche, un determinato quantitativo di cicli di scrittura. Possono cambiare il loro stato per un numero finito di volte, dopodiché non riusciranno più a funzionare come dovrebbero e se ciò accadesse quel disco e quelle celle di memoria diventerebbero inutilizzabili. Quindi è vero che un SSD, o in generale qualsiasi dispositivo basato su memoria flash, come le pendrive o le memory card, non ha vita infinita.
Tuttavia, la quantità di cicli che le memorie moderne sono in grado di gestire è altissima. In pratica, utilizzando normalmente un dispositivo tutti i giorni, passeranno anni prima che un SSD smetta di funzionare perché giunto al termine di tutti i cicli di lettura e scrittura. Di conseguenza, i consigli che vi daremo potreste anche ignorarli e vivere serenamente, poiché sarà più probabile che vorrete cambiare quell'SSD per altri motivi prima che smetta di funzionare definitivamente.
Se avete sentito o letto di qualcuno che ha detto che il suo SSD si è consumato e ha smesso di funzionare in poco tempo, facilmente la causa del malfunzionamento è stata un'altra. Un difetto del prodotto o un sovraccarico di tensione è più probabile di qualsiasi altra cosa e queste situazioni non si possono prevenire, nemmeno applicando tutti i consigli che vi daremo più avanti nell'articolo.
Disabilitare il file di paging
Il sistema operativo sposta i dati delle applicazioni che state usando nella RAM. Quando questa memoria finisce, o se avete aperto applicazioni che non usate da diverso tempo, Windows utilizza al suo posto dello spazio sul disco fisso, quindi sull’SSD dove è installato il sistema operativo stesso.
Questa funzione, che è fatta per assicurare un corretto funzionamento dell'OS, richiede la scrittura sull’SSD di molti dati. Per evitare che ciò accada, avrete due possibilità: disabilitare il file di paging o spostarlo su un hard disk classico, nel caso lo abbiate.
Per far ciò, recatevi nelle impostazioni avanzate del sistema e cliccate su “Impostazioni” nella sezione “Prestazioni”. Successivamente dirigetevi nella sezione “avanzate” e poi premete il tasto “cambia” nella zona “Memoria Virtuale”. Qui potete scegliere dove memorizzare il file di paging, impostare lo spazio da dedicargli o, appunto, disabilitarlo completamente.
Disabilitare l'ibernazione
Quando non utilizzate per molto tempo un computer, questo può andare in uno stato di ibernazione. In pratica, è una funzione del sistema di risparmio energia che spegne il computer memorizzando prima il suo stato, cioè i programmi che avete aperto e i dati su cui stavate lavorando.
La modalità di ibernazione è sostanzialmente uguale a quella di sospensione, ma se in quest’ultimo caso i dati vengono memorizzati nella memoria RAM, con l'ibernazione vengono salvati sul disco fisso. In questa maniera il PC può spegnersi totalmente, mentre nella modalità di sospensione o “sleep” non si spegnerà mai del tutto, perché altrimenti i dati presenti nella memoria RAM verrebbero persi e quindi non sarebbe più possibile riavviarlo nelle medesime condizioni in cui si trovava al momento della sospensione.
Per disabilitare l’ibernazione, il metodo più semplice è lanciare il prompt dei comandi scrivendo “CMD” nel campo di ricerca di Windows, facendolo partire in modalità "amministratore". Poi basterà scrivere il comando “powercfg /hibernate off” ed eseguirlo premendo Invio. Non avrete alcuna risposta, ma la modalità di ibernazione sarà stata disattivata. Se vorrete riabilitarla la procedura è la stessa, ma il comando da utilizzare sarà "powercfg /hibernate on".
Non fare la deframmentazione
La pratica della deframmentazione, benefica per le prestazioni di un hard disk classico, è totalmente inutile su un SSD e oltretutto richiederebbe una riscrittura di praticamente tutti i dati presenti nel disco o quasi.
In un disco meccanico, dei piatti e una testina si muovono con l’obiettivo di posizionare quest'ultima sopra alla posizione dove sono presenti i dati da recuperare. Di conseguenza, se i dati necessari per un software sono sparsi su differenti piatti, ci sono molti movimenti fisici che devono essere compiuti per posizionare la testina su tutte le aree necessarie. La deframmentazione ha lo scopo di riordinare i dati in maniera tale che quelli correlati, cioè che servono quando si avvia una certa applicazione o si fa una certa operazione, siano tutti vicini tra loro. In questa maniera si può velocizzare l’operazione di lettura dei dati senza perdere tempo per spostare i piatti e la testina alla ricerca dei singoli dati.
La modalità di accesso alle celle di memoria di un SSD è differente: non ci sono parti in movimento, ma indirizzi fisici di memoria. Windows sa che i dati di cui necessita sono presenti in quei determinati indirizzi di memoria e il tempo per recuperarli è identico indifferentemente da dove si trovano. Per questo motivo la deframmentazione è una procedura totalmente inutile da fare su un SSD e che porterebbe solo a una riscrittura delle celle di memoria senza apportare alcun vantaggio.
Evitate i test
Spesso si prende un nuovo SSD quasi come una nuova scheda grafica e si vuole vedere quanto è veloce. Per farlo si effettuano dei benchmark e nel caso degli SSD alcuni test per verificare la velocità di trasferimento o le operazioni di input/output, che non fanno altro che scrivere dati. Si tratta di dati inutili, scritti e letti al solo scopo di fornirvi un risultato, che porteranno inevitabilmente a una riduzione della vita dell’SSD.
Abilitate AHCI e Trim
AHCI, acronimo che sta per “Advanced Host Controller interface”, è una funzione che permette al sistema operativo di accedere in modo più rapido al disco e di sfruttare alcune funzioni. Tra queste ultime, c’è anche quella chiamata TRIM, che permette al sistema operativo di informare l’SSD dei dati che non sono più necessari così che possano essere cancellati, in modo da contrastare il fenomeno che viene chiamato “Write amplification”, che porta alla scrittura di molti blocchi di dati. L’AHCI si abilita dal BIOS: cercate la voce “Configure SATA AS” e assicuratevi che sia selezionata l’opzione “AHCI”.
Per controllare se il TRIM è abilitato, aprite la powershell e digitate il comando:
fsutil behavior query DisableDeleteNotify
Se vi verrà fornito come risultato
"DisableDeleteNotify = 0"
allora il TRIM è abilitato. Potete abilitarlo e disabilitarlo con il comando
fsutil behavior set disabledeletenotify 0
inserendo "0" per abilitarlo e "1" per disabilitarlo.
Non effettuate una cancellazione sicura
Esistono software e soluzioni di “cancellazione sicura” dei dischi che vi sconsigliamo vivamente di usare su un SSD. Il motivo è che quando voi cancellate dei dati su un hard disk classico, in realtà quei dati non vengono cancellati veramente, bensì le celle di memoria vengono marcate come “scrivibili”. Il dato rimane presente fino a che un'altra informazione non verrà scritta su quella cella di memoria.
Una cancellazione sicura di un hard disk permette di scrivere e riscrivere l’intero disco con zero e uno, così da effettivamente fare sparire tutti i dati originali ed evitare che questi vengano recuperati. Gli SSD non funzionano in questo modo, visto che i dati vengono veramente cancellati, non sovrascritti. Quindi se effettuate una cancellazione sicura di un SSD, questo significa scrivere, anche più volte in base al software, tutte le celle, andando chiaramente a impattare sul numero massimo di cicli.
Disabilitare SysMain (SuperFetch)
Sysmain in Windows 10/11 (prefetch o superfetch nelle versioni di Windows precedenti) è una funzione che carica preventivamente nella memoria RAM non utilizzata i dati delle applicazioni che usate più frequentemente. Lo scopo di questa funzione è prevedere le applicazioni che vorrete usare e caricare i dati prima che vengano richiesti effettivamente, in modo tale che quando aprirete quello specifico software, esso verrà avviato più velocemente.
Tecnicamente questa funzione legge dei dati e li carica nella RAM, ma è possibile, o quantomeno ci sono state segnalazioni da parte di utenti, che a volte questo sistema non funzioni correttamente ed effettui delle operazioni sui dischi non volute.
Nel caso voleste disabilitare questa funzione, potrete farlo aprendo l’applicazione "servizi" (facilmente rintracciabile tramite la ricerca di Windows), scendere fino alla voce “SysMain” e disattivare il servizio cliccando con il tasto destro. Inoltre, potete anche visionare le sue proprietà e disabilitare l’avvio di default.


.png)