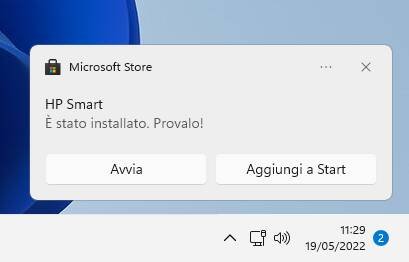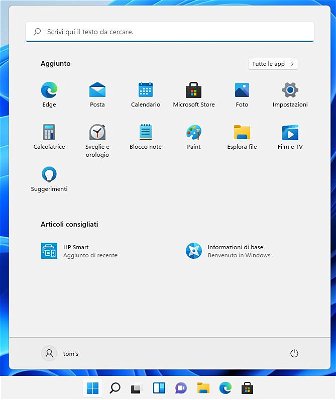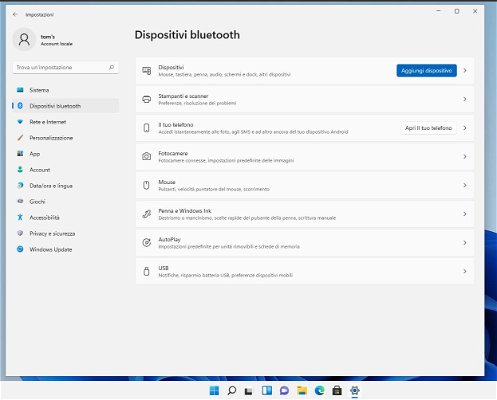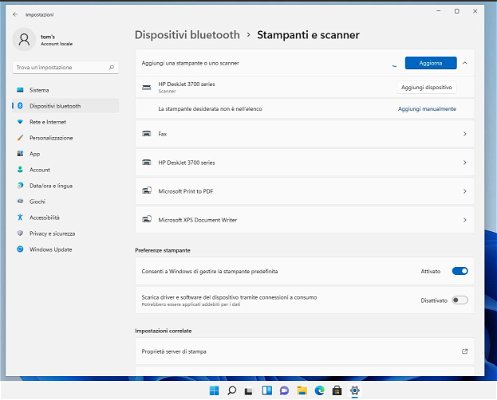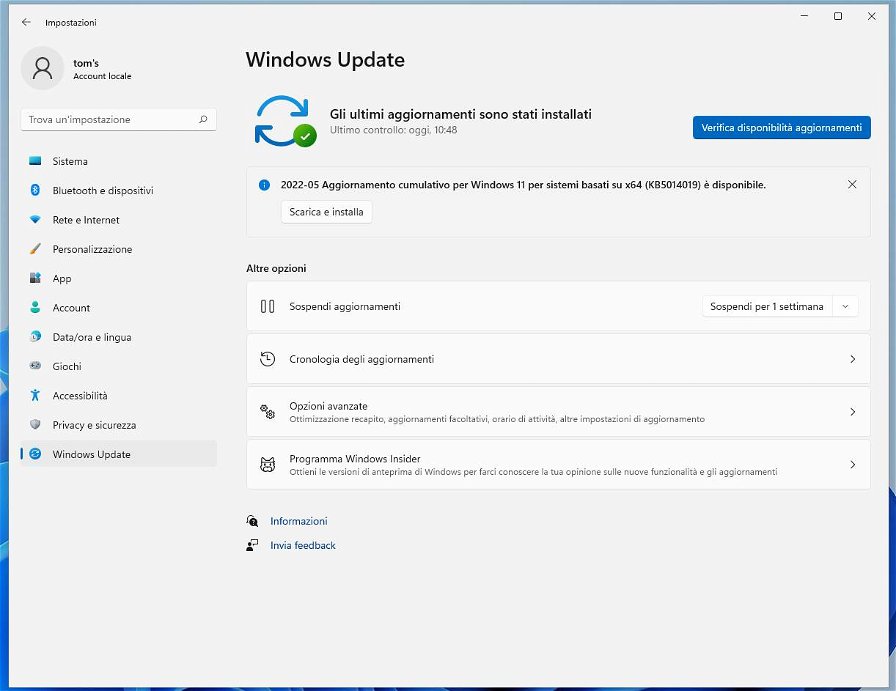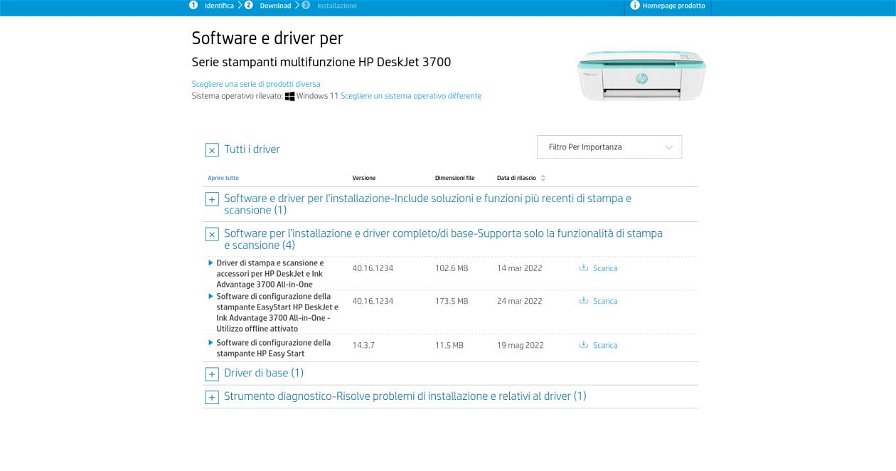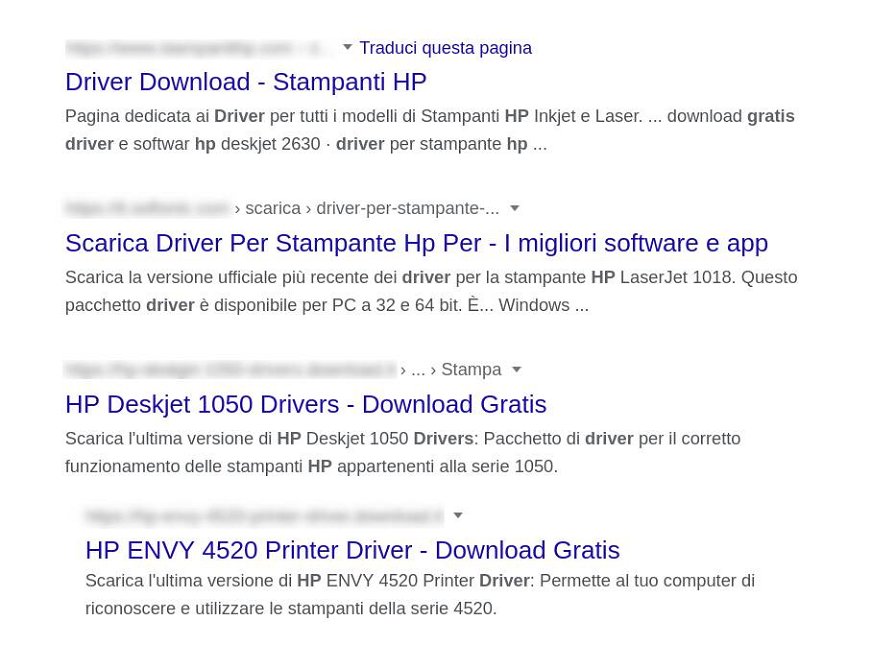Al giorno d'oggi installare una stampante è un'operazione abbastanza semplice e alla portata di tutti, almeno finché si parla di una delle migliori stampanti multifunzione sul mercato. Ma cosa succede se si ha a che fare con tecnologie di epoche diverse e stampanti con più di qualche anno sulle spalle, che magari hanno ancora i driver su CD? In questa guida cercheremo di districarci nel mondo delle stampanti e della loro gestione, spiegandovi come installare una stampante su Windows 11 e quali sono i diversi modi per farlo.
Installazione automatica di Windows 11
Un primo passaggio essenziale è verificare se Windows 11 ha già fatto tutto il lavoro per voi. Se avete comprato una stampante di ultima generazione, o ne avete una prodotta dopo il 2015, ci sono ottime possibilità che Windows abbia già scaricato i driver e il set di App necessarie al corretto funzionamento della vostra stampante nel momento in cui la avete collegata e accesa per la prima volta. Un segnale del buon esito di questa procedura è la notifica di avvenuta installazione della App del produttore in basso a sinistra.
Come verificare se la stampante è installata
Se vi siete persi la notifica, potete verificare se la stampante è stata installata aprendo l'App "Impostazioni" dal menù Start e cliccando su "dispositivi e bluetooth" per poi spostarvi nella sezione dedicata. Se tutto è andato a buon fine la vostra stampante sarà visibile in elenco, mentre nel menù start l'App dedicata figurerà tra quelle appena installate.
Installazione manuale di una stampante su Windows 11
Se la vostra stampante non è un modello recente, o non rientra in quelle pienamente compatibili con gli ultimi sistemi operativi Microsoft, non c'è da perdersi d'animo: è molto probabile che sia possibile utilizzarla dopo una installazione manuale.
Installazione con Windows Update
È possibile che, anche se la vostra stampante non è supportata completamente dalla procedura automatica di installazione di Windows, i suoi driver siano distribuiti tramite Windows Update come aggiornamenti. dopo aver collegato ed acceso la stampante aprite l'app "impostazioni" e spostatevi nella sezione "Windows Update", da qui verificate la presenza di nuovi aggiornamenti cliccando sul pulsante azzurro.
Potete verificare se la procedura è andata a buon fine seguendo gli stessi passaggi riportati qui sopra per le stampanti più recenti.
Installazione mediante supporto del produttore
Per finire, ci sono stampanti per le quali nessuna delle procedure automatiche di Windows è in grado di offrire aiuto. Rientrano in questa categoria stampanti molto datate, o prodotti professionali che utilizzano driver estremamente specifici. Neppure questo è un problema in realtà e anche se la vostra stampante risale a più di dieci anni fa, sarà comunque possibile utilizzarla su Windows 11.
Windows 11 è in grado di accettare driver di stampa molto vecchi, spesso anche quelli per Windows XP, quindi l'età della vostra stampante non sarà un problema. Ciò nonostante, anche se il vostro PC è provvisto di un lettore DVD, ci sentiamo di sconsigliarvi di utilizzare i driver e il software contenuti nel CD in dotazione con la stampante in quanto decisamente obsoleti.
Identificare la stampante
Il primo passaggio è identificare la stampante. Fortunatamente il nome della stampante è generalmente scritto nella parte frontale del prodotto: una volta identificato il modello esatto, potete procedere verso il sito ufficiale del produttore. Per praticità ecco una serie di Link per le pagine di supporto dei principali produttori di stampanti:Nel caso non il produttore non fornisca driver dedicati a Windows 11, è bene cercare la versione dedicata alla release di Windows più recente disponibile con la stessa architettura, quindi per sistemi a 64 bit.
È bene precisare anche che i produttori tendono a non standardizzare i download disponibili per i vari prodotti e potreste dover scaricare più pacchetti di installazione diversi soprattutto per stampanti multifunzione che hanno software separati per scansione e stampa, generalmente conviene puntare direttamente ai download più pesanti e quindi più completi, ci sono ottime possibilità che contengano tutto l'occorrente per far funzionare perfettamente la vostra stampante multifunzione.
A download completato potrete aprire il file appena scaricato cliccando nella barra dei download in basso (per utenti Chrome e Edge), o sul pulsante download in alto a destra (per gli utenti Firefox) e procedere con l'installazione vera e propria. Anche in questo caso gli installatori tendono a essere poco standardizzati, ma non c'è da perdersi d'animo: nella quasi totalità dei casi non è necessario effettuare alcuna modifica alle impostazioni predefinite e dovrete limitarvi a procedere con l'installazione guidata e accettare il contratto di licenza quando richiesto. A procedura ultimata e dopo un riavvio del PC, potrete verificare tramite l'App impostazioni che tutto sia andato a buon fine e la stampante figuri in elenco.
Evitare i tranelli di internet
Un'ultima raccomandazione quando si tenta di installare una stampante è quella di usare i motori di ricerca con cautela. Una ricerca poco attenta potrebbe portarvi a risultati anche disastrosi: la combinazione del nome della vostra stampante e la parola driver, ad esempio "driver stampante HP 3700", potrebbe portarvi verso pagine non legittime che vi costringeranno a scaricare software potenzialmente dannosi, prima di permettervi (forse) di scaricare il necessario per far funzionare la vostra stampante. Aggiungere alla ricerca termini come "download gratis" peggiorerà ulteriormente le cose, quindi affidatevi solo ed esclusivamente ai siti ufficiali dei produttori.