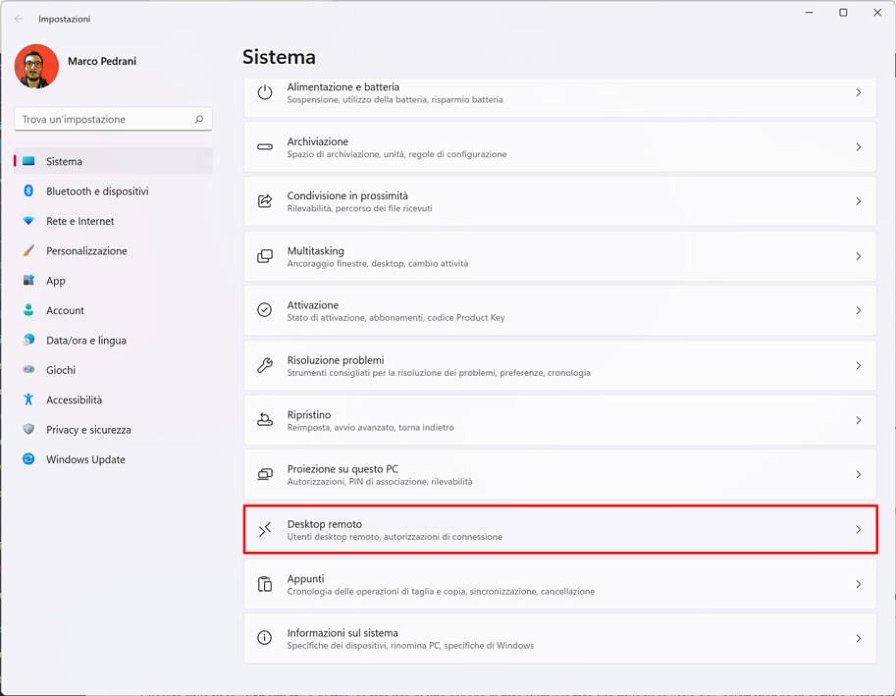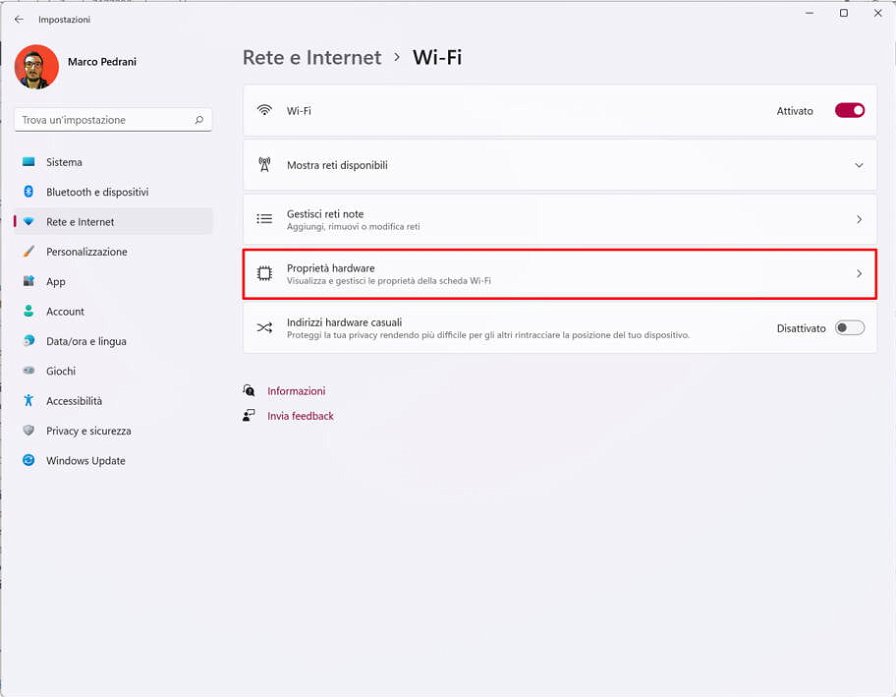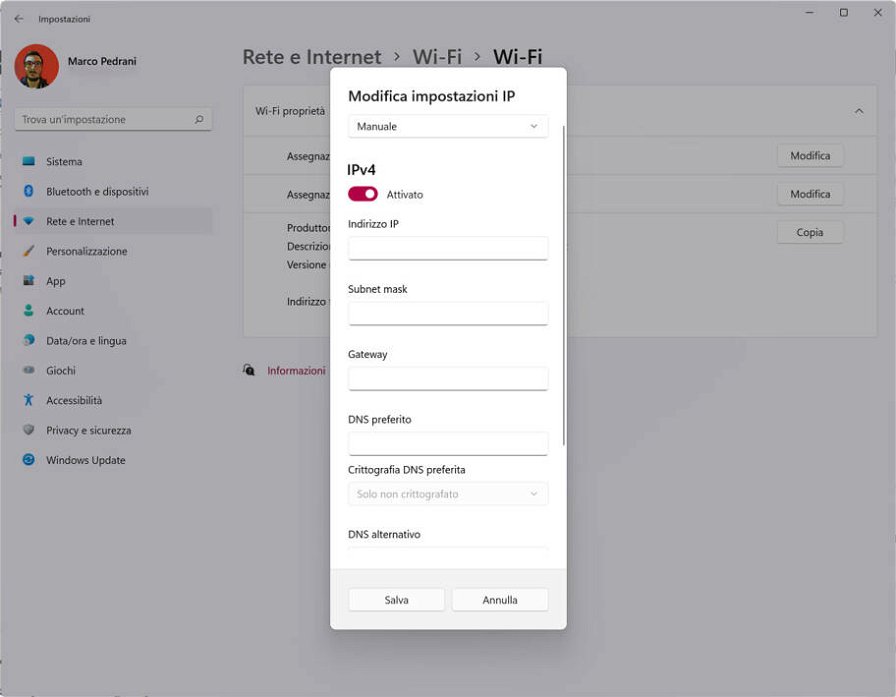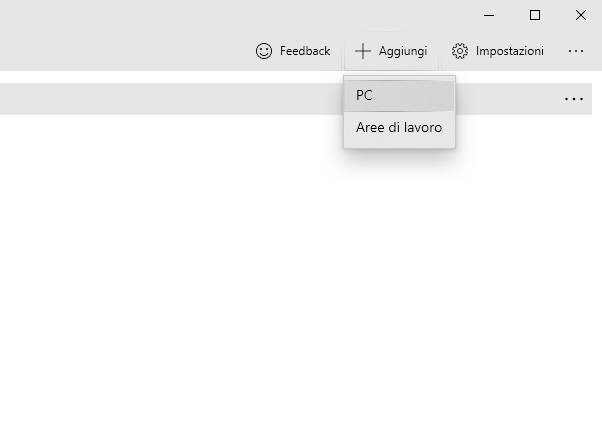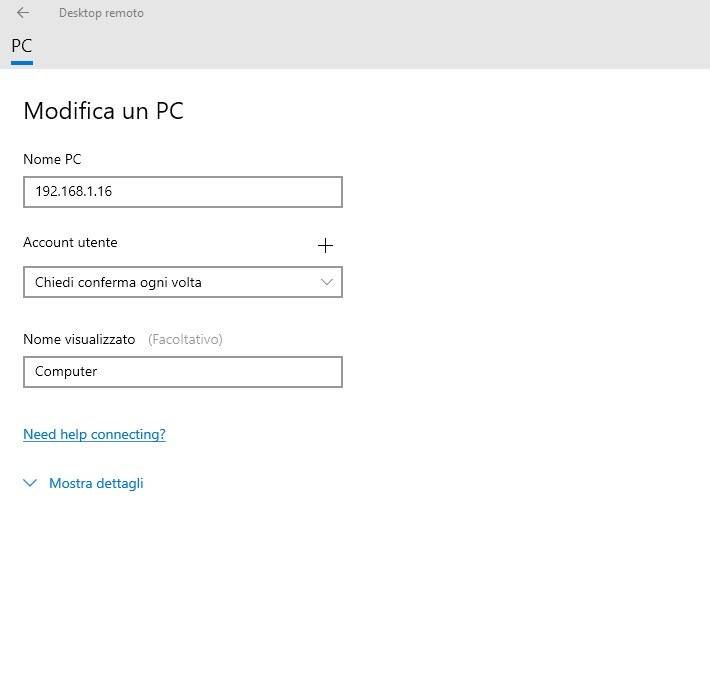Il dekstop remoto è stato introdotto per la prima volta da Microsoft su Windows 98 e, come suggerisce il nome stesso, consente di connettersi a un altro computer collegato a internet anche a distanza. Come per le altre versioni, la funzionalità di desktop remoto è disponibile anche su Windows 11, ma per usarla sarà ovviamente necessario procedere alla configurazione di alcuni parametri di rete.
Sebbene il desktop remoto è presente nativamente solo nell'edizione Pro del sistema, è possibile farne uso anche nelle altre edizioni installando l'app Dekstop Remoto dallo store Microsoft. In questa guida illustreremo tutti i passaggi necessari per impostarlo e poterne usufruire.
Come abilitare il desktop remoto su Windows 11
Prima di poter utilizzare la funzionalità di desktop remoto su Windows 11, è innanzitutto necessario abilitarla. Ecco i passaggi necessari per farlo:
- Aprite le impostazioni di Windows 11
- Selezionate ora la sezione "Sistema"
- Nel lato destro scegliete ora la voce "Dekstop remoto" e attivate la funzione attraverso il relativo toggle
- Cliccate quindi su "Conferma" per terminare la procedura.
Una volta abilitato il protocollo il sistema imposterà automaticamente il firewall di Windows, in modo da consentire le richieste di connessione remota in entrata. Se tuttavia fate uso di un firewall di terze parti, potrebbe essere necessario impostare manualmente le regole.
Abilitare le connessioni remote dal router
Le sessioni di desktop remoto attraverso internet rendono necessaria l'impostazione di un indirizzo IP statico, così come la configurazione del port forwarding e la determinazione dell'IP pubblico del computer remoto a cui collegarsi.
Come configurare un indirizzo IP statico
Impostare un IP statico per il computer è consigliato al fine di evitare potenziali problemi di connessione derivanti dall'indirizzo IP dinamico assegnato dal DHCP (Dynamic Host Configuration Protocol). L'IP statico consente di mantenere inalterato l'indirizzo anche dopo lo spegnimento del PC, garantendo la riconnessione al computer remoto:
- Aprite le impostazioni di Windows 11;
- Selezionate "Rete e Internet";
- Cliccate sulla voce "Ethernet" a destra, se fate uso di una scheda di rete Wireless fate clic sulla voce "Wi-Fi", selezionando in seguito "Proprietà" per accedere alle impostazioni;
- Accanto la voce "Assegnazione IP", cliccate ora su "Modifica" selezionando in seguito l'opzione "Manuale";
- Attivate il toggle relativo alla voce "IPv4";
- Configurate adesso un IP statico per il vostro computer (es. 192.168.1.20). Se nel vostro router è attivo il DHCP vi consigliamo di usare un indirizzo IP al di fuori di quelli assegnabili: se ad esempio le regole sono configurate per assegnare indirizzi da 192.168.1.10 a 192.168.1.15, sarà possibile utilizzare l'IP 192.168.1.16;
- Impostate ora la maschera di sottorete, inserendo il valore 255.255.255.0;
- Inserite l'indirizzo gateway, si tratta dell'indirizzo con cui accedete al vostro router;
- Impostate un DNS predefinito e facoltativo scegliendo il servizio che preferite (trovate gli indirizzi facendo una breve ricerca su Google);
- Potete utilizzare anche l'impostazione "Crittografia DNS preferita" selezionando "Solo crittografati (DNS su HTTPS)";
- Cliccate su "Salva" per finalizzare l'operazione e salvare le impostazioni.
Come trovare l'indirizzo IP pubblico del computer
Dopo aver impostato l'IP statico è ora necessario trovare l'IP pubblico della rete per la connessione da remoto al computer tramite internet.
Ecco la procedura da seguire per farlo:
- Aprite il browser e recatevi su mio-ip.it
- Il vostro IP pubblico comparirà in evidenza sulla pagina.
Fatto ciò potrete ora utilizzare il vostro IP pubblico per la connessione in remoto. Ovviamente l'indirizzo IP pubblico cambierà ogni volta che viene spento e riacceso il router, sarà quindi necessario ricontrollare l'IP pubblico ogni volta che ci si vorrà connettere al desktop remoto di un PC.
Configurare il port forwarding
Per consentire una connessione remota oltre la rete locale LAN, sarà necessario inoltrare la porta TCP 3389 al vostro router. L'interfaccia delle impostazioni di ciascun router varia da modello a modello, bisognerà quindi consultare il manuale per completare questa operazione, è comunque possibile seguire questi passaggi per le indicazioni base:
- Se non lo conoscete già, individuate il gateway del vostro router attraverso il comando "ipconfing" da eseguire su CMD (senza virgolette)
- Una volta individuato l'indirizzo del router accanto la voce "Gateway predefinito", aprite il browser e digitate nella barra degli indirizzi l'IP del vostro router
- Si aprirà la pagina delle impostazioni, cercate adesso la voce relativa al "Port forwarding"
- Una volta trovato il servizio, abilitatelo e fate clic su "Aggiungi profilo" o una voce simile
- Create un nuovo port forward compilando le varie informazioni richieste
- Su "Nome profilo" inseritene uno facoltativo
- Impostate la voce "Protocollo" su TCP
- Inserite il numero "3389" nei campi "Porta interna" e "Porta esterna"
- Nella voce "Indirizzo IP interno" dovrete specificare l'indirizzo IP del PC a cui dovrete connettervi
- Una volta terminata la configurazione, salvate il profilo appena creato.
Completata questa configurazione, è ora possibile consentire le connessioni desktop remote attraverso internet dal proprio computer.
Come connettersi a un computer tramite il desktop remoto su Windows 11
Per connettersi a un computer tramite il desktop remoto su Windows 11 è possibile utilizzare l'app "Desktop remoto". Se non è presente, è possibile scaricarla e installarla dallo store di Microsoft. Dopo averlo fatto, servirà effettuare la configurazione iniziale per procedere:
- Aprite l'app e fate clic sul pulsante "+ Aggiungi" posizionato in alto a destra
- Selezionate "PC"
- Si aprirà una pagina di configurazione, su "Nome PC" inserite l'indirizzo di rete del computer remoto. Nel caso il PC si trovi all'interno di una rete privata, sarà necessario inserire l'IP locale, mentre se si tratta di un PC appartenente a una rete esterna bisognerà inserire l'IP pubblico
- Cliccate ora su "+" accanto la voce "Account utente" e inserite le informazioni relative all'account (Microsoft o locale) del PC a cui volete collegarvi
- Fate clic su "Salva";
- Tornerete nella pagina di impostazioni precedente, se volete inserite il nome della connessione nel campo "Nome visualizzato"
- Cliccate nuovamente su "Salva" per terminare
- Per avviare la connessione, recatevi nella sezione "PC salvati" selezionando il profilo appena creato
- Per terminare la sessione basterà fare clic su "Disconnetti" attraverso il menù con l'icona a tre punti in alto al centro oppure chiudere la relativa finestra.
Se avete intenzione di modificare le impostazioni potete farlo facendo click nel pulsante "Impostazioni" in alto a destra dell'app, selezionando in seguito l'account relativo al profilo da modificare. È anche possibile aggiungere nuovi account attraverso il tasto "+" per la connessione a dispositivi diversi con un altro nome utente. Per modificare le impostazioni di connessione cliccate sui tre pallini orizzontali posti accanto al profilo della connessione, selezionando in seguito "Modifica".
Risoluzione dei problemi
L'app Desktop Remoto di Windows 11 è molto semplice da configurare e utilizzare, se tuttavia dovessero presentarsi dei problemi di connessione ecco qualche suggerimento per risolverli.
Date un'occhiata alle impostazioni del firewall
È possibile che durante la configurazione del protocollo per la connessione remota, alcune eccezioni del firewall siano rimaste disattivate. Controllate che non sia così aprendo il firewall di Windows 11, facendo clic sulla voce "Firewall e protezione della rete" nell'app Sicurezza di Windows: da qui selezionate "Consenti app tramite firewall" e nella finestra che si apre cercate la voce "Desktop remoto", verificando che abbia la spunta sulle opzioni "Privato" e "Pubblico". Se così non fosse, inserite le relative spunte e fate in seguito clic su "Ok" per confermare le modifiche.
Controllate che il servizio di desktop remoto sia attivo
Verificate che il servizio relativo al desktop remoto sia attivo cercando "Servizi" sul menù start. Fate clic per aprire il pannello e verificate che lo stato della voce "Servizi desktop remoto" sia "In esecuzione". Se così non fosse cliccate con il tasto destro del mouse sul servizio e selezionate "Avvia".
Provate ad utilizzare un account locale
L'utilizzo di un account Microsoft potrebbe creare problemi di connessione nel caso fosse attiva la verifica in due passaggi, o altre funzionalità di sicurezza che permettono di accedere senza password. Per passare a un account locale, aprite le impostazioni di Windows 11, cliccate su "Account" e selezionate quindi la voce "Famiglia e altri utenti". Nella sezione "Altri utenti" cliccate sul tasto "Aggiungi account", scegliendo in seguito "Non ho le informazioni di accesso di questa persona" per poi fare clic su "Aggiungi un utente senza account Microsoft". Compilate tutti i campi necessari per la creazione dell'account locale e cliccate su "Ok" per terminare, usate quindi l'account appena creato per provare a connettervi.
Disabilitate l'IPv6
L'IPv6 può creare qualche noia con il protocollo utilizzato dal desktop remoto. Provate a disattivarlo aprendo il pannello di controllo e cliccando su "Rete e Internet", da qui selezionate "Centro connessioni di rete e condivisione" e cliccate su "Modifica impostazioni scheda" a sinistra. Fate clic con il pulsante destro del mouse sulla scheda di rete e selezionate "Proprietà", nella finestra che compare disabilitate quindi la voce "Protocollo Internet versione 6 (TCP/IPv6), confermando in seguito con "Ok" e riavviando infine il sistema.