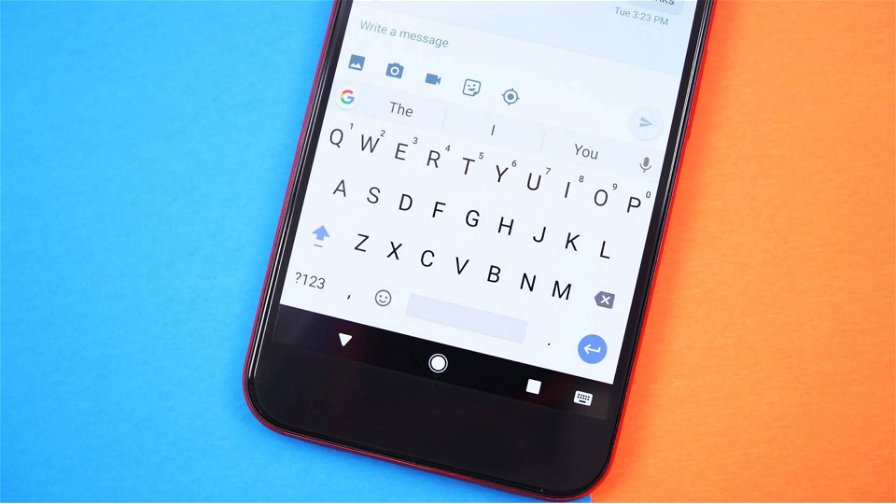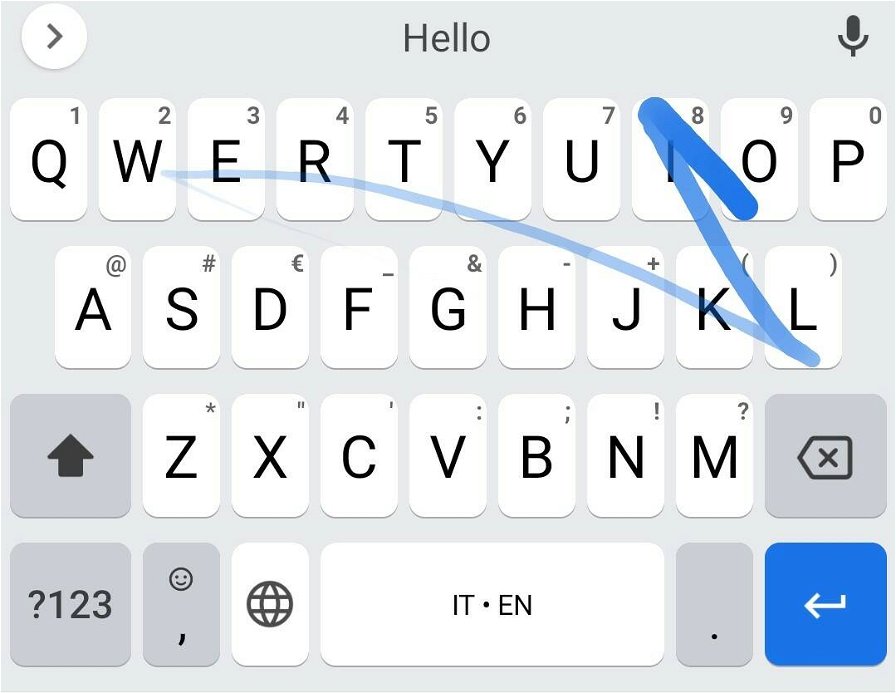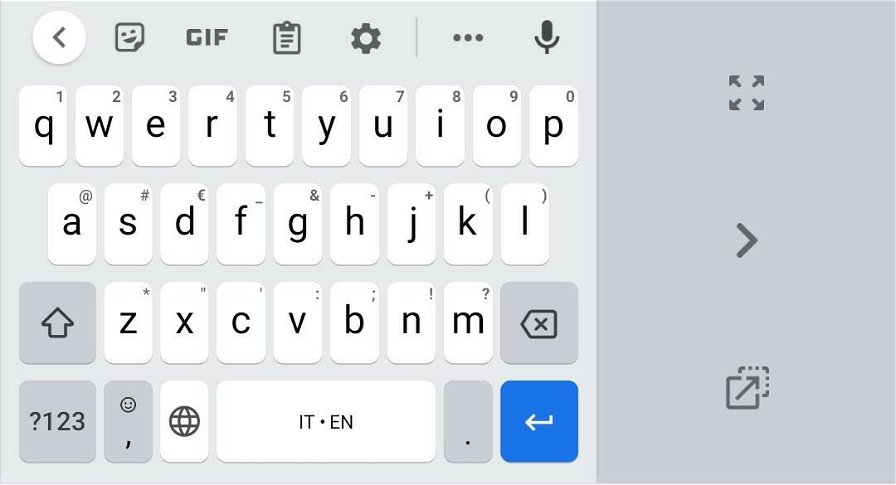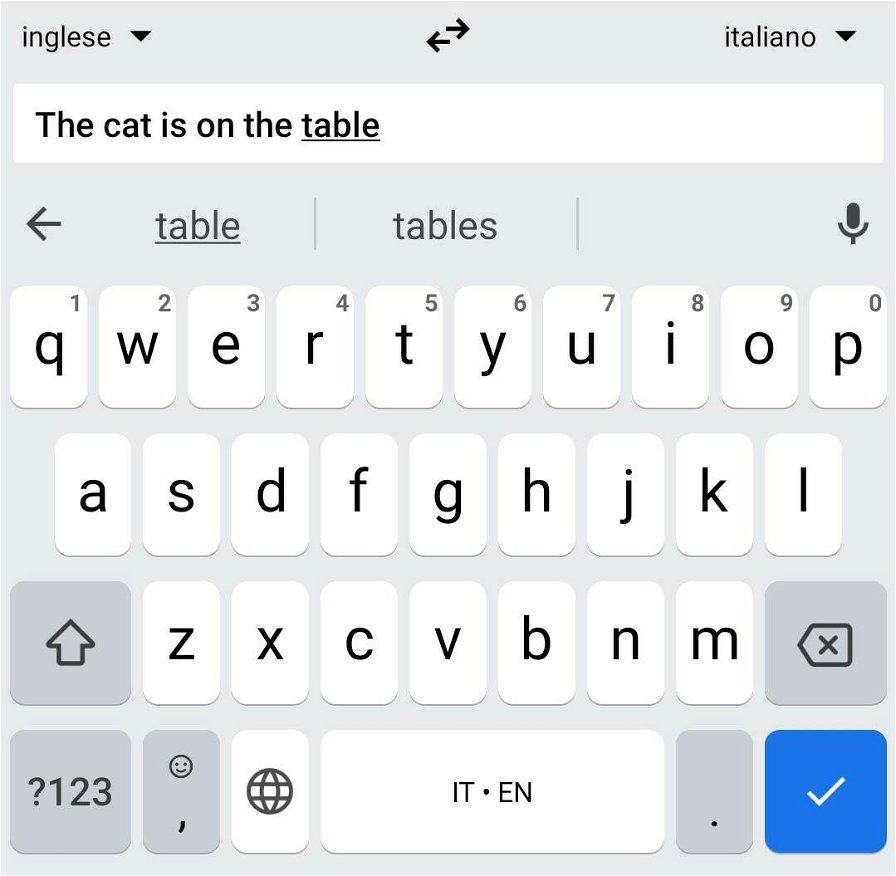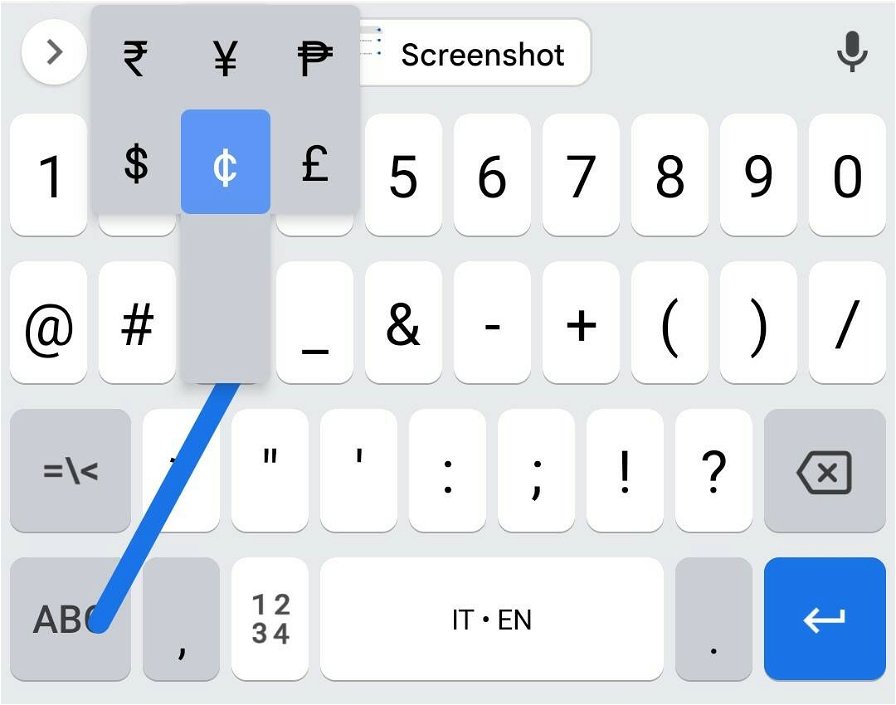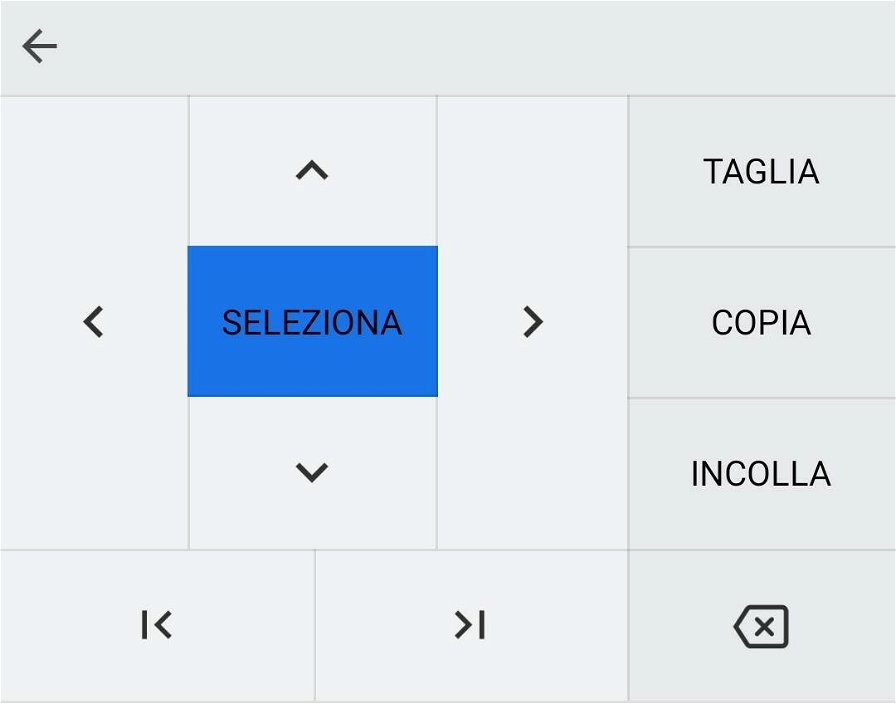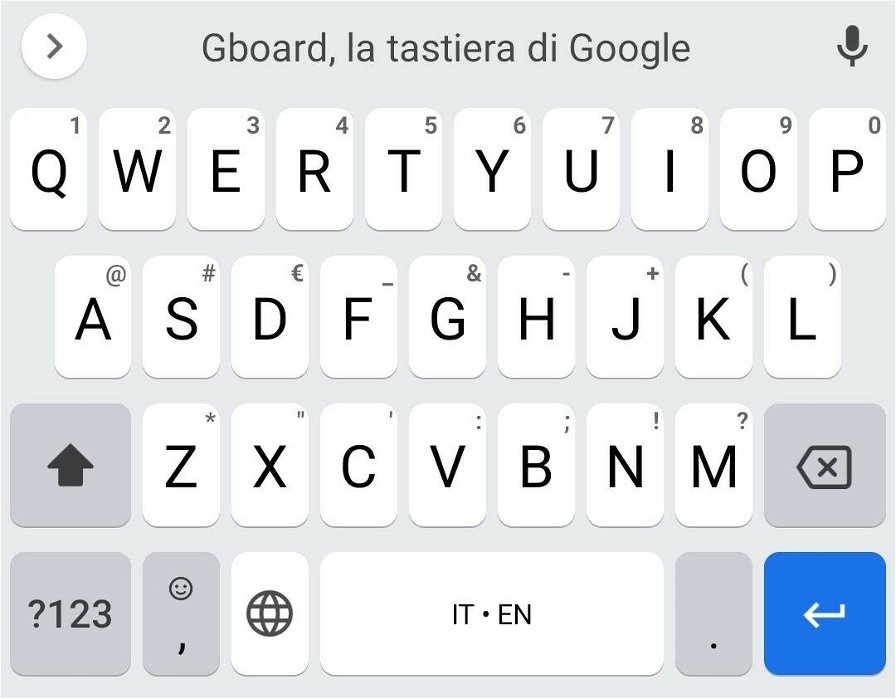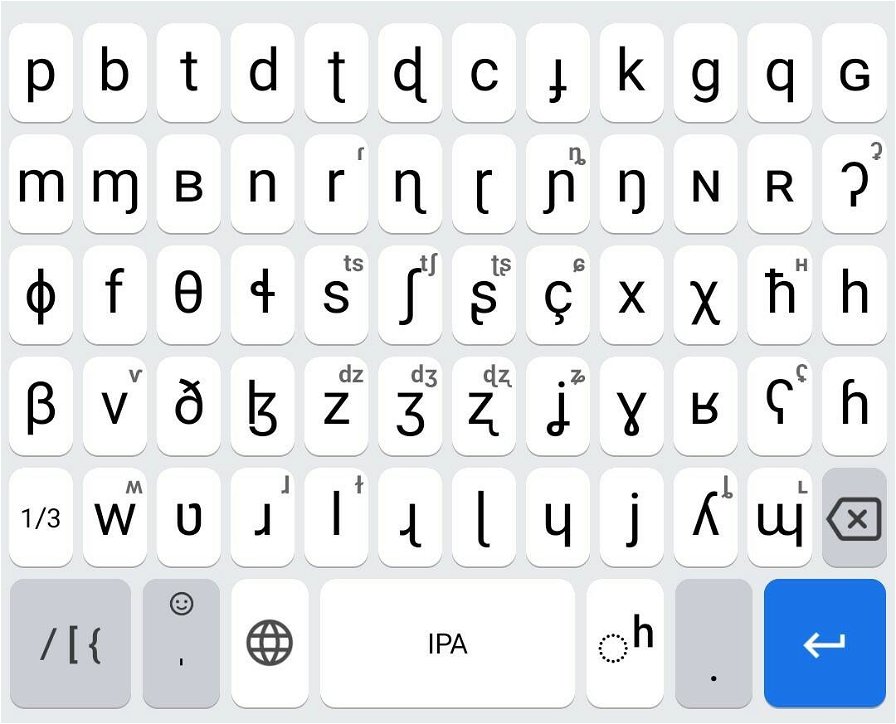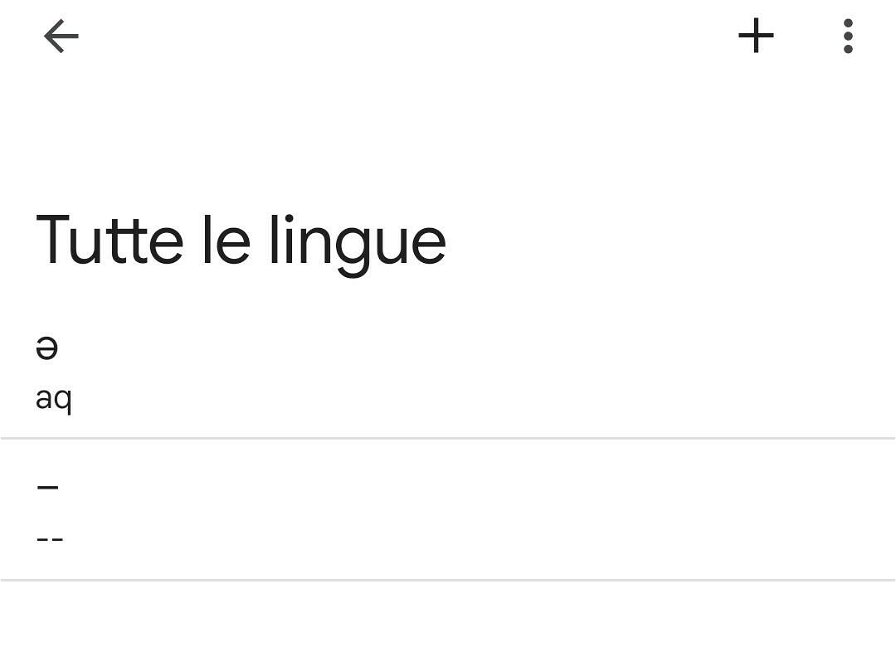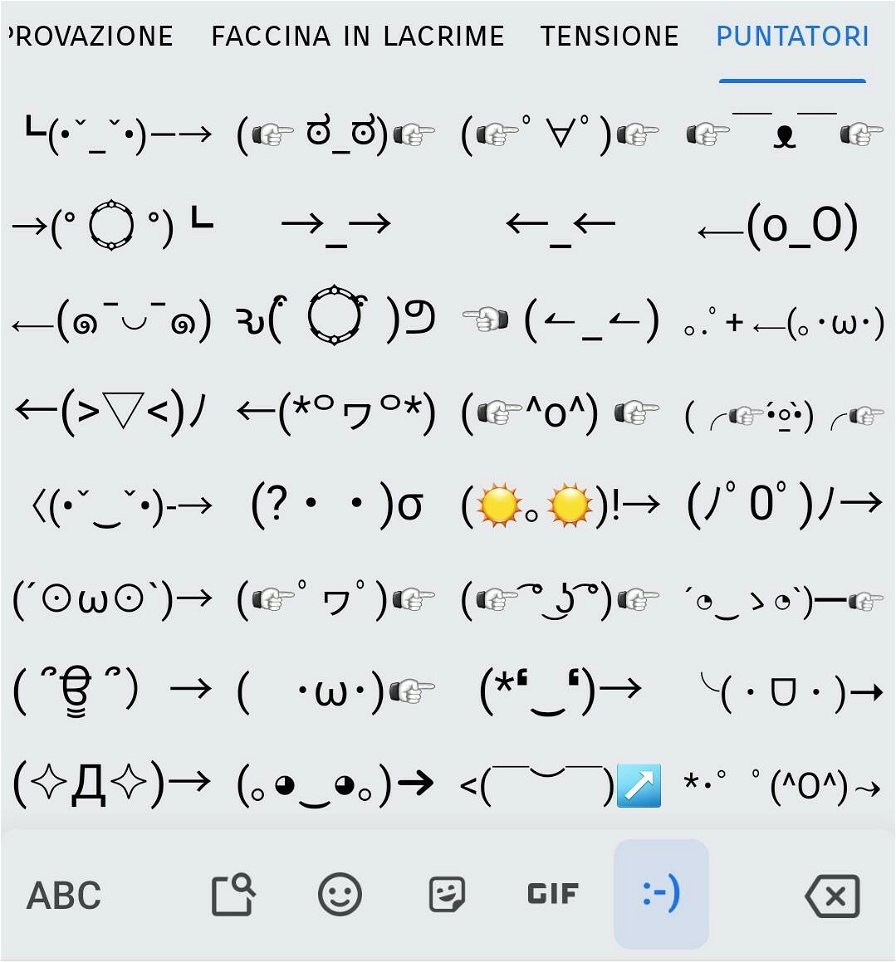Gboard è una delle tastiere più utilizzate all'interno degli smartphone Android: in molti utilizzano la tastiera di Google quotidianamente per scrivere messaggi e ricercare informazioni sul Web, senza aspettarsi molto di più rispetto a una digitazione di base veloce e precisa.
Proprio perché la tastiera è un elemento dell'esperienza utente Android che viene spesso dato per scontato, forse non tutti sanno che Gboard è uno strumento molto più potente di quanto sembri: nelle impostazioni si nascondono diverse opzioni per rendere la tastiera ancora più veloce e precisa, in grado di adattarsi alle abitudini di digitazione dell'utente, e molte funzionalità di Google sono disponibili a distanza di pochi tap.
Ecco tutto quello che potrete fare una volta che avrete installato Gboard e l'avrete impostata come tastiera predefinita per il vostro smartphone Android:
- Digitare a scorrimento
- Scrivere con una sola mano
- Utilizzare le funzionalità di Google da Gboard
- Accedere rapidamente ai caratteri speciali
- Modificare e formattare il testo
- Cancellare una o più parole
- Scrivere in più lingue e dialetti
- Impostare scorciatoie e suggerimenti
- Personalizzare l'aspetto di Gboard
- Inserire e combinare emoji, adesivi e GIF
Digitare a scorrimento
La digitazione a scorrimento (glide typing) è un metodo che consente di scrivere in modo ancora più veloce scorrendo tra le lettere della tastiera con una pressione prolungata di un solo dito sullo schermo. Da sempre questa modalità ha diviso in due l'utenza: se siete tra coloro che hanno ormai appreso la digitazione a scorrimento, magari da altre tastiere Android come SwiftKey, potrete ritrovarla anche su Gboard.
- Impostazioni > Digitazione a scorrimento > Attiva digitazione a scorrimento
Potrete anche decidere se attivare la visualizzazione della "traccia" lasciata dal dito mentre si digita a scorrimento, oppure disattivarla per evitare distrazioni:
- Impostazioni > Digitazione a scorrimento > Mostra traccia del testo
Scrivere con una sola mano
Le dimensioni dei display degli smartphone sono cresciute di molto negli ultimi anni, arrivando a sfiorare i 7 pollici di diagonale (questo senza contare i foldable dal form factor ancora più ampio). Per questo motivo è diventato quasi impossibile digitare con una sola mano dalla visualizzazione standard delle tastiere Android come Gboard.
Per fortuna Gboard rende possibile attivare in modo molto intuitivo la modalità a una mano: basta cliccare l'opzione Con una sola mano, dall'icona a forma di mano che regge un telefono, dalle impostazioni rapide sopra alla prima riga di caratteri o con una pressione prolungata del tasto Invio.
Una volta entrati nella modalità a una mano, potrete ridimensionare e spostare la tastiera come più vi aggrada. Per rientrare nella visualizzazione standard, basterà premere l'icona con le quattro frecce rivolte verso l'esterno.
Utilizzare le funzionalità di Google da Gboard
Uno dei motivi principali per passare a Gboard, sempre che non l'abbiate già fatto, è senza dubbio l'integrazione tra la tastiera e le principali feature di Google tanto conosciute e apprezzate, che potrete utilizzare senza dover lasciare la vostra tastiera. Anche se Gboard ha mandato in pensione lo scorso anno il collegamento diretto alla ricerca Google, restano comunque disponibili alcune opzioni molto utili e funzionali.
Google Translate
Non tutti sanno che Gboard consente di tradurre in simultanea intere frasi, direttamente dalla tastiera, grazie al supporto a Google Translate. Per attivare questa utile funzionalità, basta entrare nella sezione Traduzione all'interno delle impostazioni rapide di Gboard.
Il testo digitato si inserirà quindi nella barra della lingua di partenza, mentre la traduzione comparirà nell'applicazione che si sta utilizzando. Se la traduzione automatica vi sembrerà imprecisa, potrete sempre modificare il testo tradotto come se foste stati voi a scriverlo.
Digitazione vocale
Una delle punte di diamante del nuovo Google Pixel 6 è il perfezionamento della digitazione vocale, che diventa sempre più precisa grazie alle capacità di machine learning del nuovo chip Tensor. Anche se non possedete il nuovo flagship Google, tuttavia, la funzione text-to-speech standard di Gboard resta comunque una delle più precise sul mercato.
Per attivare la digitazione vocale su Gboard vi basterà cliccare l'icona a forma di microfono localizzata a destra della barra superiore della tastiera e iniziare a parlare non appena apparirà l'avviso "Parla ora". Come nel caso della traduzione, potrete poi modificare manualmente il testo così ottenuto.
Appunti
Dare a Gboard l'autorizzazione necessaria per mettere in memoria i vostri appunti copiati e incollati dalle app (la cosiddetta clipboard) è una delle scelte più lungimiranti che potrete mai fare. In questo modo, scegliendo dalle impostazioni rapide l'opzione Appunti, visualizzata come un'icona a forma di cartelletta, avrete accesso a screenshot e stringhe di testo utilizzate nell'ultima ora. Niente più contatti telefonici eliminati per sbaglio!
Se invece volete tenere in memoria in modo permanente uno di questi appunti, vi basterà tenere premuto sul contenuto per un secondo e selezionare l'opzione "Blocca". In questo modo potrete ritrovare rapidamente il testo o l'immagine selezionata ogni volta che ne avrete bisogno direttamente dalla vostra tastiera.
Accedere rapidamente ai caratteri speciali
Con Gboard accedere a tutti i simboli e caratteri speciali è più facile che mai. Un metodo nascosto ma altamente efficace consiste nel tenere premuto l'icona dedicata alla sezione dedicata a numeri e simboli e, senza rilasciare il tocco, spostarsi nella tastiera per ritrovare, all'interno dei menù pop-up che si apriranno, il simbolo cercato.
Un modo ancora più facile per accedere rapidamente ai caratteri speciali di Gboard è tuttavia poterli inserire semplicemente con una pressione prolungata del tasto principale a cui sono associati. Potete attivare questa impostazione, specificando anche il ritardo nella pressione dei tasti, da:
- Impostazioni > Preferenze > Pressione prolungata per i simboli
Tra i simboli a cui avrete accesso ci saranno anche le frazioni: per inserirle in modo corretto all'interno dei vostri messaggi e documenti basterà tenere premuto il tasto della cifra che andrà al numeratore e selezionare tra le (poche) opzioni disponibili.
Modificare e formattare il testo
Una volta che avrete inserito il testo con il metodo da voi preferito, non di rado vi capiterà di doverne modificare alcune parti o formattarlo inserendo una o più maiuscole. Con Gboard potrete rapidamente rendere maiuscola una o tutte le lettere delle parole appena digitate: vi basterà selezionare il testo che volete modificare e premere ripetutamente il tasto Shift (⇑) finché non avrete ottenuto l'effetto desiderato.
Se invece intendete modificare parti precise del testo e vi irrita non riuscire a posizionare perfettamente il cursore con le vostre dita, Gboard offre ben due metodi per semplificare questo processo:
- Tenendo premuta la barra spaziatrice, scorrete a destra o sinistra per muovere il cursore nel testo (meno preciso);
- All'interno delle impostazioni rapide, selezionate Modifica del testo e utilizzate i tasti freccia per muovervi all'interno del testo digitato, selezionare o copiaincollare (più preciso).
Cancellare una o più parole
Se vi capita di dover cancellare porzioni di testo più o meno ampie, una particolare funzionalità di Gboard può tornarvi utile, risparmiandovi l'irritazione di dover tenere premuto il tasto CANC per più secondi: potrete attivarla da
- Impostazioni > Digitazione a scorrimento > Attiva eliminazione gesto
Una volta attivata questa opzione, basterà tenere premuto il tasto CANC e scorrere immediatamente a sinistra senza rilasciare per cancellare più parole alla volta. Abbiamo rilevato che questa gesture è leggermente più imprecisa rispetto alle altre, ma è Google stessa a correre ai ripari: se cancellate una porzione di testo con questa gesture, la potrete recuperare temporaneamente dai suggerimenti di digitazione, almeno finché non avrete digitato nient'altro.
Scrivere in più lingue e dialetti
Google si impegna da tempo a rendere i propri servizi accessibili agli utenti di tutto il mondo: per questo motivo Gboard supporta più di 500 idiomi diversi e più di 40 alfabeti e sistemi di scrittura. Tra di questi figura, ad esempio, l'alfabeto Morse. Se siete interessati a impararlo o volete provare una modalità di scrittura del tutto diversa dalle solite potrete installare il codice Morse su Gboard a partire dalla lingua inglese:
- Impostazioni > Lingue > Aggiungi tastiera > Inglese (USA) > Codice Morse
Se invece siete dei linguisti o dei traduttori, vi tornerà particolarmente utile la possibilità di aggiungere l'alfabeto fonetico internazionale alla vostra tastiera Google:
- Impostazioni > Lingue > Aggiungi tastiera > Alfabetico fonetico internazionale > Tabella IPA
Infine Google supporta la digitazione e la correzione automatica in alcuni dei principali dialetti e varianti linguistiche regionali italiane. Per accedere a questa impostazione bisognerà avere già impostato l'italiano come lingua principale del dispositivo: i dialetti appariranno tra le prime opzioni nella sezione dedicata alle lingue.
- Impostazioni > Lingue > Aggiungi tastiera
Impostare scorciatoie e suggerimenti
Gboard è in grado di memorizzare le abitudini di digitazione degli utenti: se inserite spesso una parola che non fa parte del dizionario di Google e la selezionate nella barra dei consigli di digitazione, la tastiera la inserirà tra i suggerimenti per il futuro. Se però avete selezionato per sbaglio una parola che contiene un errore ortografico, potrete eliminare il suggerimento indesiderato: basterà selezionarlo e, tenendo premuto, trascinarlo in alto verso l'icona a forma di bidone che apparirà sullo schermo.
Un'opzione simile ai suggerimenti, ma che consente di memorizzare anche shortcut di acronimi e collegamenti a caratteri speciali, è il dizionario personale di Gboard. Per inserire uno shortcut vi basterà entrare in:
- Impostazioni > Dizionario > Dizionario personale > Tutte le lingue (o la lingua a cui intendete collegare lo shortcut) > +
Oltre a memorizzare sigle ed espressioni frequenti, il dizionario personale di Gboard torna utile anche per stabilire un collegamento rapido a segni di punteggiatura utilizzati anche nella lingua italiana come il trattino lungo [–], a cui potrete associare la digitazione di due trattini brevi [--].
Google fornisce anche la possibilità di effettuare una correzione automatica del testo, in grado di prevenire errori ortografici direttamente in fase di digitazione. A volte però la tastiera correggerà automaticamente parole come i cognomi italiani trasformandole nel termine del vocabolario più vicino.
Per ritornare alla digitazione originale non dovrete tuttavia digitare da capo la parola desiderata, basterà annullare la correzione con il tasto CANC. Assicuratevi tuttavia di avere attivato questa opzione da:
- Impostazioni > Correzione testo > Annulla correzione automatica con backspace
Personalizzare l'aspetto di Gboard
Gboard è una tastiera altamente personalizzabile e in grado di adattarsi, sia dal punto di vista dell'estetica che da quello della funzionalità, a tutte le preferenze e le esigenze dell'utente. In Impostazioni > Preferenze potrete trovare una serie di toggle che vi consentono di assegnare tasti dedicati alle emoji o al cambio lingua, ma anche un menù di selezione che vi permette di aumentare o diminuire l'altezza della tastiera.
Per quanto riguarda invece lo stile, entrando nel sottomenù Impostazioni > Tema vi si aprirà un mondo di opzioni, dai colori più classici in stile Material Design alla possibilità di adattare il colore della tastiera alla modalità di default del sistema (o al Dynamic Color se siete tra i fortunati possessori di smartphone Android 12).
Non siete ancora soddisfatti? Sempre all'interno della sezione Tema potrete scegliere tra decine di gradienti di colore, foto predefinite o, come ultima spiaggia, impostare un'immagine presa dal vostro archivio come sfondo di Gboard.
Inserire e combinare emoji e GIF
Oltre a permettervi inserire le classiche emoji nei vostri messaggi e post, Gboard offre dallo scorso anno una simpatica feature chiamata Emoji Kitchen. Digitando due delle emoji più utilizzate appariranno nella barra dei suggerimenti alcuni adesivi che combinano i due simboli in modo creativo. Una volta selezionate queste "franken-emoji" prenderanno la forma di sticker con trasparenza perfetti per le app di messaggistica.
Se invece siete fan delle emoticon realizzate con caratteri ASCII, Gboard integra al proprio interno un'ampia gamma di Kaomoji, ossia le faccine tipiche della cultura pop giapponese realizzate proprio con questo metodo. Per accedere ai Kaomoji basterà selezionare lo smiley :-) situato in basso a destra nella sezione della tastiera dedicata alle emoticon.
Infine, grazie al collegamento con l'app Bitmoji potrete realizzare e condividere da Gboard avatar personalizzati di voi stessi, in modo simile ai Memoji sui dispositivi iOS. Non avete trovato ancora il modo giusto per esprimervi? C'è sempre l'opzione di inserimento GIF, che potrete trovare direttamente dalla tastiera grazie alla barra di ricerca dedicata.
Wi-Fi potente in ogni angolo della casa, ora a un prezzo imbattibile: Google Nest Wifi è in offerta su Amazon.