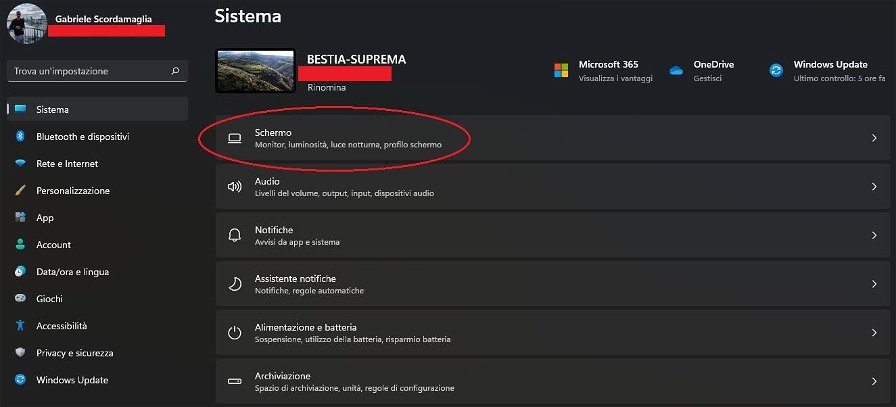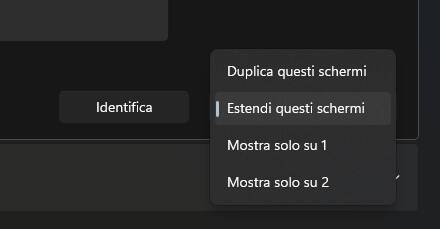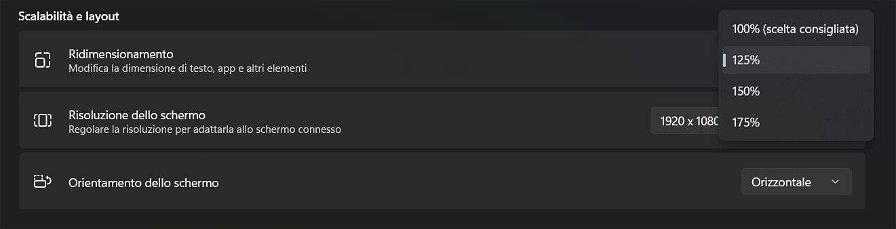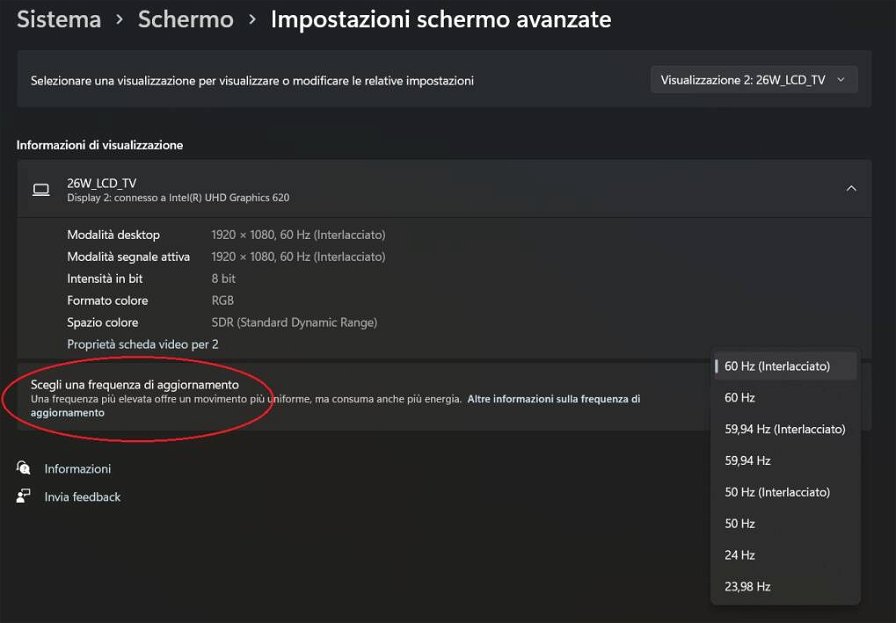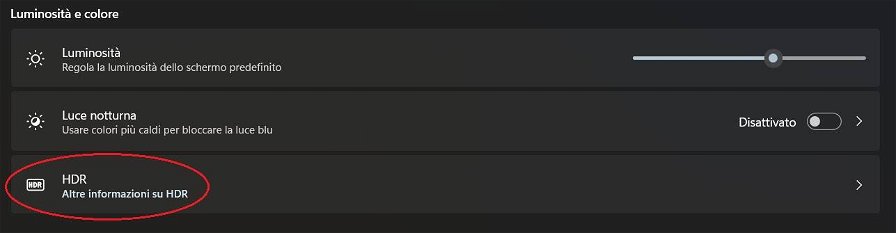Quante volte ci siamo ritrovati a pensare di non avere abbastanza spazio disponibile sullo schermo, per avere la possibilità di monitorare contemporaneamente tutte le schede aperte, copiare dei contenuti da una pagina all'altra senza doverne per forza ridurre le dimensioni, o magari più semplicemente abbiamo sentito la necessità di uno schermo più grande per guardare un film, una serie TV o qualsiasi altro contenuto multimediale?
La risposta è, probabilmente, "tante volte": fin quando si utilizza un PC fisso, si può optare per l'acquisto di un monitor di dimensioni superiori alla media, ma nel caso di un notebook? Scegliere un 17 pollici può risultare scomodo, considerando che si tratta pur sempre di un oggetto da portare in giro e dovendo dunque considerare anche la variabile "peso", in più non è fisicamente possibile acquistare notebook con schermi di dimensioni maggiori. La soluzione che negli ultimi tempi, per motivi di didattica a distanza e smart working, sembra essersi diffusa sempre di più è quella di utilizzare un secondo monitor, da collegare direttamente al proprio notebook, raddoppiando dunque lo spazio disponibile sul desktop.
Nel 90% dei casi il secondo monitor viene collegato al PC tramite la porta HDMI, che garantisce un'ottima velocità di trasmissione dei dati per l'utilizzo che ne fa la stragrande maggioranza degli utenti. Nel caso in cui la necessità di un secondo monitor venga associata a "questioni di gaming", per migliorarne l'esperienza o semplicemente per gestire meglio la situazione su schermo, è anche possibile utilizzare la porta DisplayPort sui computer che ne sono dotati: l'ultima versione, la DisplayPort 2, è in grado di supportare risoluzioni fino a 16K, e offre inoltre una funzione di "collegamento a catena" che non viene invece supportato dall'HDMI. In soldoni, tramite la porta DisplayPort potrete collegare più monitor in serie seguendo lo schema "PC - Monitor1 - Monitor2 - ... - MonitorN", rendendo l'ambiente di lavoro/gioco più pulito e ordinato.
In questa guida vedremo come configurare un doppio monitor su Windows 11, in modo da rendere l'esperienza visiva e di utilizzo il più piacevole ed efficiente possibile; noi ne abbiamo utilizzati due, ma voi siete liberi di usarne tre, quattro o anche di più, i passi da seguire rimangono sempre gli stessi. Un piccolo spoiler che vi facciamo è che, almeno per il momento, non è possibile visualizzare l'orologio di Windows su più monitor come accadeva in Windows 10, ma solamente su quello principale (cosa che, probabilmente, verrà rivisitata in un futuro aggiornamento).
Configurare doppio monitor su Windows 11 tramite Impostazioni
Ovviamente, prima di iniziare, non possiamo fare a meno di segnalarvi la nostra guida, in costante aggiornamento, sui migliori monitor per PC disponibili attualmente sul mercato.
- Come prima cosa, aprite il menu Impostazioni di Windows 11 (utilizzate la scorciatoia Windows + I per fare prima);
- Dalla voce "Sistema", fate click su "Schermo";
- Qui dovreste vedere due monitor, etichettati come "1" e "2": generalmente Windows associa il monitor del notebook come schermo principale, ma per sicurezza potete cliccare su "Identifica" in modo da far apparire il numero associato su ogni monitor;
- A destra del pulsante "Identifica" vi è un menu a tendina, dal quale è possibile selezionare quattro modalità di utilizzo: 1. Duplica questi schermi: è la modalità più utile nel caso in cui si debba, ad esempio, fare una presentazione, poiché mostrerà esattamente la stessa schermata su entrambi i monitor;2. Estendi questi schermi: è probabilmente l'opzione che volete utilizzare, poiché permette, come dice il nome stesso, di estendere lo spazio disponibile su schermo. Ciò vuol dire che le finestre non vengono "copiate" come nel primo caso, ma è possibile mantenere aperte contemporaneamente diverse schermate e controllarle dai diversi monitor. Ovviamente potete riorganizzare la posizione degli schermi su Windows in base alla loro posizione reale, trascinando lo schermo con il numero corrispondente a destra o a sinistra di quello principale;3. Mostra solo su 1: non fa altro che riprodurre i contenuti soltanto sullo schermo etichettato come "1" (generalmente quello principale), disattivando tutti gli altri monitor;4. Mostra solo su 2: fa esattamente la stessa cosa del precedente, disattivando lo schermo "1" e proiettando i contenuti solo sullo schermo "2";
- Cliccate infine su "Più schermi" per modificare altre impostazioni relative a quelle degli schermi collegati e/o per modificare lo schermo principale.
Effettuata la configurazione dei vari schermi, andiamo adesso a modificare qualche impostazione riguardante la visualizzazione dell'immagine sui monitor aggiuntivi:
- Sempre dal menu Impostazioni > Schermo, fate click sul menu a tendina di fianco alla voce "Ridimensionamento" (nella sezione Scalabilità e layout): di norma questo valore è settato a 100%, ma per evitare che gli elementi siano troppo piccoli, è buona norma impostarlo almeno a 125%;
- Cliccate sulla risoluzione impostata alla voce "Risoluzione dello schermo" per modificarla a vostro piacimento: generalmente questo passaggio non dovrebbe essere necessario, poiché Windows riesce a rilevare automaticamente l'impostazione ottimale quando lo schermo viene collegato, ma siete liberi di esprimere la vostra preferenza dal menu a tendina;
- Andate poi su "Impostazioni schermo avanzate" sotto la voce "Impostazioni correlate" per impostare la frequenza di aggiornamento che più preferite;
Terminata anche questa configurazione, lo step finale riguarda la regolazione delle impostazioni HDR (qualora il monitor in questione lo supportasse):
- Sotto la voce "Luminosità e colore" cliccate su HDR;
- Se il vostro monitor dovesse essere compatibile con la tecnologia High Dynamic Range, troverete un pulsante tramite il quale sarà possibile attivarlo, e godere dunque di una visione più dinamica dei colori dell'immagine.
Fatto ciò, avrete completato la configurazione dei vari monitor collegati al vostro PC, sperando di aver trovato l'impostazione ottimale basata, ovviamente, sulle vostre preferenze.